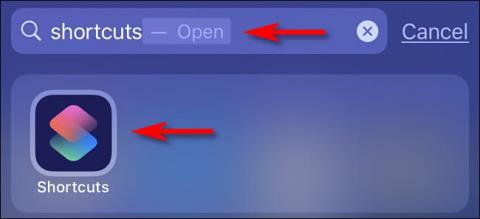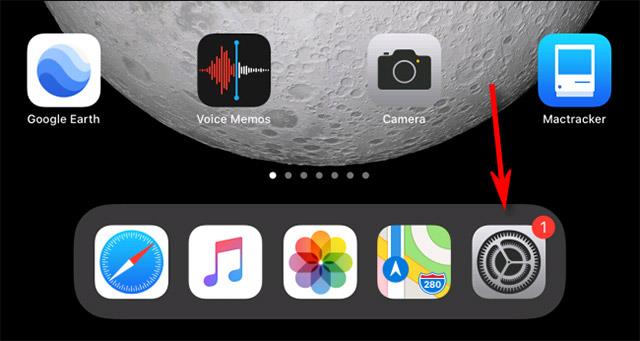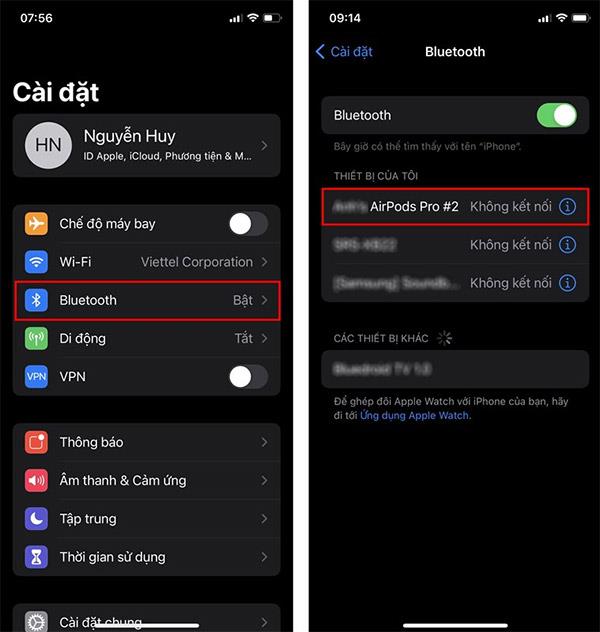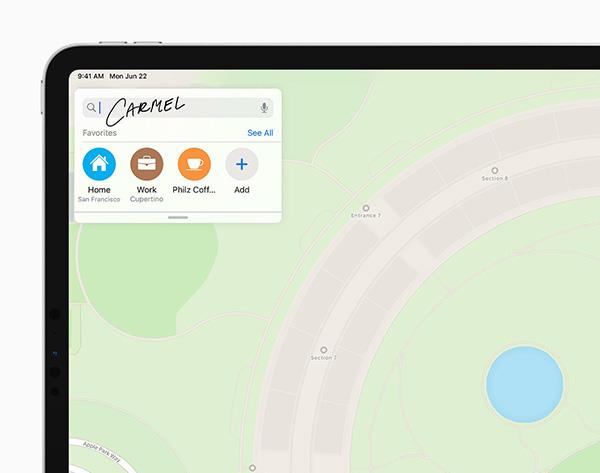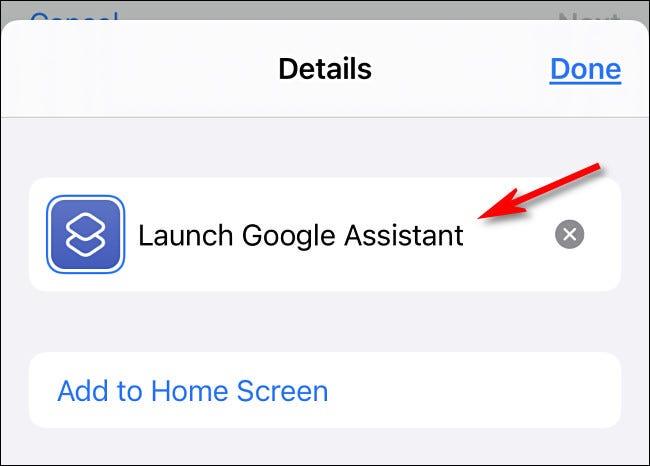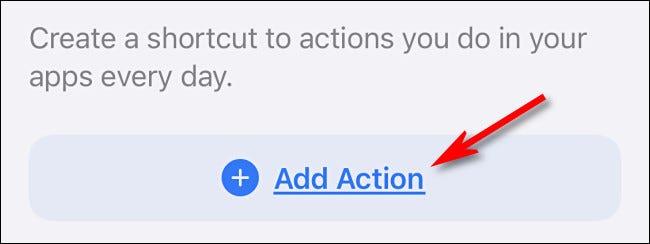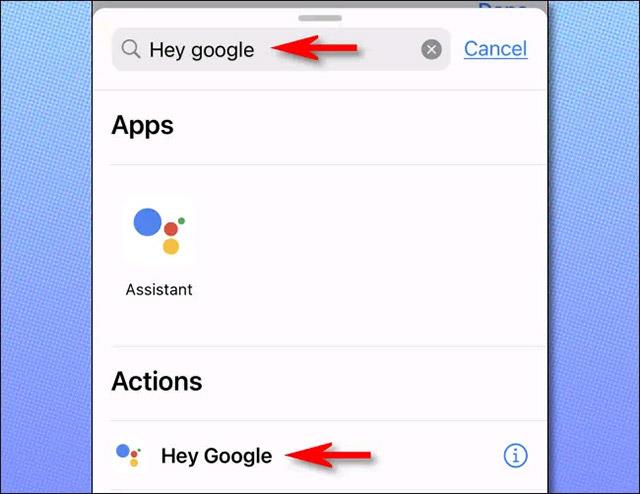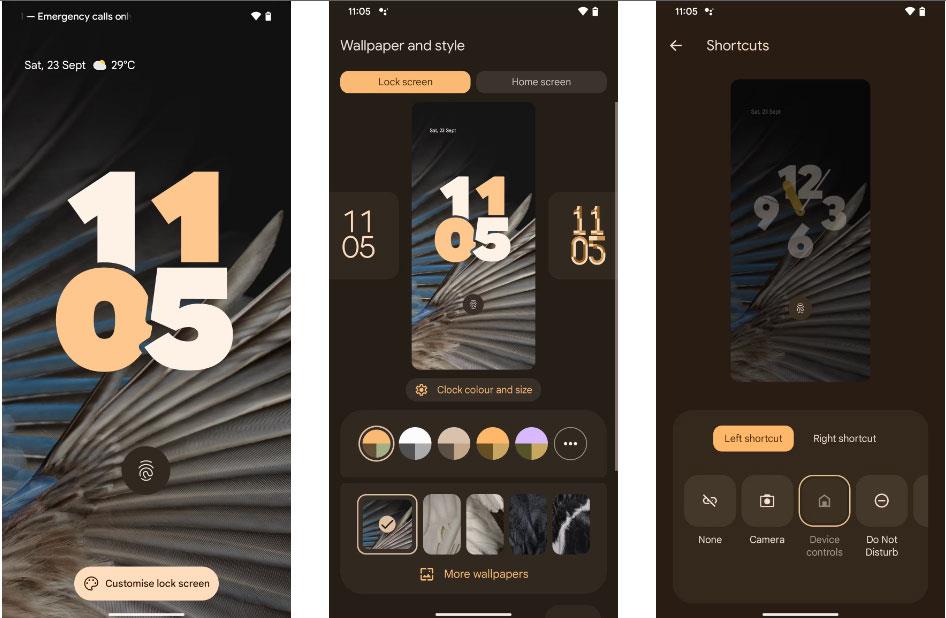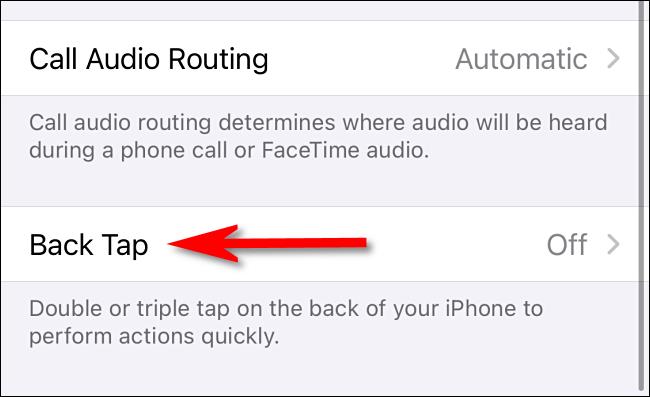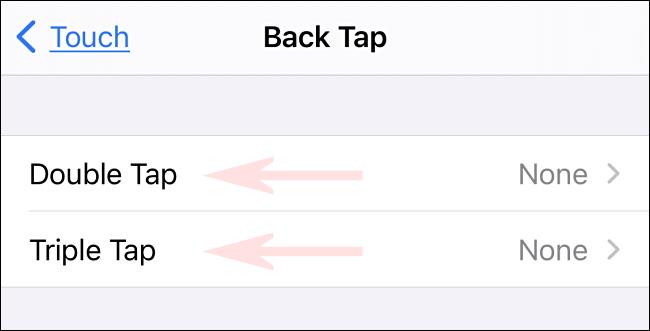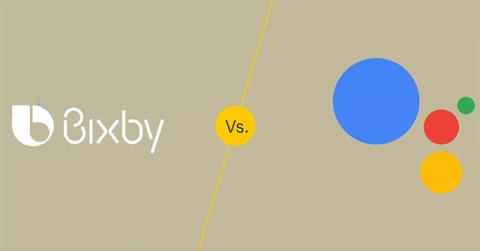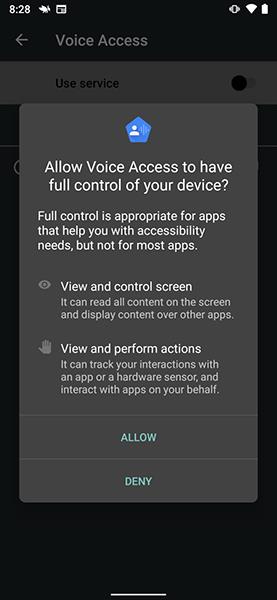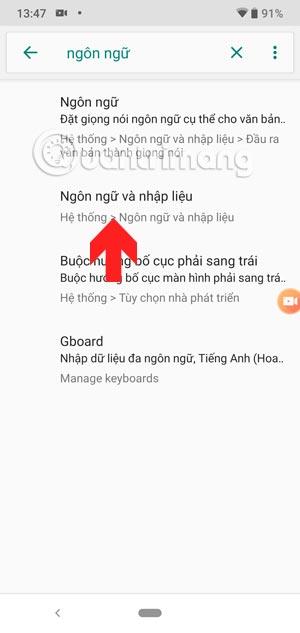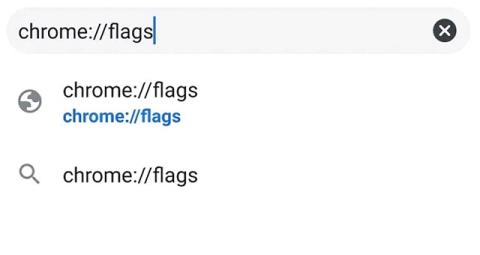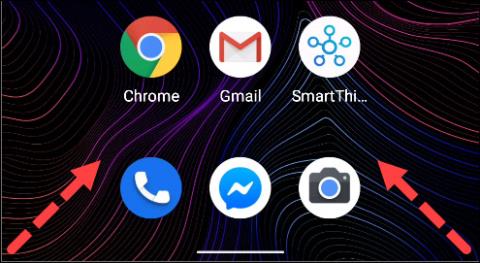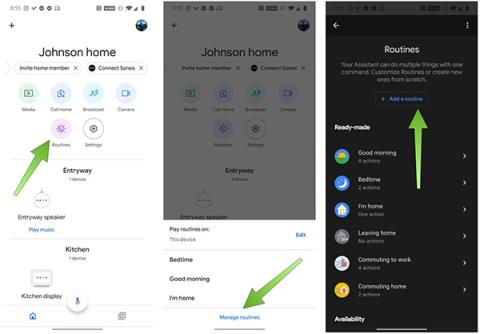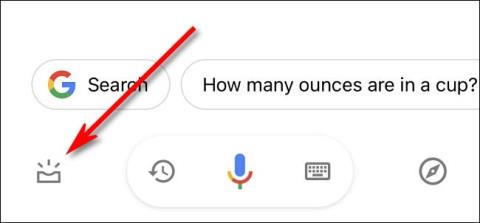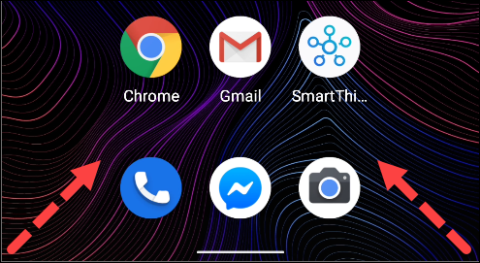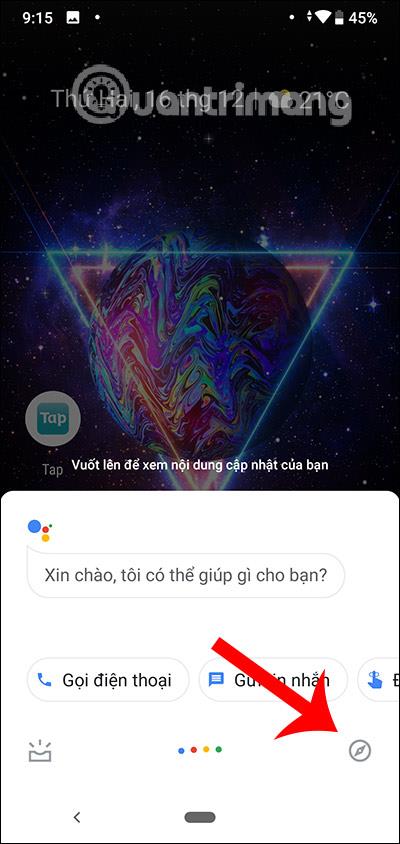Även om iPhone redan har en inbyggd virtuell assistent, Siri, föredrar många att använda Google Assistant. Absolut inga problem med det. Om du äger en iPhone 8 eller senare, med iOS 14 eller senare, kan du snabbt aktivera Googles virtuella assistent på din iPhone genom att bara trycka på baksidan av enheten.
Ovanstående intressanta funktion är en del av ett nytt tillgänglighetsverktyg som introducerats av Apple som heter Back Tap. Den här funktionen kommer dock inte att vara aktiverad som standard och du måste ställa in den manuellt. Följ bara de enkla stegen i den här artikeln.
Först, om du inte redan har gjort det, måste du installera Google Assistant-appen på din iPhone från App Store.
Därefter måste du skapa en genväg för att starta Google Assistant med frågan " Hej Google" . För att göra detta, starta appen Genvägar, vars ikon är som avbildad i illustrationen nedan:
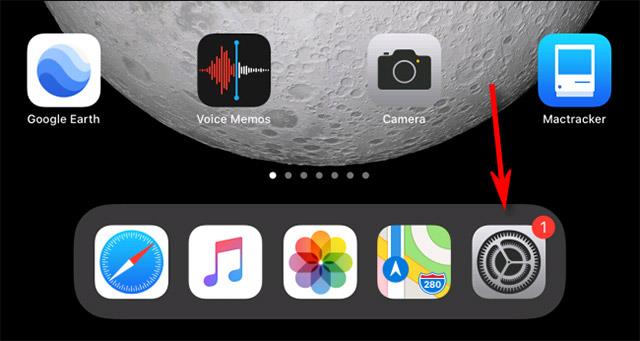
När genvägsgränssnittet öppnas, tryck på " Mina genvägar " längst ned på skärmen och välj sedan alternativet " Alla genvägar " .
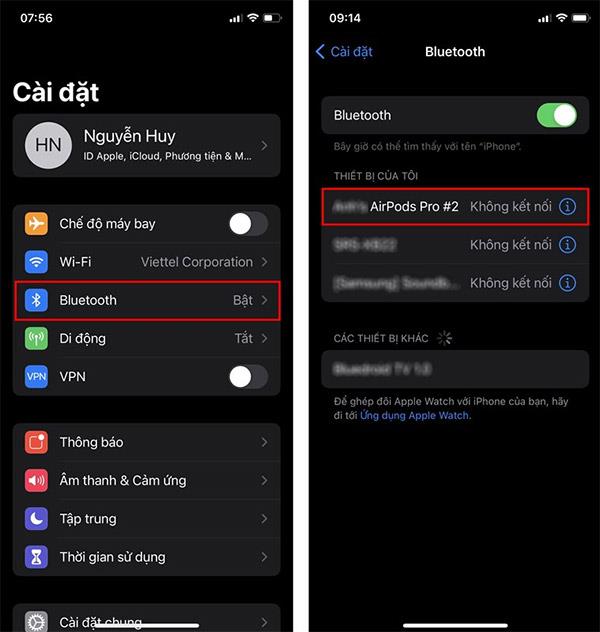
På sidan " Alla genvägar " trycker du på plusknappen ( + ) i det övre högra hörnet av skärmen.
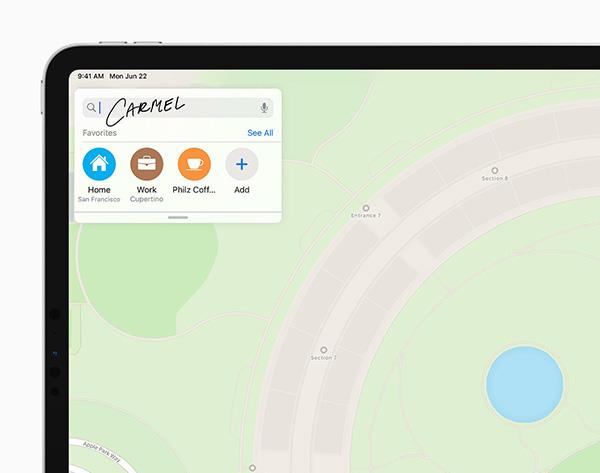
Därefter kommer du att se en skärm som säger " Ny genväg ". Innan du gör något annat, byt namn på genvägen. Tryck på knappen med tre punkter i den blå cirkeln.
När alternativpanelen " Detaljer " visas trycker du på textfältet som visas på skärmen och anger namnet på genvägen, till exempel " Starta Google Assistant ". Klicka sedan på " Klar ".
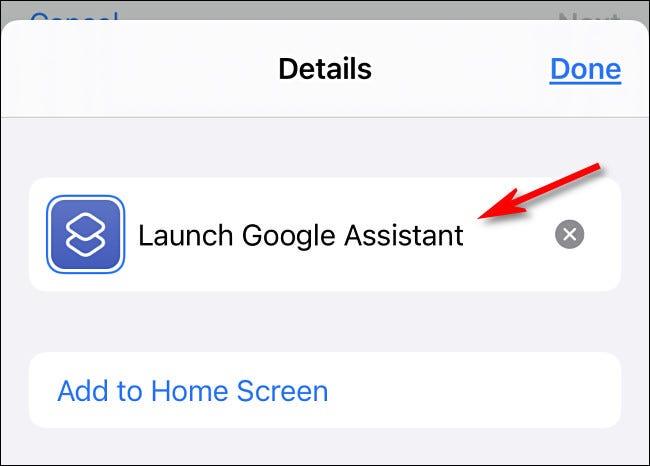
Därefter är det nödvändigt att tilldela en specifik åtgärd till den nyskapade genvägen, i det här fallet Google Assistant. Klicka på " Lägg till åtgärd ".
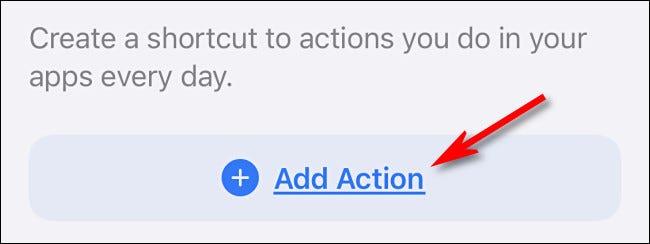
I aktivitetspanelen som visas, sök efter nyckelordet " Hej Google " och klicka sedan på motsvarande returresultat i listan.
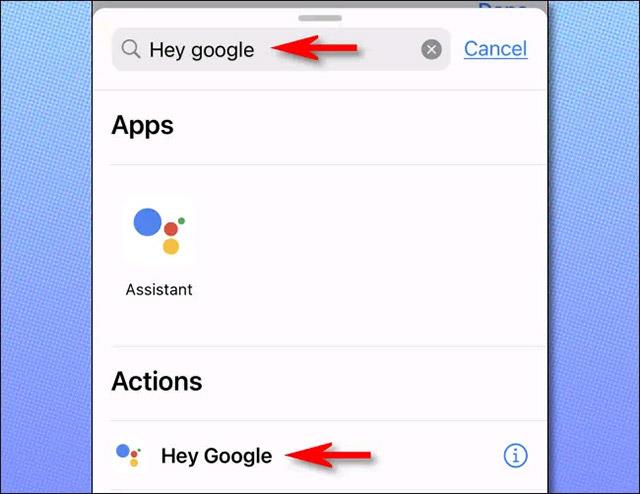
Du kommer då att se en översikt över din nya genväg, som bara innehåller en specifik åtgärd. Stäng av alternativet " Visa när körning " och klicka sedan på " Klar ".
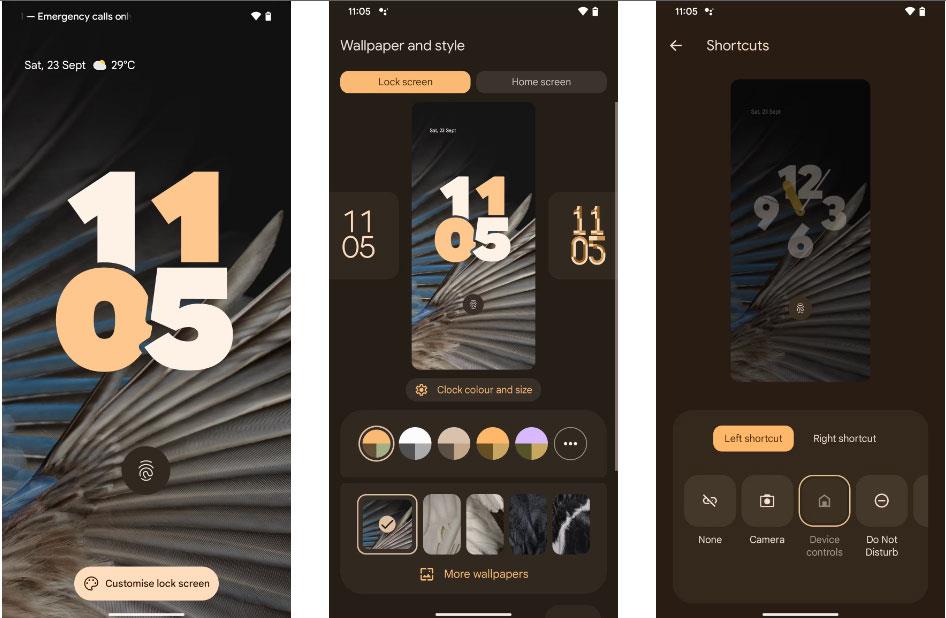
Därefter måste du konfigurera Back Tap-funktionen för att starta den nya genvägen du just skapade. Avsluta programmet Genvägar och öppna Inställningar .
I Inställningar , navigera till Tillgänglighet > Peka och välj sedan " Tillbaka Tryck ".
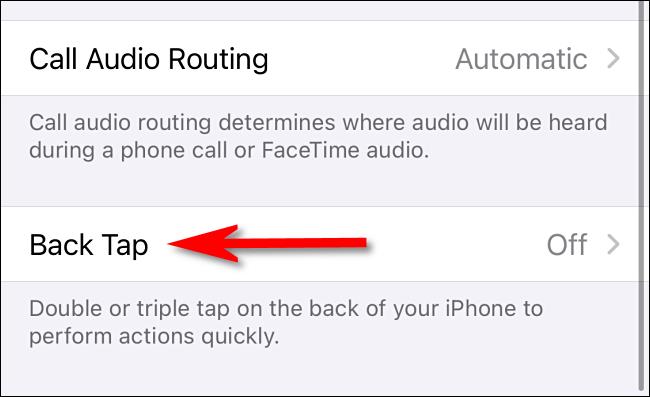
På inställningsskärmen " Tillbakatryck " har du möjlighet att ange en bakåttryckningsåtgärd två gånger (" Dubbeltryck ") eller tre gånger (" Trippeltryck ") för att starta en åtgärd. Välj det alternativ du vill ha.
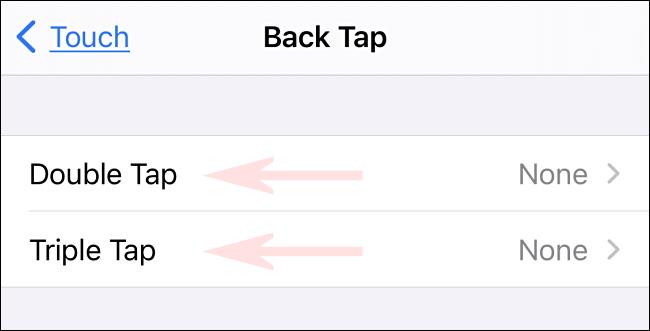
Därefter kommer du att se en lista över åtgärder som du kan utlösa med denna Back Tap-funktion. Rulla ned tills du kommer till avsnittet " Genvägar ". Välj " Starta Google Assistant " i listan .
Avsluta nu inställningarna och försök sedan trycka på baksidan av din telefon två eller tre gånger (beroende på alternativen du ställt in ovan). Google Assistant startar och lyssnar automatiskt efter röstkommandon.