Hur man fixar webbkamerafel som fortsätter att slås på och av på Windows 10

Ett av de vanligaste felen med webbkameror är att ständigt slå på och av dem, vilket orsakar obehag för användarna.

Webbkameror är ett av de mest använda datorverktygen. Webbkameror, som ofta används för att videochatta med vänner eller utföra professionella uppgifter via onlinemöten på plattformar som Skype, har hjälpt miljontals användare under lång tid. Men det är fullt möjligt att stöta på fel och problem när du använder webbkameran, som att applikationen fryser vid start.
Din webbkamera kanske inte fungerar på Windows 10 av många anledningar. De vanliga felsökningsstegen gäller fortfarande, men Windows 10 har en förbättring genom att det också ger användarna ett nytt systemomfattande inställningsalternativ som helt inaktiverar webbkameran i alla applikationer. Därför, med vanliga fel på webbkameror, kommer sättet att fixa dem på Windows 10 också att vara lite annorlunda.
Åtgärda webbkamerafel

På Windows 10 stöder appen Inställningar flera alternativ för att stänga av din webbkamera i alla applikationer. Om du stänger av webbkameran i Inställningar kan inte ens skrivbordsprogram använda den. Det här är lite förvirrande. I allmänhet påverkar de flesta appbehörighetsalternativ i Inställningar > Sekretess i första hand nya Windows 10-appar från butiken, även känd som UWP-appar , men webbkameraalternativet påverkar både skrivbordsapplikationer.
Om din webbkamera inte fungerar, navigera till Inställningar > Sekretess > Kamera. Se till att du ser meddelandet som säger att kameraåtkomst för den här enheten är på högst upp i fönstret . Om meddelandet säger att kameraåtkomst är inaktiverad klickar du på knappen Ändra och ställer in den på På . Om kameraåtkomst är avstängd kommer varken Windows eller applikationer på ditt system att kunna använda webbkameran.
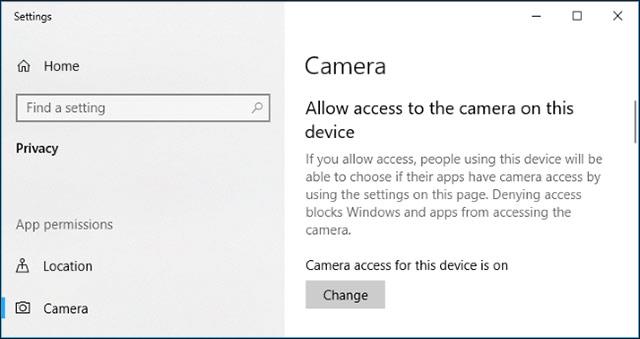
Strax nedanför, se till att alternativet Tillåt appar att komma åt din kamera också är inställt på På . Om den är avstängd kommer inga program på ditt system , inklusive skrivbordsprogram, att kunna visa eller använda webbkameran. Detta beror på att det här alternativet reviderades något i april 2018-uppdateringen av Windows 10. Tidigare påverkade det bara UWP-applikationer och inte stationära applikationer. Men i det här fallet kan Windows-operativsystemet fortfarande använda din kamera för funktioner som Windows Hello .
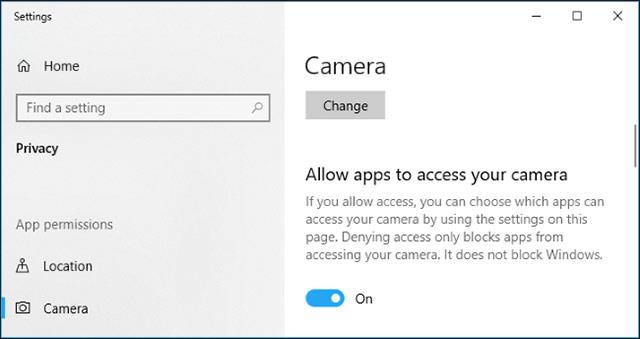
I avsnittet Välj vilka appar som kan komma åt din kamera (välj vilka appar som kan komma åt din kamera), se till att appen du vill ge åtkomst till kameran inte finns med i det här avsnittet och är i Thai Off . Om det programmet visas i den här listan ställer du in det på På för att återauktorisera programmet att använda webbkameran.
Observera att traditionella skrivbordsapplikationer inte kommer att visas i den här listan, bara Store-applikationer visas här. Som standard ges traditionella skrivbordsprogram alltid åtkomst till din webbkamera så länge alternativen Tillåt åtkomst till kameran på den här enheten och Tillåt appar att komma åt din kamera är aktiverade.
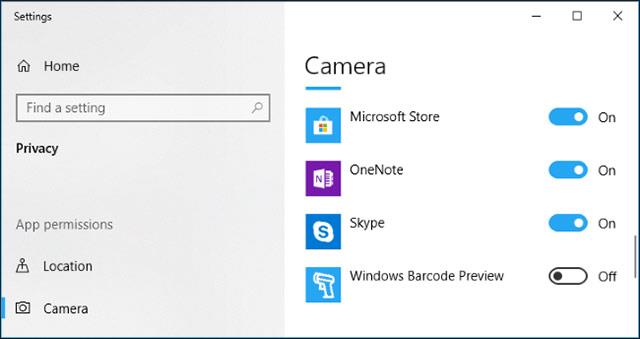
Ovan är de traditionella stegen för att felsöka webbkameraproblem på Windows 10. Så länge du ställer in ovanstående alternativ korrekt, kommer användningen av webbkameran på Windows 10 inte längre att hindras.
Förutom enkla systeminställningar kan din webbkamera även inaktiveras i BIOS- eller UEFI-programvaruinställningarna på vissa bärbara datorer. Det här alternativet finns oftare på bärbara företagsdatorer, eftersom det fungerar som en lösning för att säkert inaktivera webbkameraåtkomst för företag. Om du tidigare har inaktiverat din webbkamera i BIOS- eller UEFI -programvaran måste du återaktivera den från samma programvara.
Dessutom kan webbkameran även inaktiveras i Windows Enhetshanteraren . Windows Enhetshanteraren kommer att förhindra all webbkamerarelaterad aktivitet tills du återställer inställningarna. Om du tidigare har inaktiverat webbkameran på detta sätt måste du navigera till Windows Enhetshanteraren och återaktivera webbkameran.
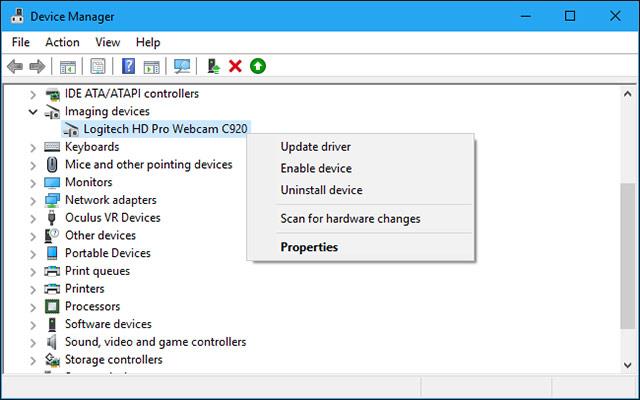
Windows 10 försöker automatiskt installera drivrutiner för enheter när du ansluter en enhet till systemet. Men den här funktionen fungerar inte alltid korrekt. I vissa fall kan du behöva ladda ner ett installationspaket för drivrutiner för en specifik enhet från tillverkarens webbplats och installera det själv, i det här fallet webbkameran.
Även om du tidigare har laddat ner drivrutiner för din enhet, försök att besöka webbkameratillverkarens webbplats för att kontrollera och ladda ner det senaste drivrutinspaketet för att uppdatera din enhet. Tillverkarens webbplats kommer också att tillhandahålla felsökningsinstruktioner som är specifika för din webbkamera.
1. Öppna fliken Drivrutin.
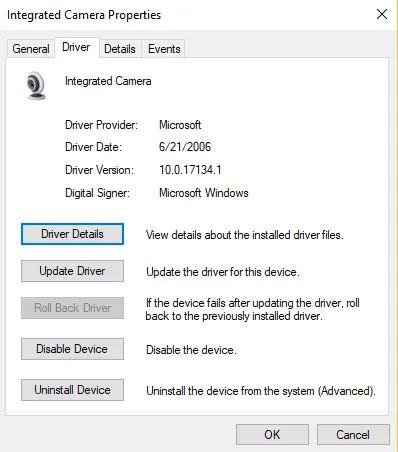
Öppna fliken Driver
2. Välj Avinstallera > Ta bort drivrutinsprogramvaran för den här enheten .
3. Klicka på OK.
4. Gå tillbaka till Enhetshanteraren och öppna menyn Åtgärd. Vänta tills den installerar om drivrutinen.
5. Starta om din dator.
Windows har ett antal felsökningsverktyg som kan hjälpa dig att lösa många olika systemproblem. I det här fallet kommer artikeln att visa dig hur du kan använda Windows Store-appar och hårdvara och enheter för att fixa webbkameraproblem.
1. Skriv Troubleshoot i Windows sökfält och välj det mest lämpliga resultatet. Om du har inaktiverat sökfältet kan du också klicka på Start-knappen och börja skriva din sökterm där.
2. Välj felsökaren för maskinvara och enheter och tryck på knappen Kör felsökaren .
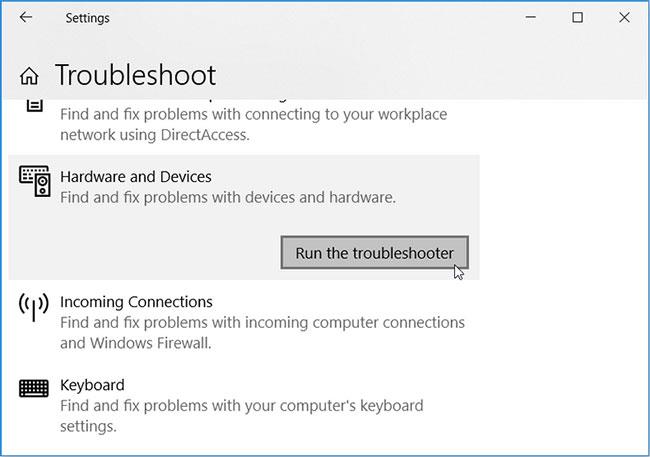
Kör felsökaren för maskinvara och enheter
När du är klar kör du felsökaren för Windows Store Apps genom att följa dessa steg:
1. Rulla ned i inställningsfönstret och klicka på Windows Store Apps felsökare .
2. Klicka på knappen Kör felsökaren .
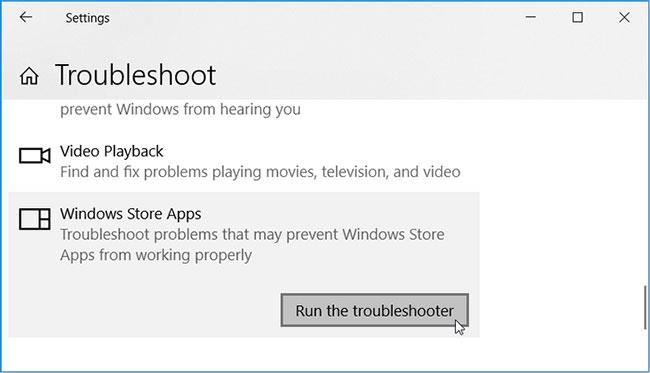
Kör felsökaren för Windows Store Apps
Vänta tills processen är klar och starta om datorn.
Verktyget System File Checker (SFC) är en inbyggd felsökare som hjälper till att lösa systemrelaterade problem. Därför kan det här verktyget hjälpa dig att felsöka din webbkamera.
En alternativ lösning på problemet är att felsöka Windows 10-appen. Du kan lösa problemet genom att gå till Windows Store och uppdatera appen Kamera. Detta kommer att installera de senaste uppdateringarna och ta bort alla fel som kan orsaka problem med webbkameran.
Så här kan du uppdatera kameraappen från Windows Store:
1. Skriv Microsoft Store i Windows sökfält och välj det mest relevanta resultatet.
2. Skriv sedan Windows Camera i sökfältet i Microsoft Store och klicka sedan på kameraappen när den visas.
3. Klicka på knappen Hämta om du inte har installerat programmet. Om inte, klicka på knappen Uppdatera under Windows-kameraikonen.

Uppdatera kameraappen från Windows Store
Som en sista utväg kan du överväga att konfigurera vissa inställningar i Registereditorn. Du måste dock säkerhetskopiera ditt register först om några problem skulle uppstå.
Windows-registret är en databas som lagrar inställningar för vissa Windows-program. webbkamera på Windows-dator. Du kan förhindra konstant frysning med en enkel redigering i Registereditorn. Användare bör notera att även om den här lösningen är enkel, kan modifiering av Windows-registret orsaka irreparabel skada på din dator om den görs felaktigt. Därför rekommenderas användare att noggrant studera operationerna de använder, annars är det bäst att söka experthjälp.
För att fixa webbkameraproblem med hjälp av Registereditorn, här är några enkla steg du kan följa:
1. Tryck på Win + R för att öppna dialogrutan Kör kommando .
2. Skriv Regedit och klicka på OK för att öppna Registerredigeraren .
3. Navigera till HKEY_LOCAL_MACHINE > PROGRAMVARA > Microsoft > Windows Media Foundation > Plattform .
4. Högerklicka på ett tomt utrymme i den högra rutan, klicka på Nytt och välj sedan DWORD-värde (32-bitars) .
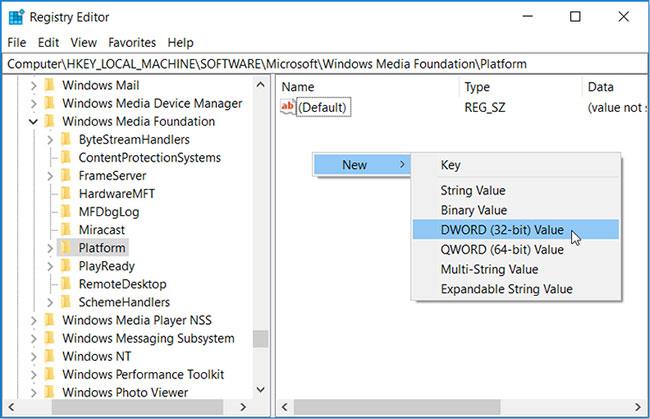
Välj DWORD-värde (32-bitars).
Namnge detta nya värde EnableFrameServerMode. När du är klar dubbelklickar du på det här värdet och ställer in dess värdedata till 0 . Klicka på OK när du är klar.
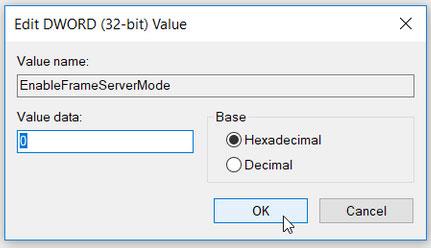
Ställ in EnableFrameServerMode-datavärdet till 0
Om du kör en 32-bitarsversion av Windows kan du nu stänga Registereditorn och starta om datorn för att tillämpa dessa ändringar.
Men om din dator körs på en 64-bitarsversion av Windows, här är de sista stegen du måste följa:
1. Navigera till HKEY_LOCAL_MACHINE > SOFTWARE > WOW6432Node > Microsoft > Windows Media Foundation > Plattform .
2. Lägg till värdet EnableFrameServerMode och ställ in värdedata till 0 efter föregående steg.
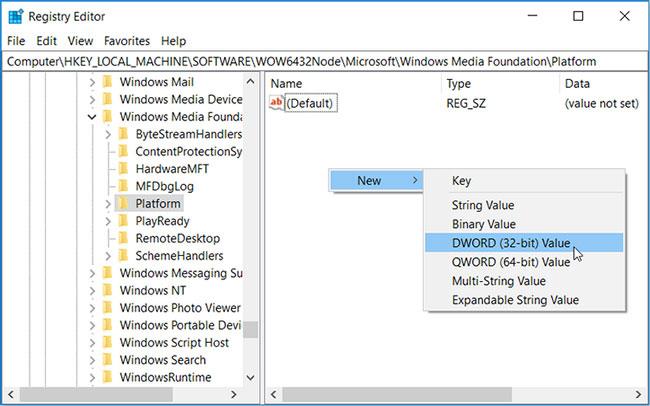
Lägg till värdet EnableFrameServerMode
3. När du är klar klickar du på OK och startar sedan om datorn.
Ändringarna du gjorde kommer att tillämpas automatiskt, så att du kan öppna appen/apparna där din webbkamera frös för att kontrollera om problemet kvarstår.
Du kan enkelt återställa dina ursprungliga inställningar genom att komma åt registerredigerarens platser som nämnts ovan och ta bort DWORD-värdena du skapade.
Efter att ha vidtagit alla åtgärder på systemet och webbkameran fortfarande inte kan fungera, kontrollera noga om enheten är korrekt ansluten eller inte.
Om du använder en USB-webbkamera, se till att webbkamerans USB-kabel är ordentligt ansluten till din dators USB-port. Försök att koppla ur och koppla in den igen för att se till att anslutningarna är täta och inte för ytliga eller lösa. . Vissa typer av webbkameror kommer att ha en indikatorlampa när de är anslutna. Kontrollera därför om din enhet har en indikatorlampa, var i så fall uppmärksam för att se om lampan tänds efter att du anslutit webbkameran. Du bör också försöka ansluta till några andra USB-portar på din dator för att förhindra att problemet hamnar i datorns USB-port, vilket leder till att anslutningen förloras eller att webbkameran inte fungerar som den ska.
Om du använder en inbyggd webbkamera som på en bärbar dator, till exempel, vad du behöver göra är att rengöra den regelbundet för att förhindra att damm och smuts kommer in, skymmer sikten eller skadar sensorn.

OK, du har kontrollerat att Windows inte blockerar åtkomst till webbkameran, du har installerat rätt drivrutiner och enheten är korrekt ansluten, så vad är det verkliga problemet här?
Ja, du kan behöva konfigurera om webbkamerainställningarna i varje applikation du försöker använda. Detta gäller särskilt om du använder flera videoinspelningsenheter anslutna till din PC. Appen som du försöker ge tillåtelse att använda webbkameran för kan vara felaktigt inställd och ansluta till en annan kameraenhet som också är ansluten till din dator.
I det här fallet går du till inställningarna i din applikation och hittar alternativet som låter dig välja den specifika enhet som ska kopplas till applikationen. Till exempel: I Skype klickar du på menyn > Inställningar > Ljud och video , i menyn Kamera väljer du en specifik webbkamera som kommer att beviljas behörighet att ansluta till Skype.
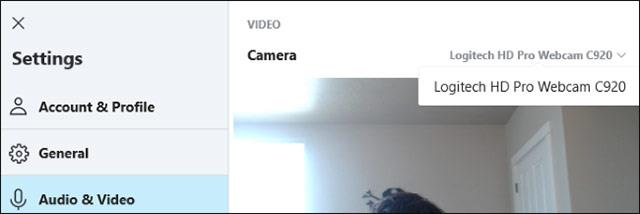
Om du ser att webbkameran du vill använda inte visas i appen kanske appen inte stöder eller är kompatibel med din webbkamera. Till exempel stöder Windows 10 Store-appar (även känd som UWP-appar) endast äldre webbkameror. Specifikt kanske vissa webbkameror på Windows 7 inte fungerar i Windows 10 Store-appar. Men stationära applikationer stöder fortfarande äldre webbkameratyper. Om din webbkamera inte visas i vissa appar men är tillgänglig i andra är det troligt att webbkameran inte är kompatibel med specifika appar.
Det kommer dock fortfarande att finnas undantag, Skype är ett sådant fall. På Windows 10 är den nedladdningsbara versionen av Skype och den förinstallerade versionen av Skype nästan densamma, men den nedladdade versionen är kompatibel med ett bredare utbud av webbkameror. Anledningen är att den nedladdningsbara versionen är en klassisk skrivbordsapplikation och den inbyggda Windows-versionen är en UWP-applikation.
Ett problem som har dykt upp under de senaste månaderna är att Windows 10-kameran inte fungerar för populära videosamtalsprogram som Zoom, Skype, Hangouts, Messenger, etc. Detta kan bero på nyare versioner av Zoom. fungerar inte bra med sekundära eller virtuella kameror och lösningen kan vara att prova en äldre mjukvaruversion.
Du kan hitta äldre versioner av Zoom på Uptodown här . Testa att gå tillbaka till den tidigare versionen och se om det fungerar.
Specifikt för Lenovo-användare finns det ett annat problem som påverkar webbkameror i Zoom, Skype och andra videochattapplikationer.
För att fixa detta, gå till Lenovo Vantage och klicka sedan på Enhet > Mina enhetsinställningar > Bildskärm och kamera . Stäng här av kamerasekretessläget för att göra webbkameran redo för videosamtal.
Antivirusprogram , utformad för att skydda användarnas integritet, kan ibland påverka webbkamerans förmåga att fungera. Antivirusprogram vill inte tillåta att kameran slås på för att undvika obehörig åtkomst. Kontrollera inställningarna i programvaran och kontakta tillverkaren för mer information.
Om din webbkamera fortfarande inte kan fungera i någon applikation trots att du tillämpar alla alternativen ovan, finns det en stor risk att den kan skadas. Om det är en extern USB-webbkamera, försök att ansluta den till andra datorer och se om det fungerar.
När det gäller fallet med inbyggda webbkameror som på bärbara datorer, om din enhet fortfarande är under garanti eller om webbkamerans garantiperiod fortfarande gäller (för separata webbkameror), vänligen kontakta oss. Kontakta tillverkaren och se om de kan åtgärda problemet du har.
Lycka till!
Ett av de vanligaste felen med webbkameror är att ständigt slå på och av dem, vilket orsakar obehag för användarna.
Din webbkamera kanske inte fungerar på Windows 10 av många anledningar.
Det här avsnittet förklarar hur du ställer in en skrivare över ett LAN, inklusive inställning av skrivarnamn, TCP/IP, DNS-server och proxyserver som krävs för nätverksanslutning.
Amazon Fire-surfplattor - tidigare kända som Kindle Fire-surfplattor - fungerar fundamentalt annorlunda än Kindle e-läsare. Men när det kommer till att läsa e-böcker i allmänhet kan båda dessa enheter möta användarnas behov väl.
Du har en CPU-kylare, en överklockningsbar processor eller komponent, och du vet hur du kommer åt BIOS, så följ instruktionerna för CPU-överklockning nedan!
Det finns många saker att tänka på när man köper ett Bluetooth-headset: Pris, ljudkvalitet, komfort etc. Men det kanske största problemet är batteritiden.
Quantrimang kommer att presentera några USB-C-laddare som kan användas med iPhones, särskilt nya iPhone-modeller.
Vilken är den bästa datorn för studenter? En bra dator beror mycket på varje persons behov. Nedan är de bästa datorerna med olika priser och användningsområden.
Olika standarder - inklusive 802.11b, 802.11g och 802.11n - för både den trådlösa adaptern och åtkomstpunkten kommer att påverka den maximala räckvidden. Men att lösa vissa problem kan förbättra räckvidden för vilken trådlös router som helst.
Att lägga till en skrivare i Windows 10 är enkelt, även om processen för trådbundna enheter kommer att skilja sig från trådlösa enheter.
Webbkameror kan bli ett verktyg för hackare att olagligt komma in på din dator och stjäla personlig information som sociala nätverkskonton.
Datorproblem orsakar ofta obehag. Men ett av de mest irriterande problemen är musen. Utan det är det jobbigt att navigera i systemet.









