Hur man fixar webbkamerafel som fortsätter att slås på och av på Windows 10

Ett av de vanligaste felen med webbkameror är att ständigt slå på och av dem, vilket orsakar obehag för användarna.

Under epidemisituationen ökar behovet av att använda webbkameror för onlineinlärning och möten. Ett av de vanligaste felen med webbkameror är att ständigt slå på och av dem, vilket orsakar obehag för användarna. I den här artikeln inbjuder vi dig att hänvisa till några sätt att åtgärda felet att ständigt slå på och av webbkameran på Windows 10 .
Åtgärda webbkamerafel som fortsätter att slås på och av på Windows 10
Detta är en ganska grundläggande metod och bör göras först. Föråldrade Windows, BIOS eller drivrutiner orsakar ofta många problem på grund av inkompatibilitet med hårdvara och mjukvara. Du kan komma åt artiklarna nedan för att lära dig hur du uppdaterar Windows, drivrutiner och BIOS:
Det här problemet kan uppstå om du ställer in din webbkamera så att den stängs av när den inte används. Om du stänger av energisparläget för webbkameran kan allt fungera korrekt.
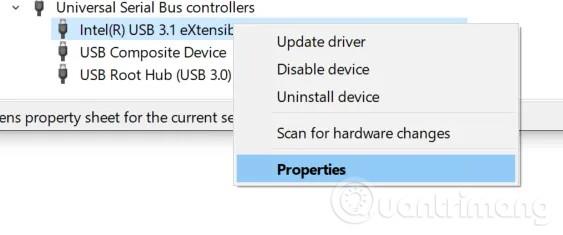
För att göra detta, tryck på Windows + X för att öppna snabbåtkomstmenyn och välj Enhetshantering i listan med alternativ som visas. Sök efter posten Universal Serial Bus Controller (USB) och öppna den, högerklicka sedan på USB-porten som du ansluter webbkameran till. Du kan kontrollera/verifiera om webbkameran är ansluten till rätt port genom att försöka stänga av och slå på varje port i tur och ordning.
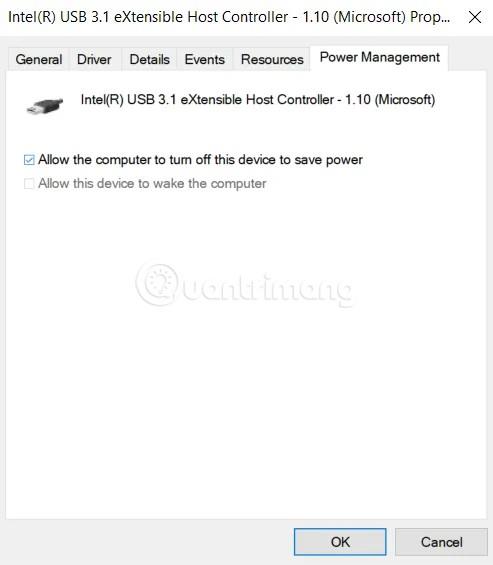
Efter att ha högerklickat på rätt webbkameraport väljer du Egenskaper och hittar fliken Energihantering . Avmarkera här " Tillåt datorn att stänga av denna enhet för att spara ström " och spara ditt val.
Därefter måste du starta om datorn för att se om problemet har åtgärdats eller inte.
För att återställa kameraapplikationen måste du trycka på Windows + I för att komma åt Inställningar och klicka sedan på Appar för att hitta applikationslistan. Här, hitta och klicka på kameraapplikationen och välj sedan Avancerade alternativ .
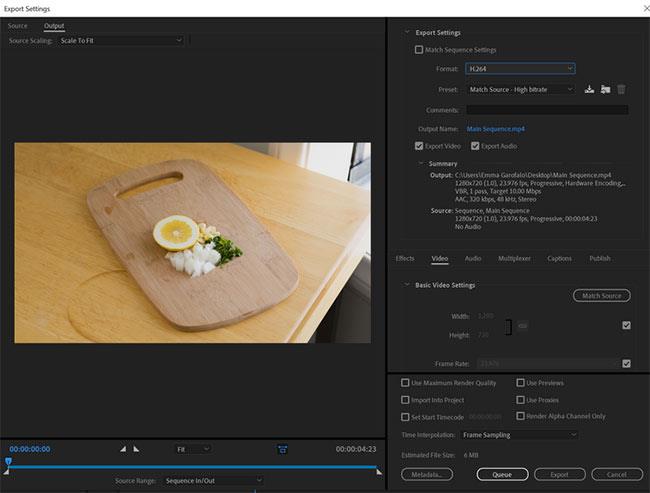
På den nya skärmen som visas kommer du att se två alternativ: Avsluta (stoppa omedelbart alla kameraaktiviteter) och Återställ (återställ kamerainställningar, radera all applikationsdata).
För att avinstallera kameraapplikationen och installera om den måste du använda PowerShell . Du öppnar Windows PowerShell genom att trycka på Windows + X -kombinationen och sedan välja PowerShell (Admin) .
Klistra sedan in följande kommando i PowerShell och tryck på Enter :
Get-AppxPackage Microsoft.WindowsCamera | Remove-AppxPackage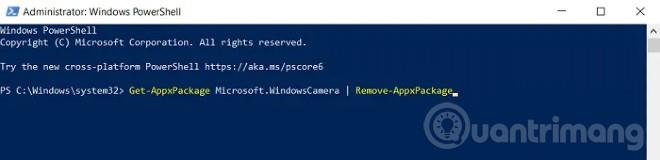
När kameraprogrammet har tagits bort måste du starta om din dator och öppna Microsoft Store för att ladda ner det här programmet och installera om det.
Det här felet kan också visas om kameraapplikationen nås av flera olika systemprocesser som leder till konflikter. Du kan återställa och inaktivera åtkomst till kameran för andra, onödiga applikationer.
För att göra detta, gör följande:
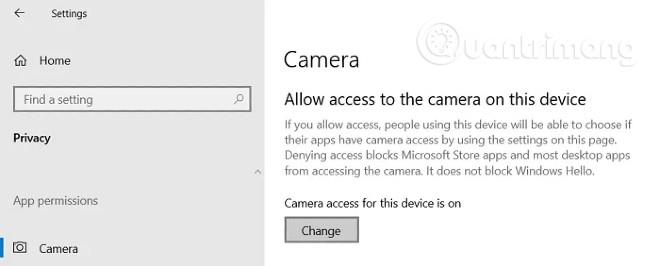
Om du har gjort allt ovan och fortfarande inte kan åtgärda problemet kan du försöka göra ändringar i Registereditorn . Innan du fortsätter bör du säkerhetskopiera registret för att förhindra problem.
Först bör du öppna Kör och ange Regedit och trycka på Enter . Därefter måste du hitta följande nyckel:
HKEY_LOCAL_MACHINE\SOFTWARE\Microsoft\Windows Media Foundation\Platform
Växla till Directory till vänster, högerklicka på Plattform och välj Ny och skapa sedan ett nytt 32-bitars DWORD- värde . Du måste byta namn på detta värde till EnableFrameServerMode och sedan ställa in dess värde till 0 .
Hitta sedan följande nyckel:
HKEY_LOCAL_MACHINE\SOFTWARE\WOW6432Node\Microsoft\Windows Media Foundation\PlatformDu upprepar processen att skapa värdet ovan här, avslutar sedan Registereditorn och startar om datorn.
Förhoppningsvis hjälper lösningen i den här artikeln dig att lösa problemet med att webbkameran ständigt slås på och av på Windows 10.
Ett av de vanligaste felen med webbkameror är att ständigt slå på och av dem, vilket orsakar obehag för användarna.
Din webbkamera kanske inte fungerar på Windows 10 av många anledningar.
Kioskläge på Windows 10 är ett läge för att endast använda 1 applikation eller endast åtkomst till 1 webbplats med gästanvändare.
Den här guiden visar hur du ändrar eller återställer standardplatsen för mappen Kamerarulle i Windows 10.
Redigering av hosts-filen kan göra att du inte kan komma åt Internet om filen inte ändras på rätt sätt. Följande artikel hjälper dig att redigera hosts-filen i Windows 10.
Om du minskar storleken och kapaciteten på foton blir det lättare för dig att dela eller skicka dem till vem som helst. I synnerhet på Windows 10 kan du ändra storlek på foton med några enkla steg.
Om du inte behöver visa nyligen besökta föremål och platser av säkerhetsskäl eller integritetsskäl kan du enkelt stänga av det.
Microsoft har precis släppt Windows 10 Anniversary Update med många förbättringar och nya funktioner. I den här nya uppdateringen kommer du att se många förändringar. Från stöd för Windows Ink-penna till stöd för webbläsartillägg för Microsoft Edge, Start-menyn och Cortana har också förbättrats avsevärt.
En plats för att styra många operationer direkt i systemfältet.
På Windows 10 kan du ladda ner och installera grupppolicymallar för att hantera Microsoft Edge-inställningar, och den här guiden visar dig processen.
Dark Mode är ett mörk bakgrundsgränssnitt på Windows 10, som hjälper datorn att spara batteri och minska påverkan på användarens ögon.
Aktivitetsfältet har begränsat utrymme, och om du regelbundet arbetar med flera appar kan du snabbt få ont om utrymme för att fästa fler av dina favoritappar.










