Ako zmeniť funkciu klávesu Fn v systéme Windows 10 a 11

Funkčné klávesy v hornej časti klávesnice slúžia ako skratky na ovládanie určitých hardvérových funkcií.

Funkčné klávesy Fn vám poskytujú rýchlejší a jednoduchší spôsob ovládania určitých hardvérových funkcií. Pomocou klávesov Fn môžete okrem iných funkcií upraviť jas obrazovky, hlasitosť reproduktorov alebo zapnúť a vypnúť režim v lietadle.
Niekedy však tieto klávesy prestanú fungovať a teraz musíte otvoriť Centrum akcií alebo Nastavenia zakaždým, keď potrebujete upraviť nastavenia počítača. Ak sa vám to stane, nasledujúca príručka z Quantrimangu.com vám pomôže problém vyriešiť.
1. Uistite sa, že klávesy Fn nie sú uzamknuté
Takmer vo všetkých prípadoch prestanú fungovať klávesy Fn, pretože niekto omylom stlačil kláves Fn lock . Kláves Fn lock ovplyvňuje aj iné klávesy, ako napríklad Caps Lock alebo Num Lock , takže je ľahké zistiť, či sú klávesy Fn uzamknuté alebo nie.
Na klávesnici nájdite kláves Fn, F lock alebo F Mode . V závislosti od prenosného počítača, ktorý používate, budete musieť stlačiť raz alebo stlačiť a podržať na niekoľko sekúnd. Ak to nepomôže, stlačte súčasne klávesy Fn a Esc .
Potom skúste použiť jedno z funkčných klávesov.
2. Skontrolujte klávesnicu
Ak niektoré klávesy Fn stále fungujú, môže to znamenať, že klávesnicu je potrebné vyčistiť . Ak sa na klávesnici pravidelne nečistí, môže sa na nej nahromadiť veľa prachu a klávesy nebudú správne fungovať. Ak máte dostatok vedomostí, môžete svoj laptop vyčistiť sami , ak máte správne nástroje.
Okrem toho, ak máte k počítaču pripojenú externú klávesnicu, vyskúšajte tieto rýchle opravy:
3. Spustite Poradcu pri riešení problémov s hardvérom a zariadením
V starších verziách systému Windows ste mohli pristupovať k nástroju na riešenie problémov s hardvérom a zariadením prostredníctvom ovládacieho panela . Môžete to urobiť takto:
Krok 1 : Vo vyhľadávacom paneli ponuky Štart zadajte príkazový riadok a vyberte najvhodnejší výsledok.
Krok 2 : Zadajte:
msdt.exe -id DeviceDiagnosticKrok 3 : Stlačte tlačidlo Enter.
Krok 4 : Zobrazí sa nástroj na riešenie problémov s hardvérom a zariadením . V tomto okne kliknite na tlačidlo Ďalej a spustite proces riešenia problémov.
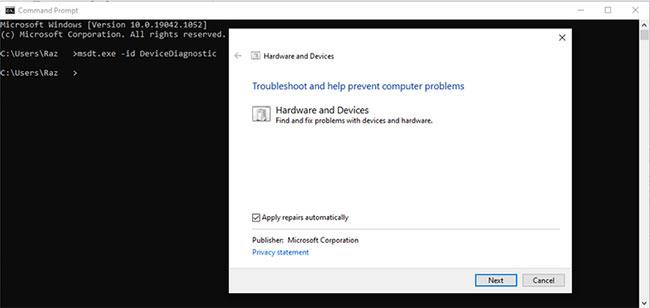
Spustite nástroj na riešenie problémov s hardvérom a zariadením
4. Spustite poradcu pri riešení problémov s klávesnicou
Ak nástroj na riešenie problémov s hardvérom a zariadeniami nestačí na vyriešenie problému a opätovné sfunkčnenie klávesov Fn, môžete použiť ďalší nástroj systému Windows. Tentoraz k nemu máte prístup cez Nastavenia.
Krok 1 : Otvorte Nastavenia a prejdite na Aktualizácia a zabezpečenie .
Krok 2 : Vľavo vyberte položku Riešenie problémov.
Krok 3 : Kliknite na položku Ďalšie nástroje na riešenie problémov.
Krok 4 : V časti Nájsť a opraviť ďalšie problémy kliknite na Klávesnica > Spustiť poradcu pri riešení problémov .
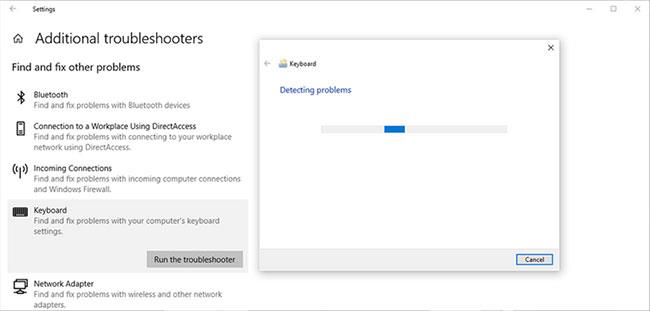
Spustite poradcu pri riešení problémov s klávesnicou
5. Vypnite funkciu Filter Keys
V systéme Windows je funkcia Filter Keys navrhnutá tak, aby zastavila opakované stlačenia klávesov. Vypnutie klávesov Filter však môže mať pozitívny vplyv na funkčnosť kláves Fn.
Krok 1 : Otvorte Ovládací panel .
Krok 2 : Prejdite na položku Zobraziť podľa a vyberte možnosť Veľké ikony a Malé ikony .
Krok 3 : Kliknite na Centrum zjednodušenia prístupu .
Krok 4 : V zozname Preskúmať všetky nastavenia vyberte položku Uľahčiť používanie klávesnice .
Krok 5 : Prejdite do časti Uľahčiť písanie a zrušte začiarknutie možnosti Zapnúť klávesy filtra .
Krok 6 : Kliknutím na Použiť > OK uložte nové zmeny.
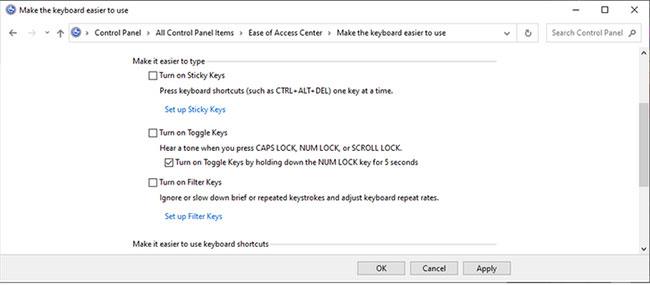
Vypnite funkciu Filter Keys
6. Aktualizujte ovládač klávesnice
Je možné, že klávesy Fn prestanú fungovať v dôsledku zastaraných, poškodených alebo problematických ovládačov. V tomto prípade problém vyrieši aktualizácia ovládača klávesnice. Podrobné pokyny, ako to urobiť, nájdete v časti 4: Oprava chyby nefunkčnej klávesnice v systéme Windows 10 .
Ak si chcete stiahnuť ovládač klávesnice z webovej stránky výrobcu, uistite sa, že ste vybrali správny ovládač pre vašu verziu systému Windows a typ procesora. V opačnom prípade to povedie k ďalším problémom.
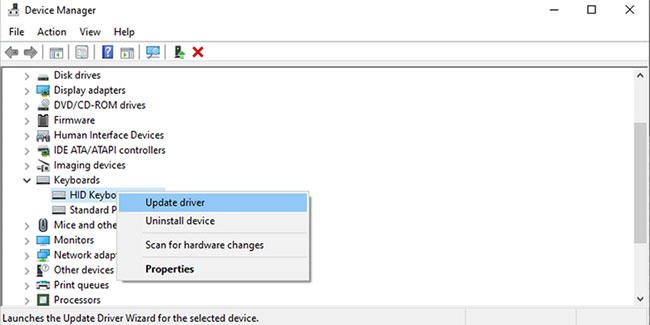
Aktualizujte ovládač klávesnice
Vyššie je uvedený zoznam rýchlych a jednoduchých riešení na opravu funkčných klávesov, ktoré nefungujú v systéme Windows 10.
Prajeme vám veľa úspechov pri riešení problémov!
Funkčné klávesy v hornej časti klávesnice slúžia ako skratky na ovládanie určitých hardvérových funkcií.
Funkčné klávesy Fn vám poskytujú rýchlejší a jednoduchší spôsob ovládania určitých hardvérových funkcií.
Režim Kiosk v systéme Windows 10 je režim na používanie iba 1 aplikácie alebo prístup iba k 1 webovej lokalite s hosťami.
Táto príručka vám ukáže, ako zmeniť alebo obnoviť predvolené umiestnenie priečinka Camera Roll v systéme Windows 10.
Úprava súboru hosts môže spôsobiť, že nebudete môcť pristupovať na internet, ak súbor nie je správne upravený. Nasledujúci článok vás prevedie úpravou súboru hosts v systéme Windows 10.
Zmenšenie veľkosti a kapacity fotografií vám uľahčí ich zdieľanie alebo odosielanie komukoľvek. Najmä v systéme Windows 10 môžete hromadne meniť veľkosť fotografií pomocou niekoľkých jednoduchých krokov.
Ak nepotrebujete zobrazovať nedávno navštívené položky a miesta z bezpečnostných dôvodov alebo z dôvodov ochrany osobných údajov, môžete to jednoducho vypnúť.
Spoločnosť Microsoft práve vydala aktualizáciu Windows 10 Anniversary Update s mnohými vylepšeniami a novými funkciami. V tejto novej aktualizácii uvidíte veľa zmien. Od podpory stylusu Windows Ink až po podporu rozšírenia prehliadača Microsoft Edge sa výrazne zlepšila ponuka Štart a Cortana.
Jedno miesto na ovládanie mnohých operácií priamo na systémovej lište.
V systéme Windows 10 si môžete stiahnuť a nainštalovať šablóny skupinovej politiky na správu nastavení Microsoft Edge a táto príručka vám ukáže tento proces.
Tmavý režim je rozhranie s tmavým pozadím v systéme Windows 10, ktoré pomáha počítaču šetriť energiu batérie a znižovať vplyv na oči používateľa.
Panel úloh má obmedzený priestor a ak pravidelne pracujete s viacerými aplikáciami, môže sa stať, že vám rýchlo dôjde miesto na pripnutie ďalších obľúbených aplikácií.









