Ako zmeniť funkciu klávesu Fn v systéme Windows 10 a 11

Funkčné klávesy v hornej časti klávesnice slúžia ako skratky na ovládanie určitých hardvérových funkcií.

Funkčné klávesy v hornej časti klávesnice slúžia ako skratky na ovládanie určitých hardvérových funkcií. Napríklad, ak chcete povoliť podsvietenú klávesnicu, umožňujú vám to stlačením jediného klávesu bez toho, aby ste to isté museli robiť v systéme Windows.
V predvolenom nastavení sa tieto klávesy dajú použiť iba vtedy, keď s nimi stlačíte vyhradený kláves Fn. Toto nastavenie si však môžete spolu s mnohými ďalšími prispôsobiť tak, aby vyhovovalo vašim potrebám. Nižšie sú uvedené rôzne spôsoby, ako môžete upraviť nastavenia funkčných klávesov Windows 10 a 11.
1. Ako zmeniť nastavenia klávesu Fn pomocou Windows Mobility Center na počítačoch Dell
Najjednoduchší spôsob, ako zmeniť funkčné klávesy, je upraviť nastavenia v Centre nastavenia mobilných zariadení. Táto metóda však bude fungovať iba pre zariadenia Dell.
Postupujte takto:
1. Napíšte Windows Mobility Center do vyhľadávania vo Windows a kliknite na Open .
2. Prípadne spustite Ovládací panel a prejdite do časti Hardvér a zvuk .
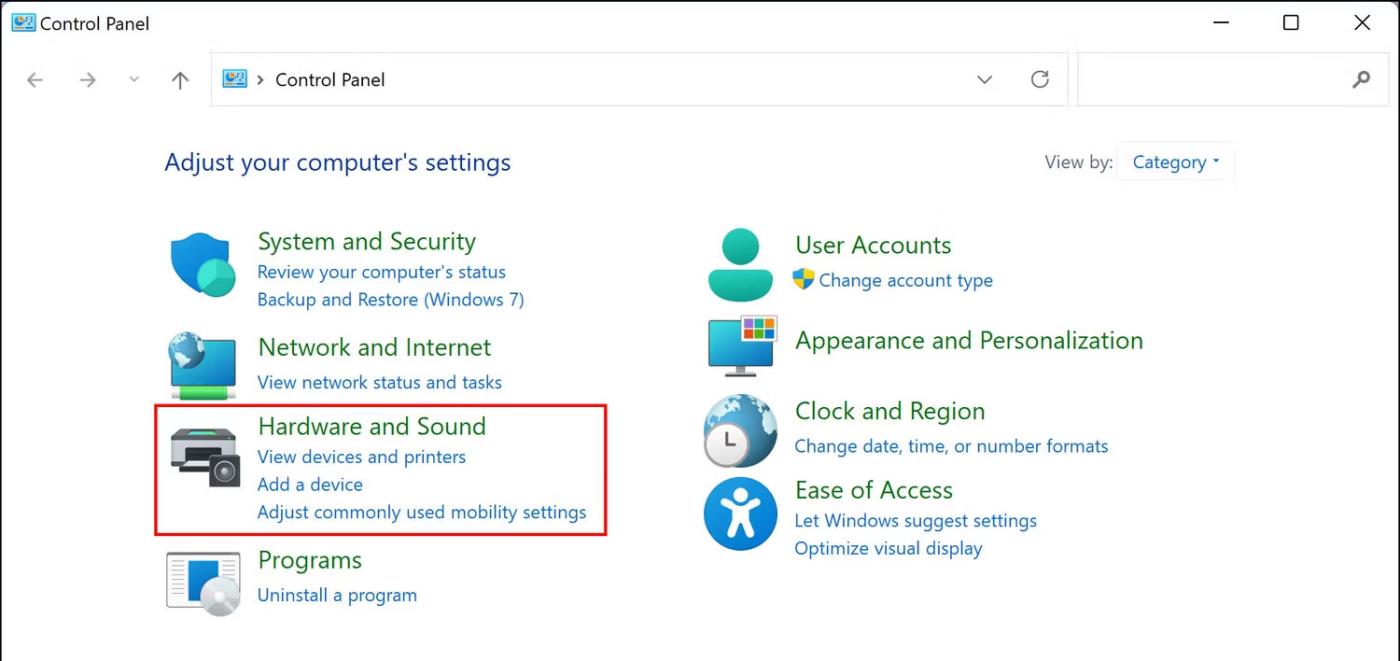
Hardvér a zvuk v ovládacom paneli
3. Kliknite na Windows Mobility Center .
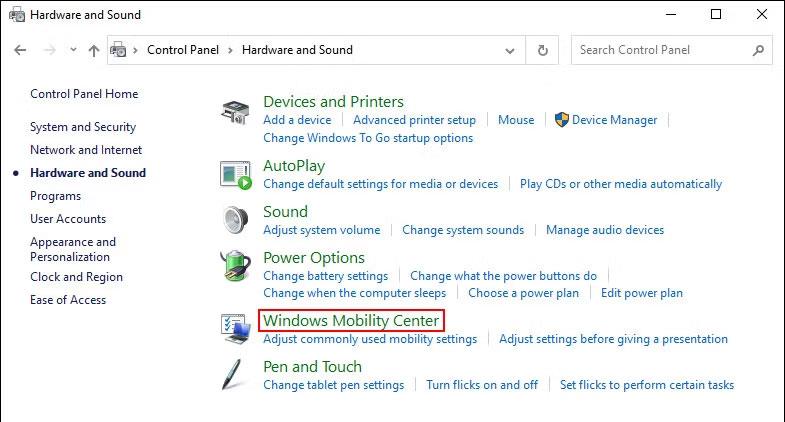
Windows Mobility Center
4. V ďalšom okne nájdite riadok klávesu Fn a rozbaľte rozbaľovací zoznam nižšie.
5. Ak chcete vybrať F klávesy pre základné funkcie, vyberte Funkčné klávesy .
6. Vyberte položku Multimediálny kláves , ak chcete používať klávesy F na vykonávanie funkcií, ktoré si normálne vyžadujú stlačenie klávesu Fn.

Multimediálny kľúč v Centre mobilných zariadení systému Windows
Ak vlastníte iné zariadenia, podobné možnosti nájdete v nastaveniach klávesnice alebo systému. Informácie o takýchto prispôsobeniach môžete vyhľadať aj na oficiálnej webovej stránke výrobcu.
2. Ako upraviť nastavenia funkčných kláves v systéme BIOS
Zmeny môžete vykonať aj priamo v systéme BIOS , čím pomôžete správnemu načítaniu operačného systému a hardvéru.
Kroky na prístup k systému BIOS v zariadeniach sa môžu líšiť . Nižšie sa v tomto článku budeme zaoberať krokmi na prístup do systému BIOS a vykonanie požadovaných zmien na počítačoch HP a Acer. Ak vlastníte iné zariadenie, je najlepšie navštíviť webovú stránku výrobcu a vyhľadať kroky na prístup do systému BIOS tam.
Ak máte zariadenie HP, postupujte podľa týchto krokov:
Podobne, ak máte zariadenie Acer, postupujte takto:
3. Ako zmeniť nastavenia funkčných kláves pomocou nastavení UEFI
Ak z nejakého dôvodu nemôžete zaviesť systém BIOS, skúste zmeniť klávesy Fn pomocou nastavení UEFI. UEFI je v podstate tiež BIOS, pretože ponúka mnoho ďalších a výkonnejších funkcií.
Tu je návod, ako môžete spustiť nastavenia UEFI, ak ste používateľom systému Windows 10:
1. Stlačením klávesov Win + I otvorte Nastavenia systému Windows .
2. Prejdite do časti Aktualizácia a zabezpečenie > Obnovenie .
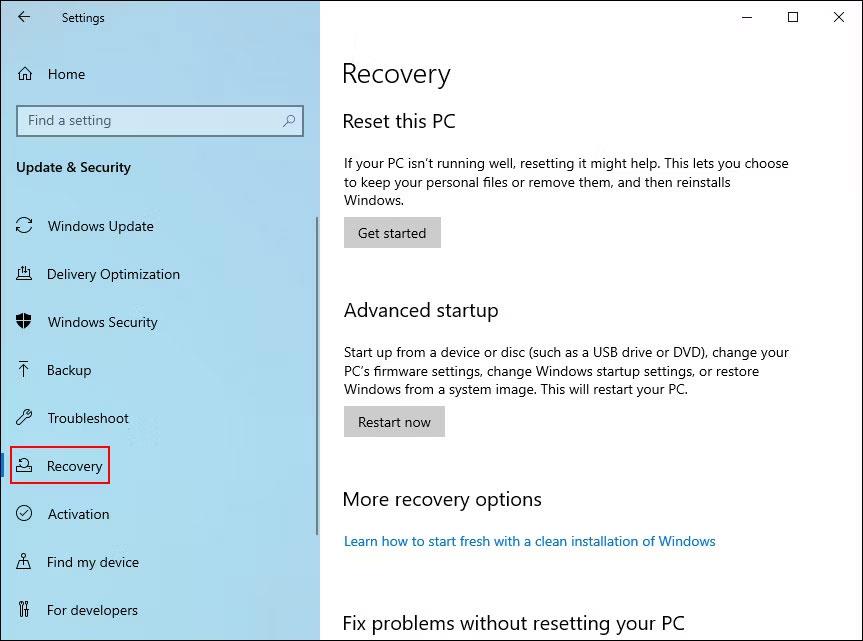
Nainštalujte obnovenie
3. Vyberte možnosť Reštartovať teraz .
Tlačidlo Reštartovať teraz v nastaveniach systému Windows
Ak ste používateľom systému Windows 11, postupujte podľa týchto krokov:
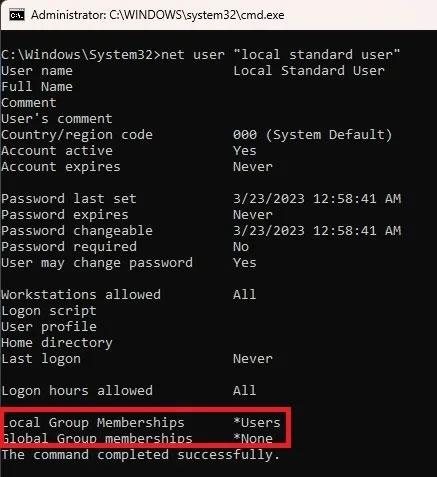
Kliknite na Reštartovať teraz
Po zavedení systému Windows Recovery Environment pomocou týchto krokov pokračujte nasledujúcimi krokmi:
1. V ďalšom okne vyberte položku Riešenie problémov .
2. Kliknite na Nastavenia firmvéru UEFI > Reštartovať .

Nastavenia firmvéru UEFI
3. V nasledujúcom okne prejdite na kartu Konfigurácia .
4. Zvoľte Hotkey Mode a kliknite na Enabled alebo Disabled .
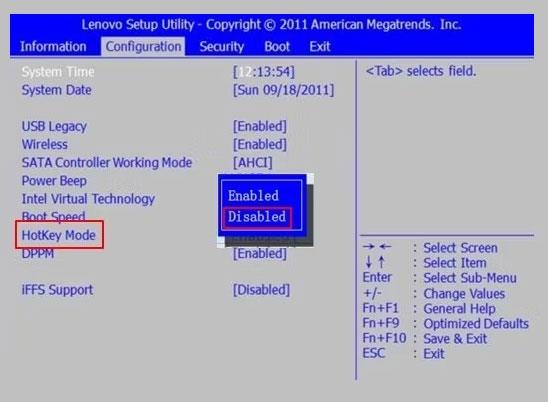
Povoliť alebo zakázať režim klávesových skratiek
5. Kliknite na Save a potom stlačte Exit , aby ste sa odhlásili z BIOSu.
Ako aktivovať Fn lock
Ak nechcete stláčať kláves Fn zakaždým, keď chcete zapnúť/vypnúť niektorú z 12 funkcií, môžete zapnúť Fn lock. Vďaka tejto funkcii bude kláves Fn vždy podržaný na klávesnici a budete môcť použiť ľubovoľný funkčný kláves bez toho, aby ste museli najprv stlačiť kláves Fn.
Vo väčšine klávesníc je Fn lock spojený s klávesom Esc, ale vaše zariadenie sa môže líšiť. Zvyčajne majú tieto kľúče na sebe symbol zámku. Ak nemôžete nájsť kľúč s ikonou zámku, môžete použiť webovú stránku výrobcu a pozrieť sa na svoje zariadenie.
Keď ho nájdete, podržte kláves Fn a stlačte tlačidlo uzamknutia, čím funkciu aktivujete. Rovnakým postupom ho môžete v budúcnosti deaktivovať.
Funkčné klávesy sú skvelé na zvýšenie produktivity a efektivity. So správnymi technikami ich môžete využiť na maximum. Dúfajme, že vykonanie vyššie uvedených krokov vám umožní upraviť nastavenia funkčných kláves podľa vašich potrieb. Je tiež dôležité poznamenať, že všetky vyššie uvedené metódy nevykonávajú trvalé zmeny v systéme, takže zmeny môžete kedykoľvek vrátiť, ak chcete.
Funkčné klávesy v hornej časti klávesnice slúžia ako skratky na ovládanie určitých hardvérových funkcií.
Funkčné klávesy Fn vám poskytujú rýchlejší a jednoduchší spôsob ovládania určitých hardvérových funkcií.
Režim Kiosk v systéme Windows 10 je režim na používanie iba 1 aplikácie alebo prístup iba k 1 webovej lokalite s hosťami.
Táto príručka vám ukáže, ako zmeniť alebo obnoviť predvolené umiestnenie priečinka Camera Roll v systéme Windows 10.
Úprava súboru hosts môže spôsobiť, že nebudete môcť pristupovať na internet, ak súbor nie je správne upravený. Nasledujúci článok vás prevedie úpravou súboru hosts v systéme Windows 10.
Zmenšenie veľkosti a kapacity fotografií vám uľahčí ich zdieľanie alebo odosielanie komukoľvek. Najmä v systéme Windows 10 môžete hromadne meniť veľkosť fotografií pomocou niekoľkých jednoduchých krokov.
Ak nepotrebujete zobrazovať nedávno navštívené položky a miesta z bezpečnostných dôvodov alebo z dôvodov ochrany osobných údajov, môžete to jednoducho vypnúť.
Spoločnosť Microsoft práve vydala aktualizáciu Windows 10 Anniversary Update s mnohými vylepšeniami a novými funkciami. V tejto novej aktualizácii uvidíte veľa zmien. Od podpory stylusu Windows Ink až po podporu rozšírenia prehliadača Microsoft Edge sa výrazne zlepšila ponuka Štart a Cortana.
Jedno miesto na ovládanie mnohých operácií priamo na systémovej lište.
V systéme Windows 10 si môžete stiahnuť a nainštalovať šablóny skupinovej politiky na správu nastavení Microsoft Edge a táto príručka vám ukáže tento proces.
Tmavý režim je rozhranie s tmavým pozadím v systéme Windows 10, ktoré pomáha počítaču šetriť energiu batérie a znižovať vplyv na oči používateľa.
Panel úloh má obmedzený priestor a ak pravidelne pracujete s viacerými aplikáciami, môže sa stať, že vám rýchlo dôjde miesto na pripnutie ďalších obľúbených aplikácií.










