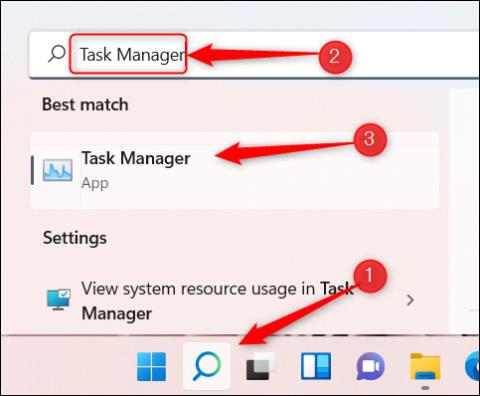Správca úloh teraz dokáže zobraziť informácie o spotrebe energie aplikáciami a službami v systéme Windows 10 a tento typ údajov zobrazíte takto.
Okrem série vylepšení a nových funkcií prináša aktualizácia Windows 10 October 2018 Update (verzia 1809) používateľom aj vylepšenú verziu Správcu úloh. Microsoft konkrétne pridal dva stĺpce informácií, ktoré môžete použiť na analýzu spotreby energie pre každú aplikáciu a službu spustenú v systéme na kartu Procesy.
Táto nová funkcia využíva informácie o procesore, grafike a jednotke na výpočet energetických údajov, čo vám pomôže pochopiť, ktoré aplikácie a služby spotrebúvajú veľa energie a ktoré sú najviac energeticky náročné. Aplikácia, ktorá využíva najmenšie množstvo energie a porovnáva výsledky medzi sebou. Ak teda notebook alebo tablet nosíte a používate vonku, pomocou tejto novej funkcie zistíte, ktorým aplikáciám sa vyhnúť, aby ste optimalizovali výdrž batérie zariadenia. Alebo ak si všimnete, že sa batéria vášho zariadenia vybíja rýchlejšie ako zvyčajne, táto funkcia vám môže povedať, ktorá aplikácia je vinníkom.

V tomto návode vám ukážeme jednoduché kroky na efektívne používanie nového počítadla energie v Správcovi úloh systému Windows 10.
Ako zobraziť stav spotreby energie aplikácií v Správcovi úloh
Ak chcete rýchlo zobraziť informácie o spotrebe energie aplikáciami a službami v systéme, postupujte takto:
1. Kliknite pravým tlačidlom myši na panel úloh.
2. Vyberte možnosť Správca úloh .
3. Kliknite na kartu Procesy .

Keď sa dostanete na kartu Procesy , všimnete si dva nové stĺpce s informáciami vrátane spotreby energie a trendu spotreby energie .
Pomocou stĺpca Spotreba energie môžete vidieť, koľko energie spotrebúvajú aplikácie alebo služby v systéme v reálnom čase.
Potom pomocou stĺpca Trend spotreby energie môžete tiež vidieť, ako sa vyvíjala spotreba energie vašich aplikácií a služieb za posledné 2 minúty (pri prvom spustení aplikácie trvá vyplnenie informácií dve minúty).
Ako pridať sledovanie spotreby energie pre aplikácie do Správcu úloh.
Ak sa vám v Správcovi úloh nezobrazujú stĺpce Trend spotreby energie a Trend spotreby energie, postupujte takto:
1. Kliknite pravým tlačidlom myši na panel úloh.
2. Vyberte možnosť Správca úloh .
3. Kliknite na kartu Procesy .
4. Kliknite pravým tlačidlom myši na ľubovoľnú dostupnú hlavičku stĺpca na karte Procesy a vyberte možnosť Spotreba energie .

5. Znova kliknite pravým tlačidlom myši na ľubovoľnú dostupnú hlavičku stĺpca a vyberte možnosť Trend spotreby energie .
V prípade, že nie sú k dispozícii všetky vyššie uvedené možnosti, váš systém Windows pravdepodobne nepoužíva najnovšiu verziu systému Windows 10. Upozorňujeme, že táto funkcia bude k dispozícii len počnúc aktualizáciou systému Windows 10 z októbra 2018 a neskôr.
Vyššie sú informácie a ako používať novú funkciu správy energie v systéme Windows 10, dúfame, že informácie v článku sú pre vás užitočné!
Pozrieť viac: