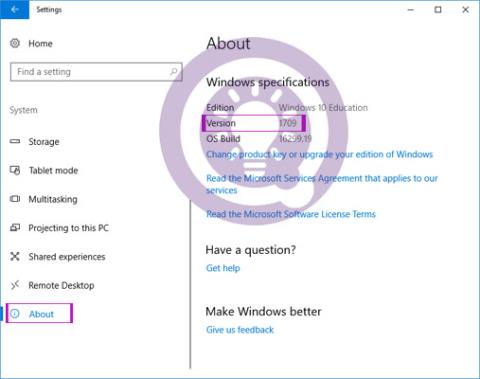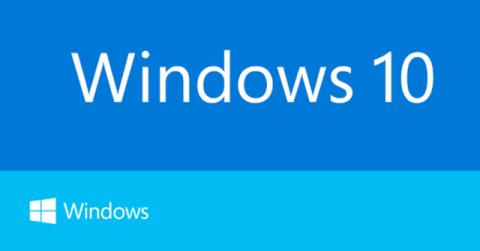Správca úloh systému Windows 10 má skryté nástroje na monitorovanie GPU. Môžete zobraziť využitie GPU podľa aplikácie a celého systému. A Microsoft sľubuje, že čísla, ktoré Správca úloh poskytuje, budú presnejšie ako nástroje na monitorovanie výkonu tretích strán.
Ako táto funkcia funguje
Tieto funkcie GPU boli pridané v aktualizácii Windows 10 Fall Creators Update, známej aj ako Windows 10 verzie 1709. Ak používate Windows 7, 8 alebo staršiu verziu Windowsu 10, tieto nástroje v Správcovi úloh neuvidíte. Tu je postup, ako skontrolovať, ktorú verziu systému Windows používate.

Windows používa novšie funkcie v modeli ovládačov zobrazenia Windows na získanie týchto informácií priamo z plánovača GPU (VidSCH) a správcu videopamäte (VidMm). ) v grafickom jadre WDDM, ktoré je zodpovedné za skutočné prideľovanie zdrojov. Zobrazuje veľmi presné údaje bez ohľadu na aplikáciu API použitú na prístup k GPU, ako je Microsoft DirectX, OpenGL, Vulkan, OpenCL, NVIDIA CUDA, AMD Mantle alebo akákoľvek iná aplikácia.
Preto tieto informácie v Správcovi úloh zobrazujú iba systémy s GPU kompatibilnými s WDDM 2.0. Ak ho nevidíte, znamená to, že GPU vášho systému používa starší typ ovládača.
Verziu WDDM, ktorú používa ovládač GPU, môžete skontrolovať stlačením klávesov Windows + R , zadaním „ dxdiag “ do vyhľadávacieho poľa a následným stlačením klávesu Enter otvorte diagnostický nástroj DirectX . Kliknite na kartu „ Zobraziť “ a pozrite sa napravo od položky „ Model ovládača “ v časti Ovládače. Ak tu vidíte ovládač „ WDDM 2.x “, znamená to, že váš systém je kompatibilný a ak ovládač „ WDDM 1.x “, znamená to, že váš GPU nie je kompatibilný.

Ako zobraziť využitie GPU aplikácie
V Správcovi úloh si môžete zobraziť informácie o využití GPU konkrétnej aplikácie, hoci sú predvolene skryté. Ak chcete zobraziť tieto informácie, otvorte Správcu úloh kliknutím pravým tlačidlom myši na prázdne miesto na paneli úloh a výberom položky „ Správca úloh “ alebo stlačením klávesov Ctrl+Shift+Es .
Potom kliknite na možnosť „ Viac podrobností “ v spodnej časti okna Správca úloh, ak ste v jednoduchom štandardnom zobrazení.

V úplnom zobrazení Správcu úloh na karte „ Procesy “ kliknite pravým tlačidlom myši na ľubovoľnú hlavičku stĺpca a potom povoľte možnosť „ GPU “. Tým sa pridá stĺpec GPU, ktorý používateľom povie, aké percento zdrojov GPU jednotlivé aplikácie využívajú. Môžete tiež povoliť možnosť „ GPU Engine “, aby ste videli, ktorý GPU engine aplikácia používa.

Celkové využitie GPU všetkými aplikáciami v systéme sa zobrazuje v hornej časti stĺpca GPU. Kliknutím na stĺpec GPU zoradíte zoznam a uvidíte, ktoré aplikácie momentálne využívajú GPU najviac.
Číslo v stĺpci GPU predstavuje maximálne využitie aplikácie v rámci všetkých GPU motorov. Napríklad, ak aplikácia využíva 50 % 3D modulu GPU a 2 % jeho jadra na dekódovanie videa, v stĺpci GPU danej aplikácie sa zobrazí číslo 50 %.
Stĺpec GPU Engine zobrazuje každú používanú aplikáciu, čo naznačuje, ktorý fyzický GPU a engine aplikácia používa. Ako vo vyššie uvedenom príklade, budete vedieť, že používa 3D engine alebo video dekódovací engine. Používatelia môžu určiť, ktorý GPU zodpovedá konkrétnemu číslu, na karte Výkon .

Ako zobraziť využitie videopamäte aplikácie
Ak chcete vedieť, koľko video pamäte používa aplikácia, môžete prepnúť na kartu Podrobnosti v Správcovi úloh. Na tejto karte kliknite na hlavičku ľubovoľného stĺpca a potom kliknite na možnosť „ Vybrať stĺpce “, prejdite nadol a vyberte stĺpce „ GPU“, „GPU Engine“, „Dedicated GPU Memory“ a „Shared GPU Memory“ Prvé dva stĺpce sú dostupné na karte Procesy , ale posledné dve možnosti pamäte sú dostupné iba na paneli Podrobnosti .

Stĺpec „ Vyhradená pamäť GPU “ zobrazuje množstvo pamäte, ktorú aplikácia využíva na GPU. Ak má váš počítač samostatnú grafickú kartu NVIDIA alebo AMD, ide o jej využitie VRAM , čo je fyzická pamäť na grafickej karte, ktorú používajú aplikácie. Ak je prítomná integrovaná grafika, časť pamäte RAM v bežnom systéme je vyhradená pre grafický hardvér. Ukáže množstvo rezervovanej pamäte, ktorú aplikácia používa.
Okrem toho systém Windows tiež umožňuje aplikáciám ukladať niektoré údaje do bežnej pamäte DRAM systému. Stĺpec Zdieľaná pamäť GPU zobrazuje, koľko pamäte momentálne používa aplikácia na funkcie videa nad bežnou systémovou RAM počítača.
Kliknutím na ľubovoľný stĺpec môžete zoradiť a zistiť, ktoré aplikácie využívajú najviac zdrojov. Ak chcete napríklad zobraziť aplikácie využívajúce najviac video pamäte na GPU, kliknite na stĺpec Vyhradená pamäť GPU .
Ako monitorovať celkové využitie zdrojov GPU
Ak chcete sledovať celkovú štatistiku využitia prostriedkov GPU, kliknite na kartu „ Výkon “ a vyhľadajte možnosť „ GPU “ na bočnom paneli (možno budete musieť prejsť nadol, aby ste ju videli). Ak má váš počítač viacero GPU, uvidíte tu viacero možností GPU.
Ak je pripojených viacero GPU (pomocou funkcie ako NVIDIA SLI alebo AMD Crossfire), uvidíte ich označené ako „ Link # “ v ich názve.
Napríklad na obrázku nižšie má systém tri GPU. „GPU 0“ je integrovaný grafický GPU od spoločnosti Intel. „GPU 1“ a „GPU 2“ sú GPU NVIDIA GeForce prepojené pomocou NVIDIA SLI. „ Odkaz 0 “ znamená, že oba sú súčasťou odkazu 0.

Windows tu zobrazuje využitie GPU v reálnom čase. V predvolenom nastavení Správca úloh zobrazuje štyri najzaujímavejšie nástroje podľa toho, čo sa deje vo vašom systéme. Uvidíte rôzne grafy v závislosti od toho, či hráte 3D hru alebo napríklad kódujete video. Môžete však kliknúť na ľubovoľný názov nad grafom a vybrať si iný nástroj, ktorý sa zobrazí.
Názov GPU sa zobrazuje aj na bočnom paneli a v hornej časti tohto okna, čo uľahčuje kontrolu grafického hardvéru, ktorý má váš počítač nainštalovaný.

Uvidíte tiež grafy využitia zdieľanej a oddelenej pamäte GPU. Využitie diskrétnej pamäte GPU sa vzťahuje na množstvo používanej pamäte špecifickej pre GPU. Na diskrétnych GPU je to RAM na grafickej karte. V prípade integrovanej grafiky je to množstvo skutočne využitej systémovej pamäte špecifickej pre grafiku.
Využitie zdieľanej pamäte GPU sa vzťahuje na množstvo celkovej systémovej pamäte použitej na úlohy GPU. Táto pamäť môže byť použitá pre bežné systémové úlohy a video úlohy.
V spodnej časti okna uvidíte informácie, ako je číslo verzie nainštalovaného ovládača videa, údaje ovládača videa, ktoré boli vytvorené, a fyzické umiestnenie GPU vo vašom systéme.

Ak chcete tieto informácie vidieť v menšom okne pre ľahké zobrazenie na obrazovke, dvakrát kliknite niekde v zobrazení GPU alebo kliknite pravým tlačidlom myši kdekoľvek v ňom a vyberte možnosť „Zobrazenie súhrnu grafu “ . Ak sa chcete vrátiť k pôvodnému zobrazeniu, dvakrát kliknite na tabuľku alebo na ňu kliknite pravým tlačidlom myši a zrušte začiarknutie možnosti Zobrazenie súhrnu grafu .
Prípadne môžete tiež kliknúť pravým tlačidlom myši na graf a vybrať možnosť Zmeniť graf na > Jeden stroj, aby ste videli iba jeden graf motora GPU.

Ak chcete toto okno vždy zobraziť na obrazovke, kliknite na položku Možnosti > Vždy navrchu .
Znova dvakrát kliknite na panel GPU a budete mať malé plávajúce okno umiestnené kdekoľvek na obrazovke.

Pozrieť viac: