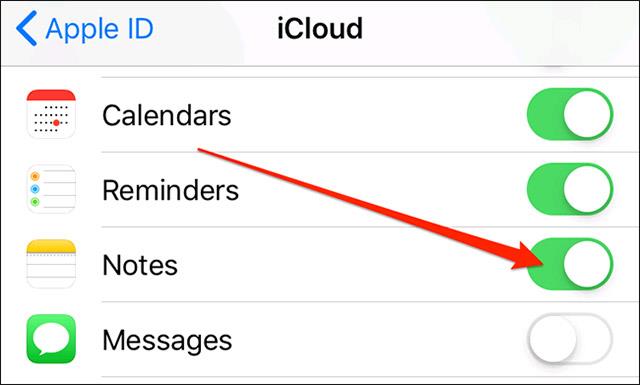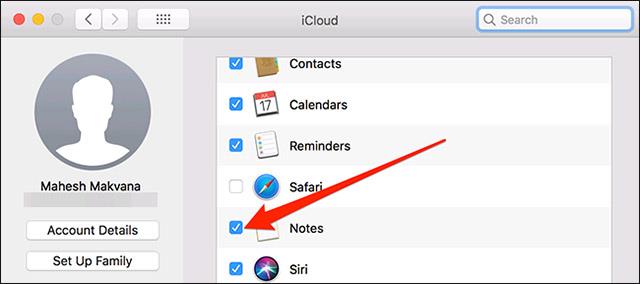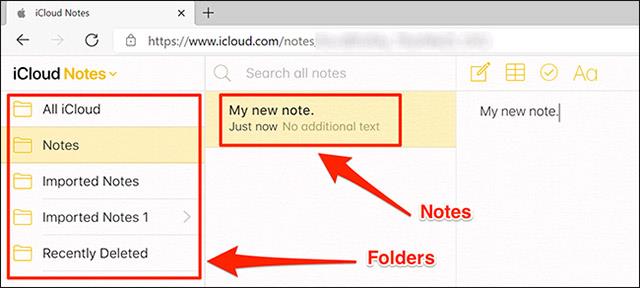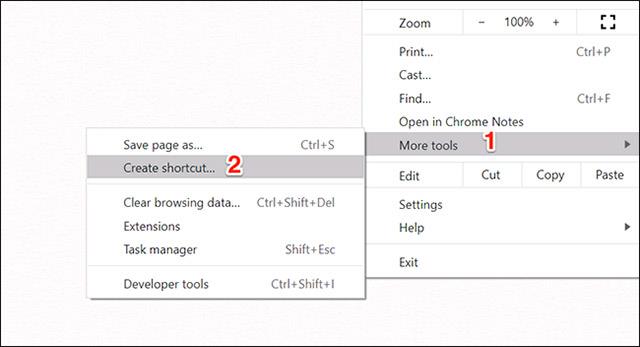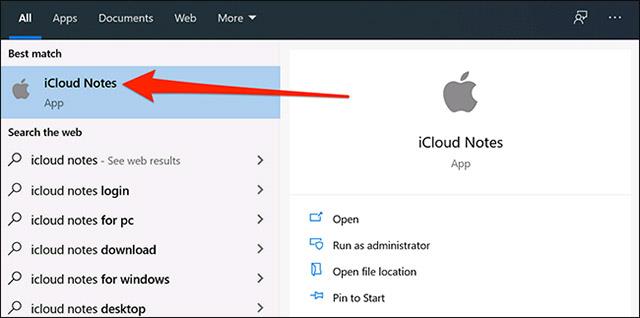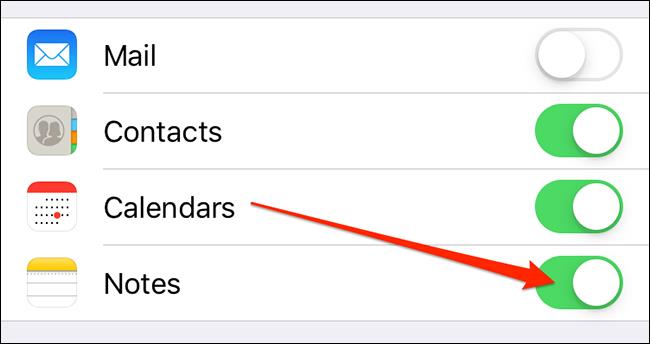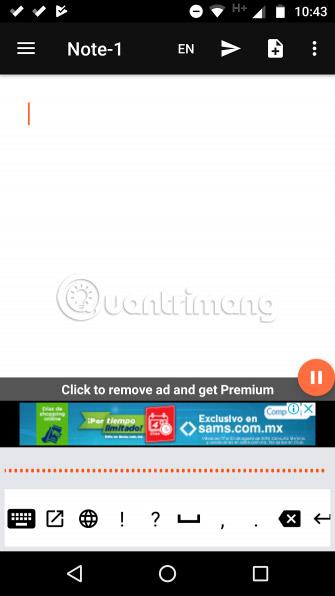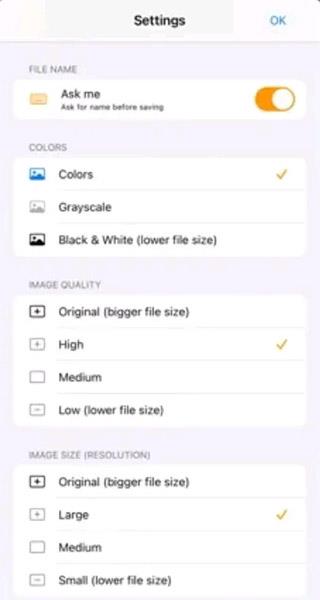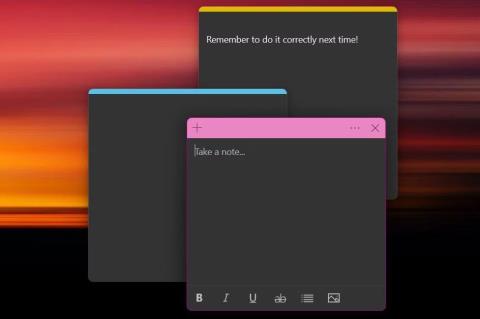Očividne neexistuje žiadna natívna aplikácia, ktorá by podporovala prístup k Apple Notes na 10. Existuje však niekoľko spôsobov, ako si môžete stále čítať a upravovať svoje poznámky pre iPhone, iPad a Mac na počítači s operačným systémom. Poďme to zistiť nižšie.
Na prístup k Apple Notes použite webovú stránku iCloud
Webová stránka iCloud vám umožňuje prístup k rôznym službám Apple na zariadeniach, ktoré nemajú logo Apple, vrátane Notes. Na počítači so systémom Windows 10 môžete jednoducho použiť svoj bežný webový prehliadač a navštíviť túto webovú stránku, aby ste získali prístup ku všetkým poznámkam uloženým na zariadeniach iPhone, iPad a macOS.
Najprv sa uistite, že poznámky na vašich zariadeniach Apple sú synchronizované s iCloud.
Na svojom iPhone alebo iPade prejdite do časti Nastavenia > [Vaše meno] > iCloud a zapnite prepínač vedľa položky „ Poznámky .
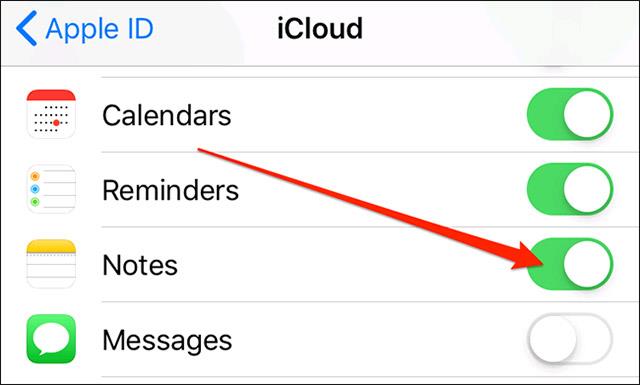
V systéme macOS kliknite na ikonu Apple v ľavom hornom rohu obrazovky, kliknite na „ Systémové preferencie “, vyberte „ iCloud “ a začiarknite políčko naľavo od časti „ Poznámky “.
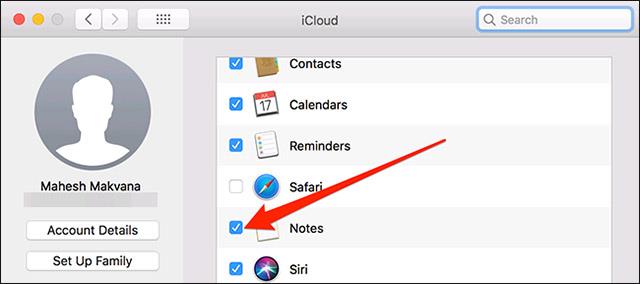
Vaše poznámky sú teraz synchronizované s iCloud. Môžete k nim pristupovať z počítača so systémom Windows spustením prehliadača, prechodom na webovú stránku iCloud a prihlásením sa do príslušného účtu.
Kliknite na „ Poznámky “ na webovej stránke iCloud a na obrazovke sa zobrazia všetky vaše synchronizované poznámky pre iOS a macOS.
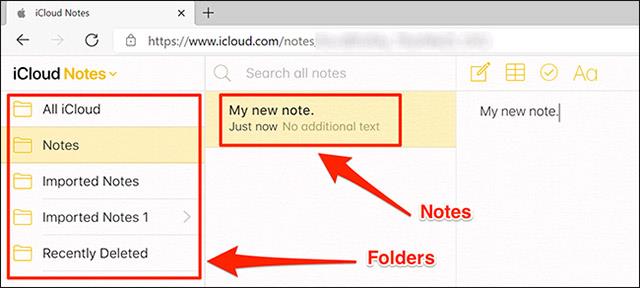
Všetky tieto poznámky si môžete prezerať a upravovať alebo dokonca vytvárať nové poznámky, ak chcete.
Vytvorte progresívnu webovú aplikáciu (PWA) na zobrazenie Apple Notes v systéme Windows 10
Ako druhú možnosť si môžete vytvoriť aplikáciu PWA na zobrazenie všetkých vašich Apple Notes vo vyhradenom rozhraní podobnom aplikácii.
Na vytvorenie aplikácie PWA pre Apple Notes môžete použiť Microsoft Edge aj Google Chrome. Vezmime si napríklad Chrome:
Najprv otvorte Chrome na počítači so systémom Windows 10, potom kliknite na ikonu troch zvislých bodiek v pravom hornom rohu obrazovky a vyberte položku Ďalšie nástroje > Vytvoriť odkaz .
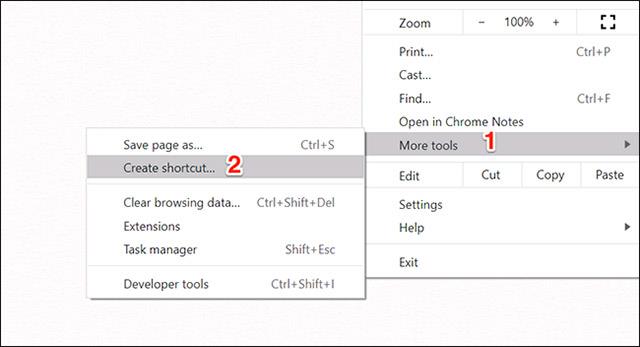
Začiarknite políčko „ Otvoriť ako okno “ a potom kliknite na „ Vytvoriť “. Ak chcete, môžete zmeniť názov aplikácie.
Teraz uvidíte skratku tejto aplikácie PWA vytvorenej na pracovnej ploche. Podobne ako v iných bežných aplikáciách môžete aj aplikácie PWA vyhľadávať v ponuke „ Štart “.
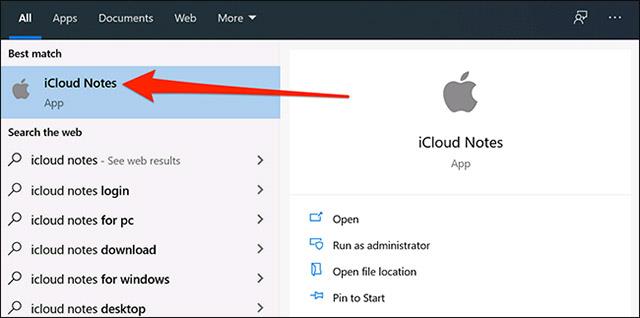
Kliknutím na túto aplikáciu sa otvorí Apple Notes, ako keby ste mali na počítači so systémom Windows 10 nainštalovanú skutočnú aplikáciu Notes. Poskytuje vám pocit a vzhľad čistej natívnej aplikácie.
Keďže ide o štandardnú aplikáciu pre Windows, môžete ju aj odinštalovať, ak ju už nepotrebujete. Urobte to tak, že prejdete na Ovládací panel > Odinštalovať program , vyberiete aplikáciu v zozname a kliknete na „ Odinštalovať “.
Použite Gmail na zobrazenie Apple Notes v systéme Windows 10
Ako posledný spôsob môžete úplne integrovať Gmail s Apple Notes a zobraziť všetky svoje poznámky pre iOS a macOS na počítači so systémom Windows 10.
Tu je niekoľko vecí, ktoré by ste mali vedieť, kým budete pokračovať:
- Do Gmailu nemôžete importovať svoje existujúce poznámky. Vo vašom účte Gmail sa zobrazia iba poznámky, ktoré vytvoríte po tomto postupe.
- Gmail vám neumožňuje upravovať poznámky, môžete si ich iba prezerať. Vaše poznámky je možné upravovať iba na zariadeniach Apple.
Začnite tak, že prejdete do časti Nastavenia > Heslá a účty > Gmail a zapnite prepínač „ Poznámky “ na svojom zariadení so systémom iOS.
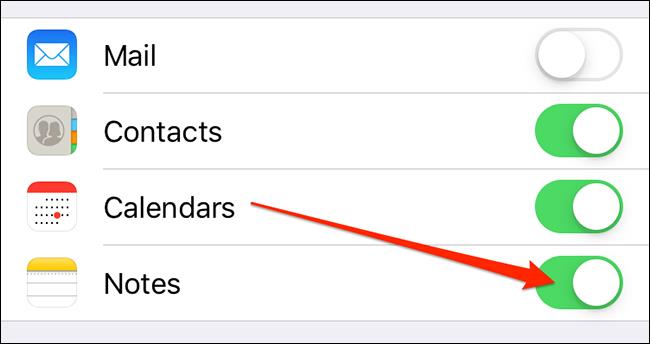
Ak používate iOS 14 alebo novší, musíte prejsť do Nastavenia > Kontakty > Účty > Gmail a zapnúť prepínač „ Poznámky “ .
Gmail okamžite vytvorí nový priečinok s názvom „ Gmail “ v aplikácii Poznámky na vašom zariadení so systémom iOS. Všetky poznámky, ktoré vytvoríte v tejto sekcii „ Gmail “, sú prístupné z vášho účtu Gmail.
Ak chcete zobraziť tieto poznámky v Gmaile, otvorte webovú stránku Gmail a kliknite na sekciu „ Poznámky “ vľavo. Všetky poznámky, ktoré ste vytvorili, uvidíte v sekcii „ Gmail “ v aplikácii Poznámky na svojom zariadení Apple.