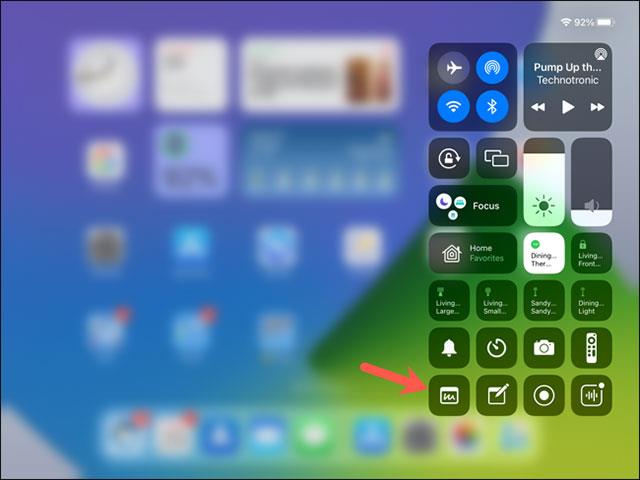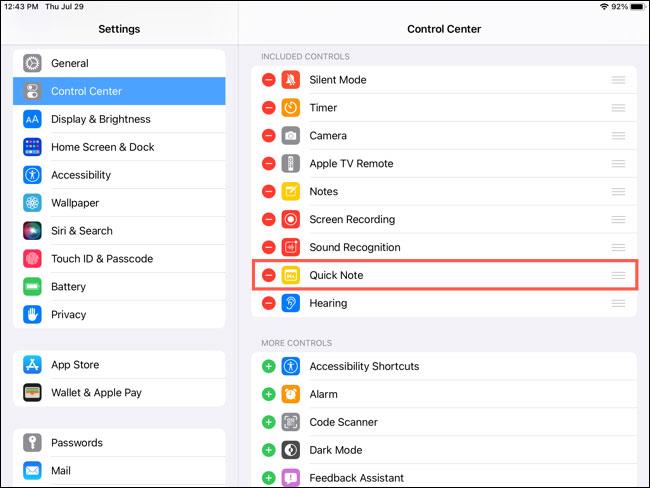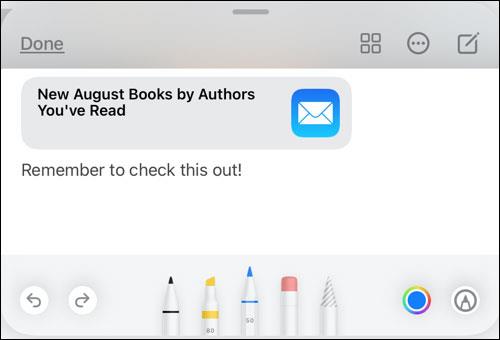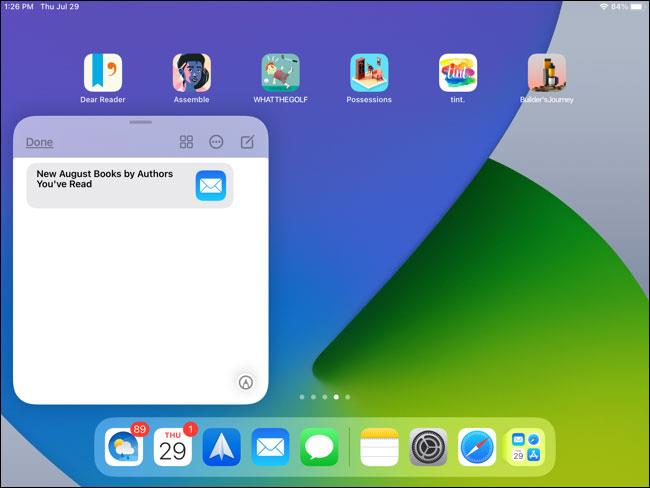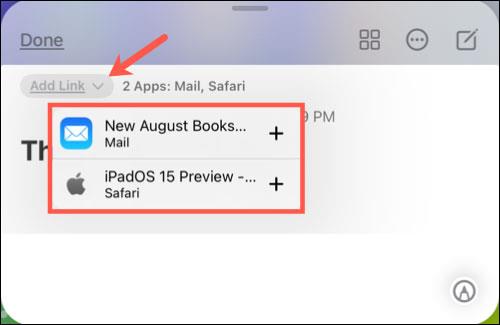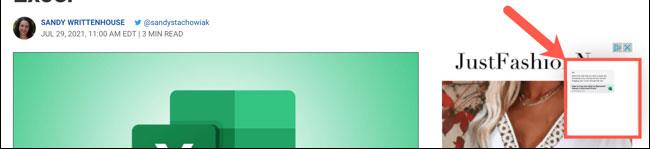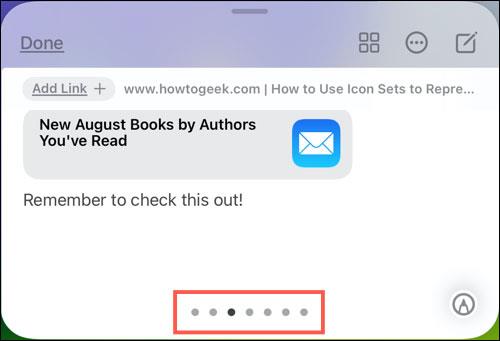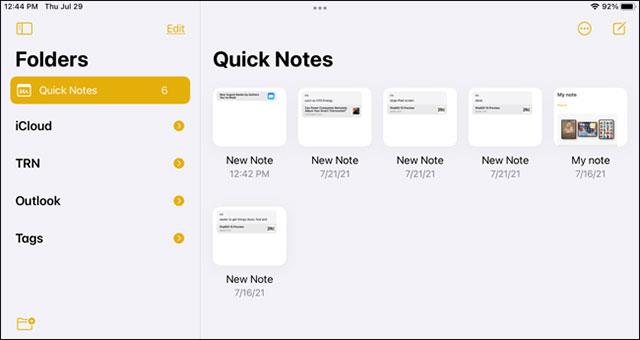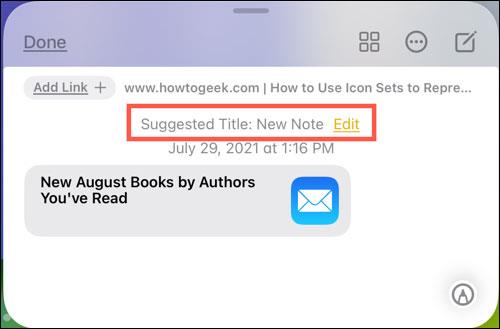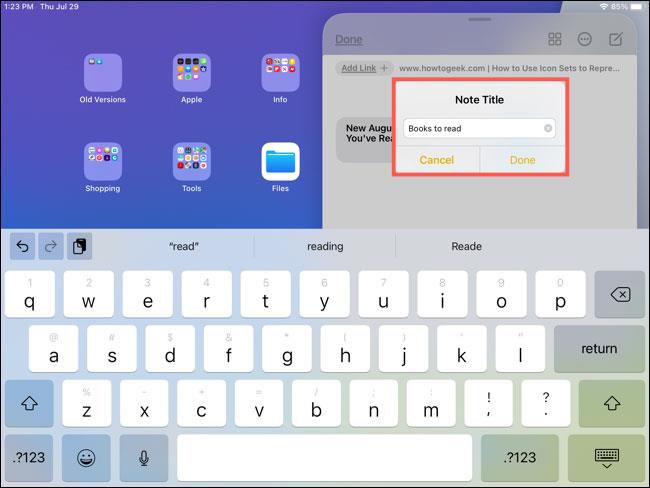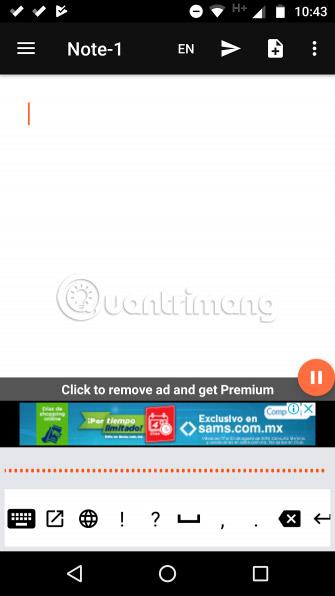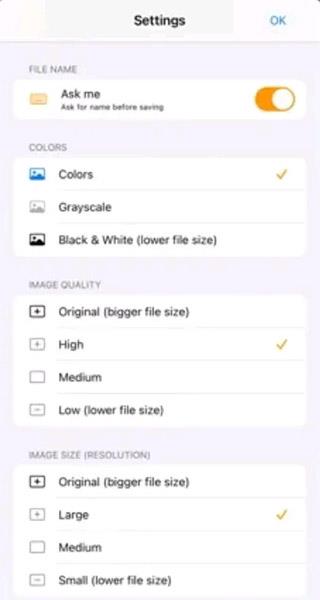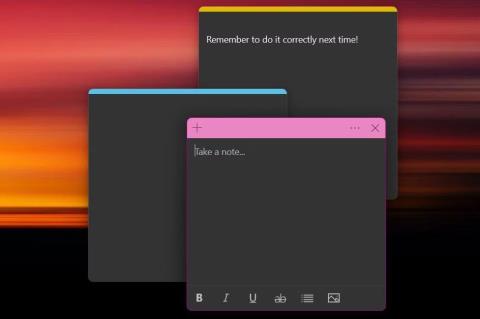Quick Note, predstavený s iPadOS 15, poskytuje používateľom iPadu pohodlný spôsob robenia poznámok z ľubovoľnej obrazovky alebo otvorenej aplikácie. Okrem toho môžete v poznámke vykonať rôzne vylepšenia a tiež k nej pristupovať na iných zariadeniach, ako sú iPhone a Mac.
Vytvorte rýchlu poznámku na iPade
Apple vám ponúka niekoľko jednoduchých spôsobov vytvárania rýchlych poznámok na iPade:
- Pomocou prsta alebo ceruzky Apple Pencil potiahnite nahor a dovnútra z pravého dolného rohu obrazovky.
- Ak používate klávesnicu s iPadom, môžete stlačiť Globe + Q.
- Kliknite na ikonu Rýchla poznámka v Ovládacom centre.
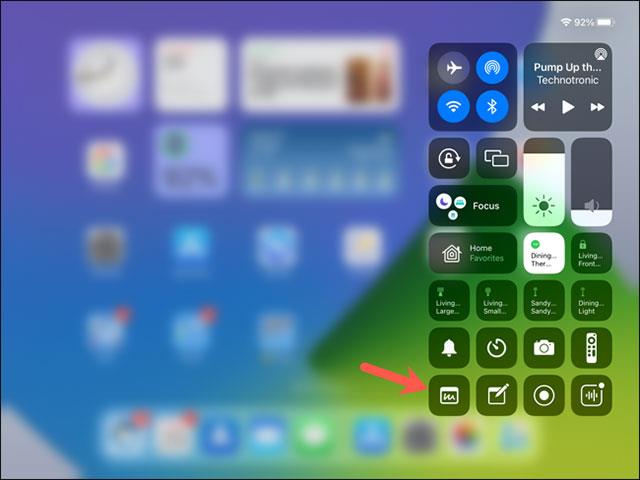
Pridajte rýchlu poznámku do ovládacieho centra
Ak chcete pridať ikonu Rýchla poznámka do ovládacieho centra na iPade, najprv otvorte ponuku Nastavenia a kliknite na položku „Ovládacie centrum“ vľavo.
Potom klepnite na znamienko plus vedľa položky Rýchla poznámka v časti Ďalšie ovládacie prvky. To prinesie rýchlu poznámku do ovládacieho centra. Potom ho môžete presunúť na ľubovoľnú pozíciu.
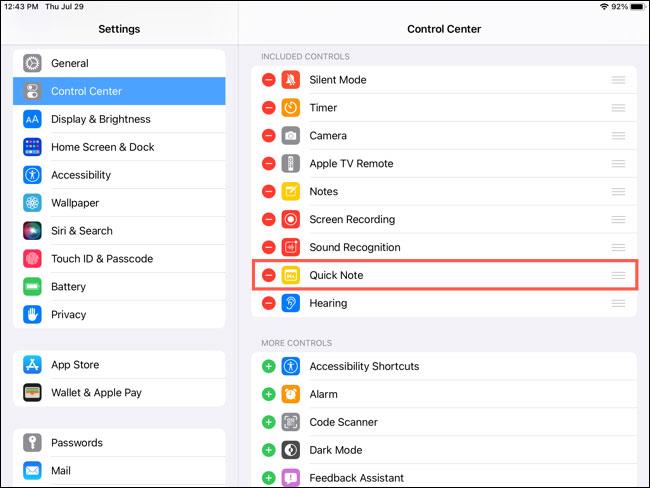
Robiť si poznámky
Na rýchle poznámky môžete využiť množstvo dostupných nástrojov. Používanie Apple Pencil, klávesnice alebo palety nástrojov v Quick Note je v poriadku.
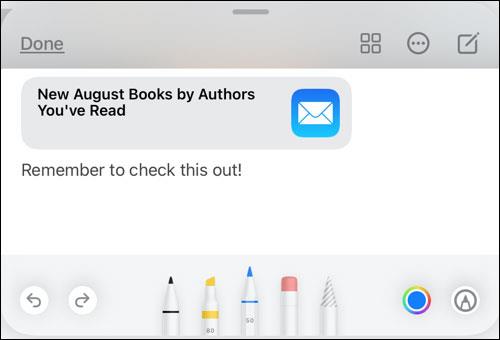
Upravte veľkosť a polohu
Keď je poznámka otvorená, môžete sa jej dotknúť a potiahnuť ju kdekoľvek na obrazovke. Okrem toho môžete tiež flexibilne meniť veľkosť poznámok ťahaním a púšťaním končekov prstov.
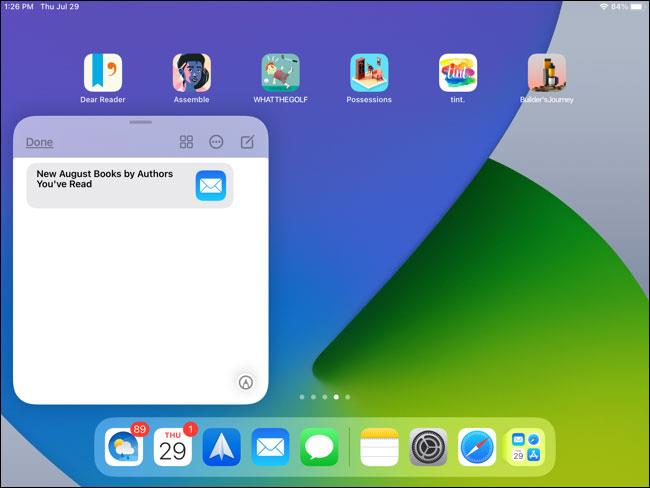
Pridajte odkazy do poznámok
Keď vytvoríte rýchlu poznámku pomocou otvorenej aplikácie, ako je napríklad Safari, automaticky zistí dostupný odkaz. Túto obrazovku uvidíte v Rýchlej poznámke. Klepnite na „Pridať odkaz“ a odkaz sa zobrazí vo vašej poznámke.
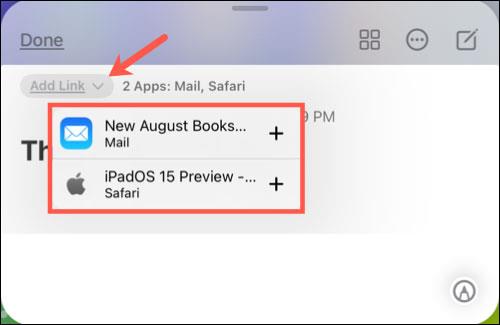
V prípade, že existuje viacero odkazov, stlačte „Pridať odkaz“ a vyberte odkaz, ktorý chcete pridať do poznámky.
Keď to urobíte a znova navštívite webovú stránku alebo aplikáciu, v pravom dolnom rohu obrazovky sa zobrazí zodpovedajúca malá poznámka.
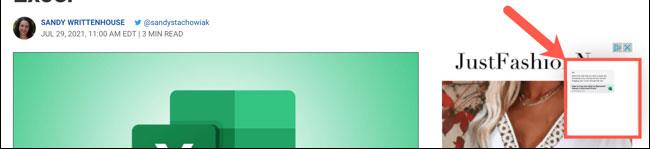
Zobraziť vytvorené poznámky
Keď otvoríte Rýchle poznámky, v spodnej časti uvidíte rad bodiek. Toto ukazuje, koľko rýchlych poznámok máte. Ak chcete skontrolovať každú poznámku, stačí prejsť prstom postupne.
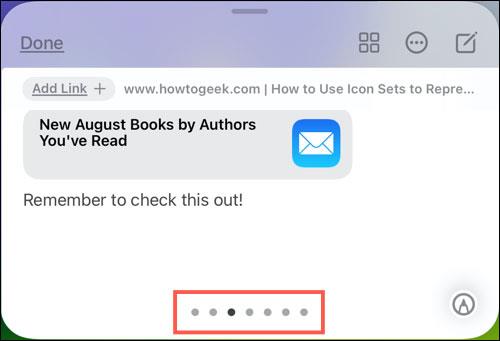
Okrem zobrazenia na obrazovke Quick Note je tu aj vyhradený priečinok na ukladanie poznámok, ktoré ste vytvorili. Plný prístup k tomuto priečinku máte najmä pri otvorení aplikácie Poznámky na zariadeniach iPhone a Mac. Poznámky tak môžete jednoducho synchronizovať medzi rôznymi zariadeniami Apple.
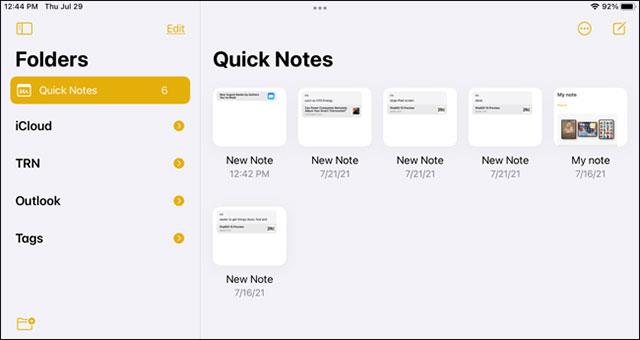
Použite možnosti rýchlej úpravy poznámok
Ak chcete poznámku pomenovať, jednoducho potiahnite prstom nadol v tele poznámky a v hornej časti sa zobrazí navrhovaný názov. Kliknite na „Upraviť“ a zadajte nový názov.
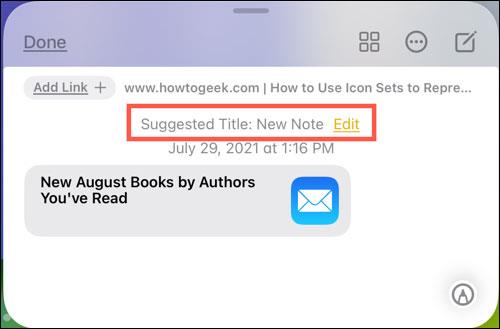
Zadajte nový názov a po dokončení stlačte „Hotovo“.
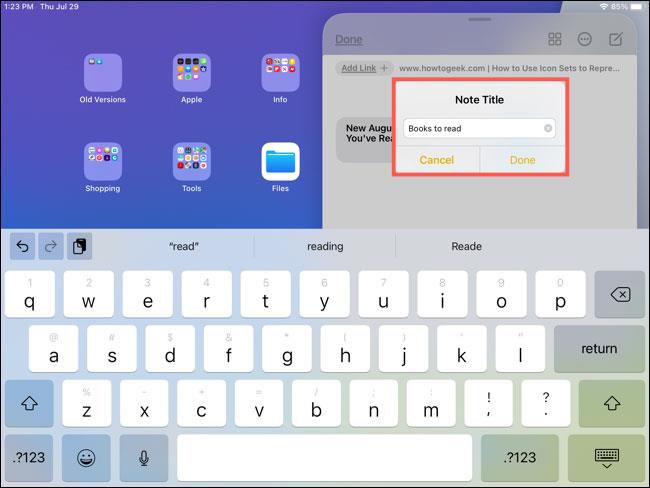
V hornej časti poznámky sa tiež zobrazí malý panel s nástrojmi, ktorý vám umožňuje s poznámkou vykonávať ďalšie činnosti:
- Hotovo : Klepnutím na „Hotovo“ zatvoríte poznámku po dokončení.
- Ikona mriežky : Otvorí priečinok rýchlych poznámok v aplikácii Poznámky.
- Ikona s tromi bodkami : Rýchle zdieľanie alebo odstránenie poznámok.
- Ikona ceruzky : Spustenie novej rýchlej poznámky.
Vyššie sú uvedené základné informácie o rýchlej poznámke. Dúfame, že máte so svojím iPadom dobré skúsenosti!