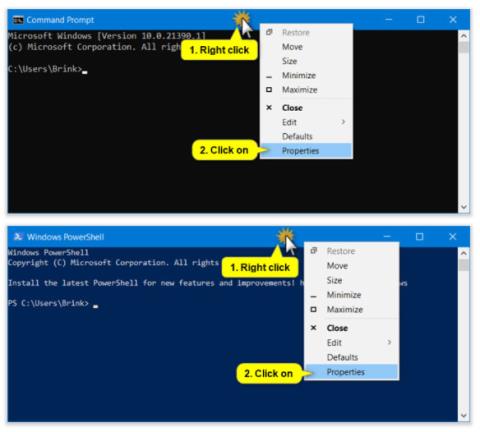Počnúc Windows 10 zostavou 21390 si teraz môžete vybrať Windows Console Host (predvolené) alebo Windows Terminal Preview v1.9.1445.0 alebo novšiu ako predvolenú terminálovú aplikáciu (emulátor).
To znamená, že akákoľvek aplikácia príkazového riadka (napr. PowerShell , príkazový riadok atď.) sa štandardne spustí vo vami zvolenom emulátore terminálu.
Ak vyberiete Windows Terminal Preview, potom keď otvoríte ľubovoľnú aplikáciu príkazového riadka (napr. PowerShell, Command Prompt, WSL atď.), predvolene sa otvorí vo Windows Terminal Preview.
Ak vyberiete Windows Console Host, potom keď otvoríte akúkoľvek aplikáciu príkazového riadka (napr. PowerShell, príkazový riadok, WSL atď.), táto aplikácia sa otvorí v prostredí PowerShell, príkazovom riadku, okne konzoly. WSL atď.
Táto príručka vám ukáže, ako zmeniť predvolenú aplikáciu Terminal na Windows Console Host alebo Windows Terminal Preview v systéme Windows 10 .
Poznámka: Vyžaduje sa na inštaláciu Windows Terminal Preview v1.9.1445.0 alebo novšej.
Zmeňte predvolenú terminálovú aplikáciu na paneli Vlastnosti
Táto možnosť nebude dostupná, ak je predvolená terminálová aplikácia momentálne nastavená na Windows Terminal Preview. V tomto prípade budete musieť namiesto toho použiť možnosť 2.
1. Otvorte okno príkazového riadka , príkazový riadok s právami správcu , PowerShell, PowerShell s právami správcu , WSL alebo WSL2.
Poznámka : Môžete tiež kliknúť pravým tlačidlom myši priamo na odkaz v okne súboru alebo ovládacieho panela, kliknúť na položku Vlastnosti a prejsť na krok 3 nižšie.
2. Kliknite pravým tlačidlom myši alebo stlačte a podržte záhlavie okna konzoly a potom kliknite na položku Vlastnosti.

Kliknite pravým tlačidlom myši alebo stlačte a podržte záhlavie okna konzoly
3. Kliknite na kartu Terminál.
4. V rozbaľovacej ponuke Predvolená terminálová aplikácia vyberte možnosť Windows Console Host (predvolené) alebo Windows Terminal Preview .

Vyberte možnosť Windows Console Host (predvolené) alebo Windows Terminal Preview
5. Kliknite na tlačidlo OK.
Zmeňte predvolenú terminálovú aplikáciu v nastaveniach Windows Terminal Preview
1. Otvorte aplikáciu Windows Terminal Preview .
2. Kliknite na tlačidlo so šípkou nadol v hornej lište a klepnite na Nastavenie Ctrl + , (čiarka).

Kliknite na položku Nastavenia
3. Kliknite na Startup na ľavej table.
4. V rozbaľovacej ponuke Predvolená terminálová aplikácia vyberte hostiteľa Windows Console (predvolené) alebo Windows Terminal Preview .
5. Kliknite na tlačidlo Uložiť vpravo dole.
6. Teraz môžete zatvoriť kartu Nastavenia alebo Windows Terminal Preview, ak chcete.

Zatvorte kartu Nastavenia alebo Windows Terminal Preview
Dúfam, že budete úspešní.