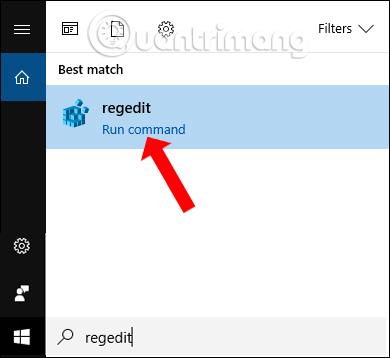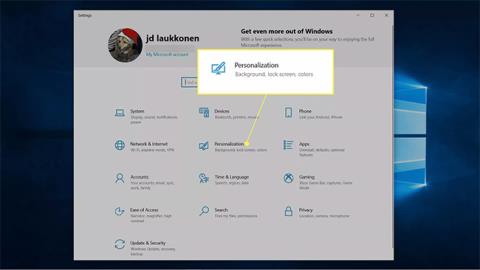Existuje mnoho spôsobov , ako prispôsobiť Panel úloh v systéme Windows 10 , napríklad spriehľadniť panel úloh , zmeniť polohu panela úloh alebo zmeniť farbu panela úloh podľa farieb dostupných v systéme. Používatelia si však môžu vybrať iba jednu farbu na nastavenie pre panel úloh a potom ju v prípade potreby zmeniť na inú.
Tento článok vysvetľuje, ako zmeniť farbu panela úloh v systéme Windows 10.
Ako zmeniť farbu panela úloh v systéme Windows 10
Windows 10 vám dáva možnosť vybrať si farbu panela úloh. Ak nechcete mať príliš veľkú kontrolu nad farbami, stačí prepnutie medzi svetlým a tmavým režimom zmeniť farbu panela úloh. K nastaveniam systému Windows môžete pristupovať aj prostredníctvom ponuky Štart, kde nájdete niektoré možnosti prispôsobenia farieb vrátane možnosti zmeniť farbu panela úloh na akúkoľvek farbu, ktorú chcete.
Tu je postup, ako zmeniť farbu panela úloh v systéme Windows 10:
1. Kliknite na Štart > Nastavenia .
2. Kliknite na položku Personalizácia.

Kliknite na položku Prispôsobenie
3. Kliknite na položku Farby.

Kliknite na položku Farby
4. Kliknite na rozbaľovaciu ponuku Vyberte farbu a vyberte možnosť Vlastné.

Vyberte možnosť Vlastné
Poznámka : Prepnutím zo svetlej na tmavú alebo naopak okamžite zmeníte farbu panela úloh.
5. V časti Vyberte predvolený režim systému Windows kliknite na položku Tmavý.

Kliknite na položku Tmavé
6. Kliknite na položku Vlastná farba.

Kliknite na položku Vlastná farba
7. Pomocou nástroja na výber farieb vyberte vlastnú farbu a kliknite na tlačidlo Hotovo.

Vyberte si svoju obľúbenú farbu
8. Začiarknite políčko Štart, panel úloh a centrum akcií .

Začiarknite políčko Štart, panel úloh a centrum akcií
9. Váš panel úloh bude teraz odrážať vlastnú farbu, ktorú ste si vybrali.

Panel úloh zmení farbu
Prečo nemôžem zmeniť farbu panela úloh?
Ak nemôžete zmeniť farbu panela úloh v systéme Windows 10, najprv sa uistite, že máte úplne aktualizovaný systém Windows. Ak chcete zmeniť farbu panela úloh, potrebujete aktualizáciu funkcií systému Windows 10 1903 alebo novšiu. Ak ste úplne aktualizovaní, musíte sa uistiť, že ste nastavili možnosť Vybrať farbu na Vlastnú a Režim Windowsu na Tmavý.
Režim aplikácie môžete nastaviť na Svetlý alebo Tmavý , ale ak nastavíte Režim Windows na Svetlý, nebudete môcť zmeniť farbu panela úloh . Ak je pole Štart, panel úloh a centrum akcií v nastaveniach farieb sivé, je to zvyčajne preto, že režim Windows je nastavený na Svetlý.
Ako zmeniť farbu panela úloh pomocou nástroja TaskbarEffectLT
V prípade, že chcete automaticky zmeniť farbu panela úloh v systéme Windows 10, môžete si nainštalovať aplikáciu TaskbarEffectLT. Táto aplikácia vám poskytne farebnú paletu, z ktorej si môžete vybrať farbu, ktorú chcete použiť na paneli úloh, a potom automaticky zmeniť farby alebo automaticky zmeniť farebnú schému. Okrem toho majú používatelia v systéme aj ďalšie prispôsobenia. Nižšie uvedený článok vás prevedie tým, ako používať TaskbarEffectLT v systéme Windows 10.
Krok 1:
Aplikáciu TaskbarEffectLT nainštalujeme do Windows 10 podľa odkazu nižšie.
Krok 2:
Zobrazuje rozhranie nastavenia zmeny farby pre Panel úloh v systéme Windows 10. Aplikácia bude striedať 3 farby podľa vašich nastavení výberu farieb a meniť farebné tóny medzi 3 farbami. Farbu budete môcť zmeniť iba v dolnej a hornej časti a fixnú aktuálnu farbu nie je možné zmeniť.

Teraz zobrazte tabuľku kódov farieb, aby si používateľ mohol vybrať farbu v tabuľke farieb a potom kliknutím na tlačidlo OK uložte. Panel úloh okamžite zmení farbu, ktorú ste vybrali, a potom náhodne zmení farbu.

Krok 3:
Ak chcete automaticky zobraziť farby na paneli úloh hneď po zapnutí počítača, kliknite na Nastavenie > Spustenie , aby sa aplikácia spustila so systémom Windows.

Pozrieť viac: