Ako zmeniť každé okno v systéme Windows 10 na priehľadné

Na vytvorenie priehľadnosti pre všetky okná v systéme Windows 10 môžeme nainštalovať nástroj Glass2k.

Transparentný štýl rozhrania používa veľa výrobcov v aplikáciách, aby používateľom priniesol krásny dizajn. Okrem toho niektoré nástroje tiež vytvárajú priehľadnosť pre panel úloh v systéme Windows 10 , režim priehľadného pozadia v počítači alebo priehľadný režim pre ponuku Štart .
V tomto článku sa dozviete niekoľko spôsobov, ako spriehľadniť všetky otvorené okná na vašom počítači.
Ako vytvoriť priehľadnosť pre okná v systéme Windows pomocou Glass2k
Nástroj Glass2k má veľmi nízku kapacitu, nemusí sa inštalovať do počítača. Najmä Glass2k tiež poskytuje skratky na rýchle prepnutie rozhrania do transparentného režimu. Nasledujúci článok vás prevedie tým, ako použiť nástroj Glass2k na vytvorenie transparentného rozhrania v systéme Windows.
Krok 1:
Navštívte nižšie uvedený odkaz a stiahnite si súbor Glass2k do svojho počítača.
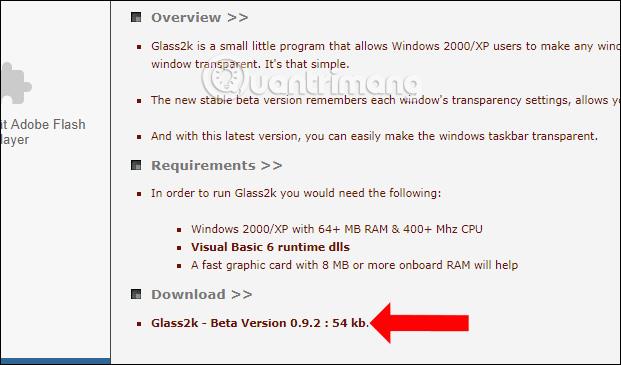
Krok 2:
Po stiahnutí súboru kliknutím na súbor exe na spustenie sa zobrazí rozhranie nastavení nástroja. V tomto rozhraní vyberte možnosť Auto-Load Glass2k pri každom spustení systému Windows , aby nástroj fungoval hneď po otvorení systému Windows.
Potom vyberte Nastavenia priehľadnosti Automaticky zapamätať si každé okno, aby ste si zapamätali nastavenia priehľadnosti pre okná v nástroji.

Krok 3:
Aj v tomto rozhraní v riadku Transparency Popup nastavte skratku na aktiváciu režimu priehľadnosti pre otvorené okná v systéme Windows.

Okrem toho nástroj poskytuje aj skratky na úpravu úrovne priehľadnosti pre rozhranie aplikácie v časti Klávesové skratky .
Používatelia môžu tiež zmeniť úroveň priehľadnosti skupiny skratiek pre okno aplikácie. Nakoniec stlačte tlačidlo Uložiť pre uloženie.

Krok 4:
Ak chcete, aby bolo akékoľvek okno otvorené na vašom počítači priehľadné, stlačte kombináciu klávesových skratiek, ktorú ste nastavili predtým. Tým sa zobrazí stĺpec % rozmazania pre dané okno. Najvyššia úroveň je 90% a najnižšia úroveň je 10%.
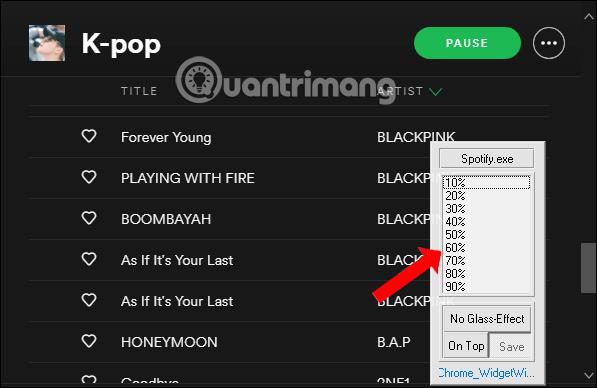
Napríklad stlmím okno aplikácie na 40 % a získam výsledok, ako je uvedené nižšie. Rozhranie okna sa stane transparentným. Mali by sme upraviť priehľadnosť na približne 50 % alebo viac, aby sme jasne videli obsah v okne.
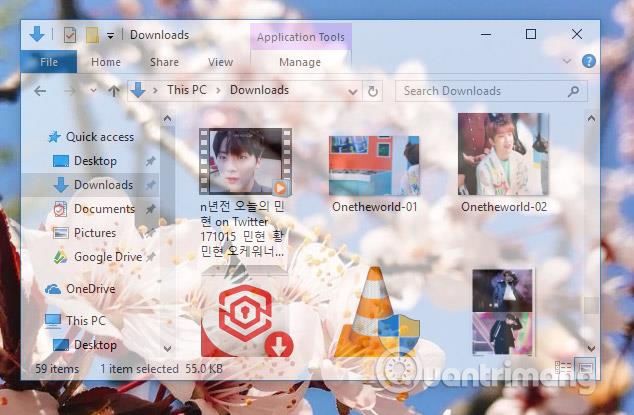
Krok 5:
Ak chcete ukončiť režim priehľadného pozadia, znova stlačte kombináciu aktivačných klávesov na Glass2k a stlačte No Glass Effect .
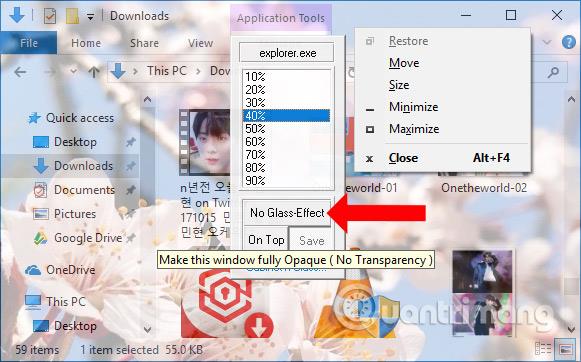
Krok 6:
Nástroj Glass2k má tiež možnosť upraviť priehľadnosť panela úloh . V rozhraní nastavení nástroja bude sekcia Priehľadnosť panela úloh na úpravu požadovanej úrovne.
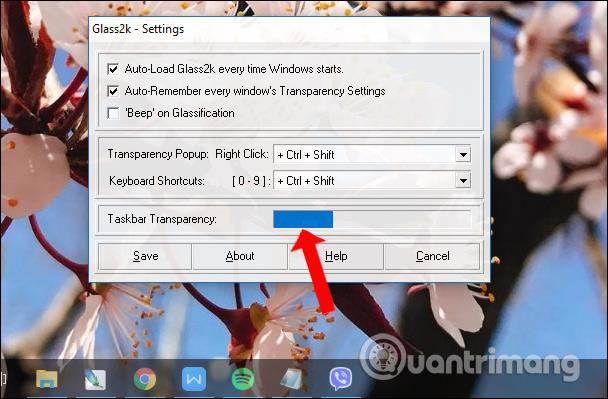
Krok 7:
Pri ďalších návštevách na resetovanie Glass2k, ako je napríklad opätovné prispôsobenie skratky na zobrazenie zoznamu % nepriehľadnosti, kliknite pravým tlačidlom myši na ikonu nástroja na systémovej lište a vyberte položku Nastavenia .
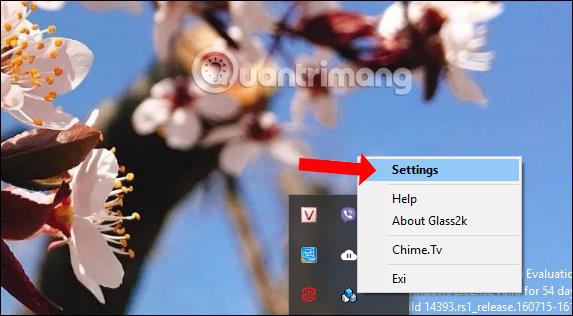
Nástroj Glass2k prinesie možnosť prispôsobenia priehľadnosti pre okná aplikácií vo Windowse. Okrem toho nástroj tiež vytvára priehľadnosť pre panel úloh bez toho, aby ste na jeho podporu potrebovali ďalší softvér.
Videonávod na vytvorenie priehľadnosti pre okná Windows
Skript AutoHotKey robí okno priehľadným
Najjednoduchší spôsob, ako urobiť okná transparentnými, je použiť AutoHotKey. Tento spôsob je veľmi jednoduchý a môžete mu priradiť klávesovú skratku, aby bolo okno priehľadné. Nižšie sú uvedené presné kroky, ktoré by ste mali dodržiavať.
1. Najprv si stiahnite AutoHotKey a nainštalujte ho.
2. Po inštalácii kliknite pravým tlačidlom myši na pracovnú plochu a vyberte Nový > Textový dokument .
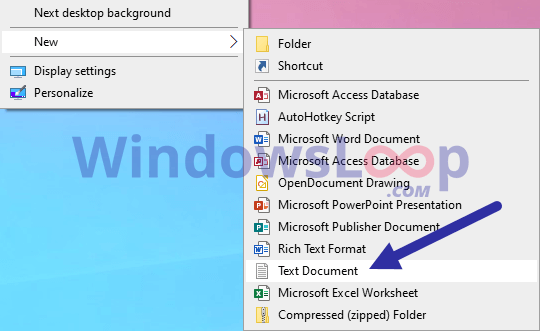
Vyberte Nový > Textový dokument
3. Pomenujte ho „TrasparentWindow.ahk“. Súbor môžete pomenovať akokoľvek chcete, ale nezabudnite nahradiť .txt za .ahk.
4. Kliknite pravým tlačidlom myši na súbor .ahk a vyberte možnosť Upraviť skript.
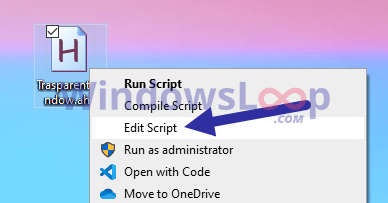
Vyberte Upraviť skript
Súbor sa otvorí v programe Poznámkový blok. Skopírujte a vložte do nej nižšie uvedený kód.
;Press Alt + T
!T::
togg34:=!togg34
if togg34
WinSet, Transparent, 200 , A
else
WinSet, Transparent, OFF , A5. Vyberte Súbor > Uložiť alebo stlačte Ctrl + S na uloženie súboru.
6. Zatvorte Poznámkový blok.
Dvojitým kliknutím na novovytvorený súbor ho spustíte. Pokiaľ je skript spustený, môžete ľubovoľné okno spriehľadniť. Stačí vybrať okno a stlačiť klávesovú skratku Alt + T . Opätovným stlačením skratky sa okno zmení na normálne.
Urobte okná priehľadnými pomocou aplikácie Peek Through
Peek Through umožňuje zmeniť nepriehľadnosť ľubovoľného okna pomocou klávesovej skratky. Aplikácia vám dokonca umožňuje nastaviť úroveň priehľadnosti okna.
1. Najprv si odtiaľto stiahnite aplikáciu Peek Through a nainštalujte ju:
https://www.lukepaynesoftware.com/projects/peek-through/2. Po inštalácii otvorte ponuku Štart.
3. Zadajte Peek Through a kliknutím na výsledok otvorte aplikáciu.
4. Po otvorení aplikácie kliknite na tlačidlo Aktivovať.
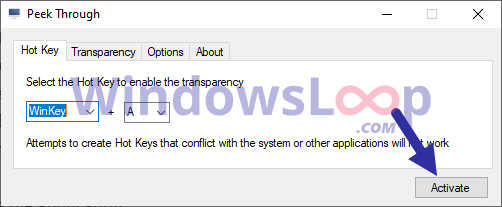
Kliknite na tlačidlo Aktivovať
5. (Voliteľné) Ak chcete zmeniť hodnotu priehľadnosti, prejdite na kartu Priehľadnosť a posuňte posúvač podľa potreby.
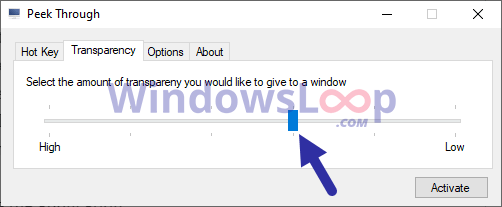
V prípade potreby posuňte posúvač
6. Kliknutím na tlačidlo Uložiť použite nastavenia.
7. Minimalizujte aplikáciu.
Akonáhle kliknete na tlačidlo Minimalizovať , aplikácia sa minimalizuje na panel úloh. Odteraz vždy, keď chcete, aby bolo okno priehľadné, vyberte ho a stlačte klávesovú skratku Win + A . Opätovným stlačením skratky sa okno zmení na normálne.
Pozrieť viac:
Prajem vám úspech!
Režim Kiosk v systéme Windows 10 je režim na používanie iba 1 aplikácie alebo prístup iba k 1 webovej lokalite s hosťami.
Táto príručka vám ukáže, ako zmeniť alebo obnoviť predvolené umiestnenie priečinka Camera Roll v systéme Windows 10.
Úprava súboru hosts môže spôsobiť, že nebudete môcť pristupovať na internet, ak súbor nie je správne upravený. Nasledujúci článok vás prevedie úpravou súboru hosts v systéme Windows 10.
Zmenšenie veľkosti a kapacity fotografií vám uľahčí ich zdieľanie alebo odosielanie komukoľvek. Najmä v systéme Windows 10 môžete hromadne meniť veľkosť fotografií pomocou niekoľkých jednoduchých krokov.
Ak nepotrebujete zobrazovať nedávno navštívené položky a miesta z bezpečnostných dôvodov alebo z dôvodov ochrany osobných údajov, môžete to jednoducho vypnúť.
Spoločnosť Microsoft práve vydala aktualizáciu Windows 10 Anniversary Update s mnohými vylepšeniami a novými funkciami. V tejto novej aktualizácii uvidíte veľa zmien. Od podpory stylusu Windows Ink až po podporu rozšírenia prehliadača Microsoft Edge sa výrazne zlepšila ponuka Štart a Cortana.
Jedno miesto na ovládanie mnohých operácií priamo na systémovej lište.
V systéme Windows 10 si môžete stiahnuť a nainštalovať šablóny skupinovej politiky na správu nastavení Microsoft Edge a táto príručka vám ukáže tento proces.
Tmavý režim je rozhranie s tmavým pozadím v systéme Windows 10, ktoré pomáha počítaču šetriť energiu batérie a znižovať vplyv na oči používateľa.
Panel úloh má obmedzený priestor a ak pravidelne pracujete s viacerými aplikáciami, môže sa stať, že vám rýchlo dôjde miesto na pripnutie ďalších obľúbených aplikácií.









