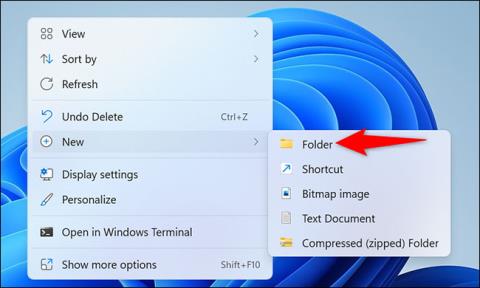V prípade priečinkov, ktoré musíte často používať, vám umiestnenie priamo na plochu výrazne ušetrí prístupový čas. Tento článok vám ukáže dva spôsoby, ako vytvoriť priečinok priamo na pracovnej ploche v systéme Windows 11
Vytvorte priečinky na pracovnej ploche pomocou kontextového menu
Najjednoduchší spôsob, ako vytvoriť priečinok na pracovnej ploche Windows 11, je použiť kontextové menu.
Najprv stlačením klávesovej skratky Windows + D otvorte pracovnú plochu počítača so systémom Windows 11.
Na pracovnej ploche kliknite pravým tlačidlom myši na ľubovoľnú prázdnu oblasť, otvorí sa ponuka, ktorá sa nazýva kontextová ponuka. Tu kliknite na Nový > Priečinok .

Windows 11 okamžite vytvorí nový priečinok na vašej pracovnej ploche. Pomocou klávesnice zadajte názov priečinka a stlačte kláves Enter.

Nový priečinok je teraz pripravený na použitie. Opakujte tento jednoduchý postup a vytvorte ďalšie nové priečinky, ktoré chcete.
Vytvorte priečinok na pracovnej ploche pomocou príkazu
Ak uprednostňujete „profesionálnejší“ spôsob vytvárania priečinkov na pracovnej ploche, môžete použiť nástroj príkazového riadka, napríklad Windows Terminal.
Začnite otvorením aplikácie Windows Terminal v počítači. Ak to chcete urobiť, najprv otvorte ponuku „Štart“, vyhľadajte kľúčové slovo „ Windows Terminal “ a potom kliknite na príslušnú aplikáciu vo vrátených výsledkoch vyhľadávania.

V termináli Windows môžete na vytvorenie nového priečinka použiť PowerShell alebo príkazový riadok. Na ktoromkoľvek z týchto shellov jednoducho zadajte nasledujúci príkaz a stlačte Enter. V tomto príkaze nahraďte C jednotkou, ktorú ste vybrali na inštaláciu systému Windows. Tiež nahraďte „ username “ svojim vlastným používateľským menom. Tento príkaz urobí z pracovnej plochy aktuálny pracovný adresár.
cd C:\Users\username\Desktop

Ďalej zadajte nasledujúci príkaz a stlačte kláves Enter. V tomto príkaze nahraďte Môj nový priečinok názvom, ktorý chcete priradiť novému priečinku. Zachovajte úvodzovky okolo názvu adresára.
mkdir "Môj nový priečinok"

Hotovo! Váš nový priečinok bol teraz vytvorený na pracovnej ploche.