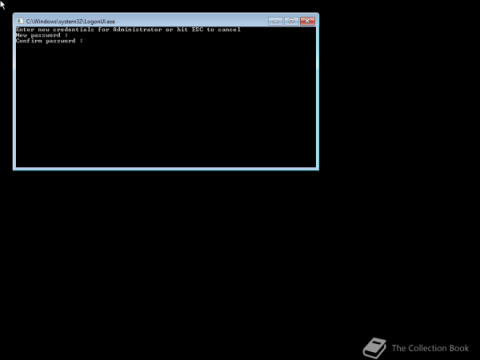Ak chcete používateľom zabrániť v uzamknutí svojho počítača so systémom Windows 10, vypnite uzamknutú obrazovku v systéme Windows 10 podľa nižšie uvedených krokov.
Každý používateľ v systéme Windows môže uzamknúť systém stlačením klávesovej skratky Win + L. V skutočnosti existuje mnoho spôsobov, ako uzamknúť obrazovku systému Windows . Táto špeciálna funkcia je veľmi užitočná, keď opúšťate systém, ale nechcete, aby k nemu mali prístup iní. Keď zamknete systém, ostatní nebudú môcť systém používať bez znalosti hesla alebo PIN kódu. V prípade potreby môžete tiež nakonfigurovať systém Windows 10 tak, aby sa po určitej dobe nečinnosti automaticky uzamkol.
Existujú však situácie, keď potrebujete zabrániť uzamknutiu obrazovky v systéme Windows 10. Napríklad v pracovnom prostredí možno nebudete chcieť, aby bol konkrétny počítač uzamknutý, pretože by to bránilo iným používateľom používať ho. Táto situácia sa môže týkať aj domácich počítačov, kde je zdieľanie rovnakého používateľského účtu s viacerými ľuďmi veľmi bežné.
Bez ohľadu na dôvod, ak nechcete, aby systém Windows uzamkol obrazovku, môžete obrazovku uzamknutia systému Windows 10 jednoducho zakázať.
Pomocou skupinovej politiky vypnite uzamknutú obrazovku systému Windows 10
Používatelia systému Windows 10 Pro môžu použiť skupinovú politiku na deaktiváciu uzamknutej obrazovky. Postupujte podľa nižšie uvedených krokov.
1. Kliknutím na kláves Windows otvorte ponuku Štart.
2. Zadajte Edit group policy .
3. Kliknutím na Upraviť skupinovú politiku otvorte Editor skupinovej politiky .
4. V editore zásad prejdite do priečinka Konfigurácia počítača > Šablóna na správu > Ovládací panel > Personalizácia .
5. Dvakrát kliknite na zásadu Nezobrazovať uzamknutú obrazovku . Nájdete ho vpravo.

Dvakrát kliknite na zásadu Nezobrazovať uzamknutú obrazovku
6. Vyberte možnosť Povolené.

Vyberte možnosť Povolené
7. Kliknite na tlačidlo Použiť > OK .
8. Zatvorte Editor zásad skupiny .
9. Reštartujte Windows 10.
Po reštarte systému bude upravená politika plne aktivovaná. Od tohto momentu už žiadny používateľ v systéme nemôže uzamknúť Windows. Ak chcete zmenu vrátiť späť, v kroku 6 nastavte stav politiky na „Nekonfigurované“ .
Použite kľúč databázy Registry na vypnutie uzamknutej obrazovky v systéme Windows 10
Vytvorením hodnoty databázy Registry "NoLockScreen" môžete jednoducho vypnúť uzamknutú obrazovku systému Windows 10. Ak nemáte prístup k Editoru zásad skupiny, postupujte podľa tejto metódy.
1. Otvorte okno Spustiť . Môžete ho otvoriť stlačením klávesov Win + R.
2. Napíšte regedit a kliknite na OK.
3. Po otvorení Editora databázy Registry prejdite do priečinka nižšie:
HKEY_LOCAL_MACHINE\SOFTWARE\Policies\Microsoft\Windows
4. Kliknite pravým tlačidlom myši na priečinok Windows.
5. Vyberte Nový > Kľúč .
6. Pomenujte nový priečinok Personalizácia.

Pomenujte nový priečinok Personalizácia
7. Kliknite pravým tlačidlom myši na priečinok Personalizácia.
8. Vyberte možnosť Nový > Hodnota DWORD .
9. Pomenujte ho NoLockScreen.

Pomenujte ho NoLockScreen
10. Dvakrát kliknite na hodnotu DWORD, ktorú ste práve vytvorili.
11. Do poľa Údaj hodnoty zadajte 1 .

Do poľa Údaj hodnoty zadajte 1
12. Kliknutím na OK nastavte hodnotu.
13. Zatvorte Editor databázy Registry.
14. Reštartujte systém Windows.
Po reštartovaní systému Windows už používateľom neumožní uzamknúť obrazovku. Takže ste úspešne zakázali uzamknutie obrazovky Windows. Ak chcete vrátiť zmenu a povoliť uzamknutú obrazovku, odstráňte hodnotu NoLockScreen alebo zmeňte jej údaj hodnoty na 0 .
Pozrite si niekoľko ďalších článkov nižšie:
Veľa štastia!