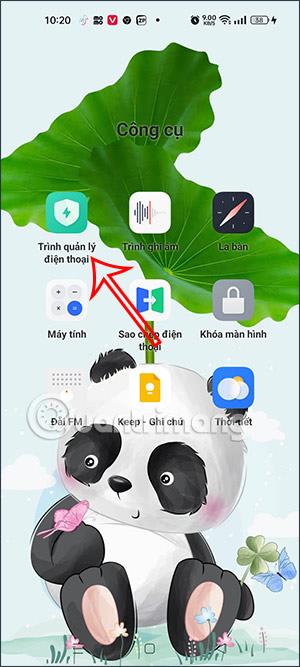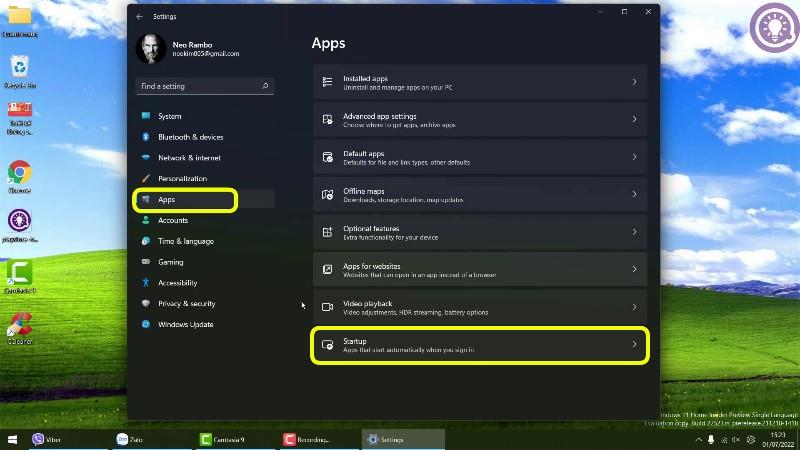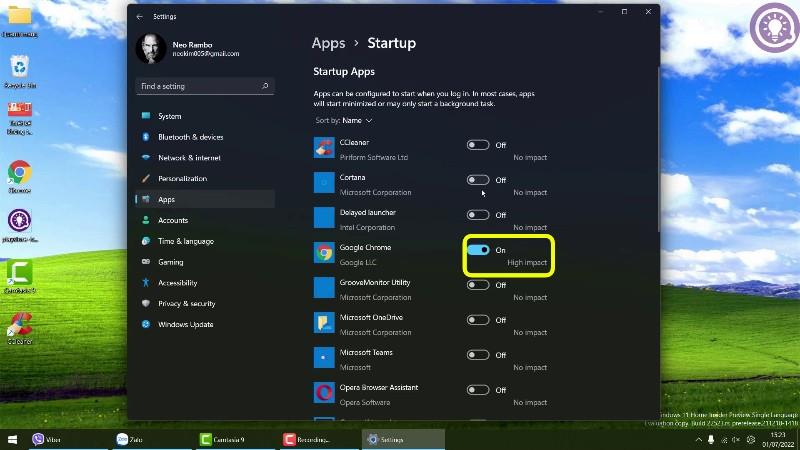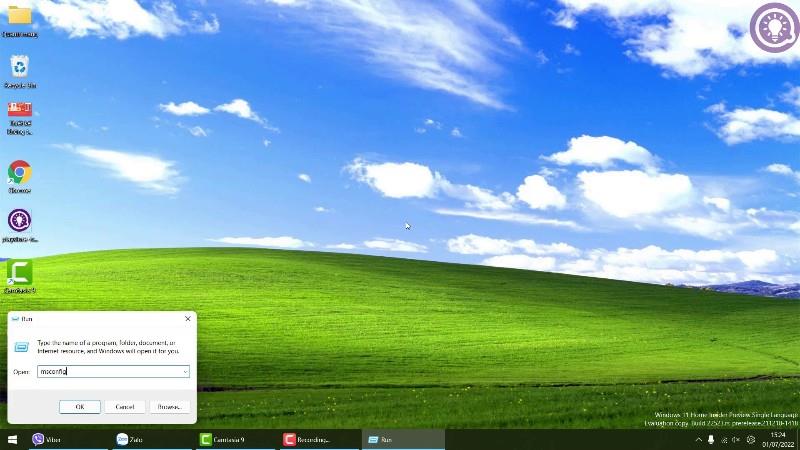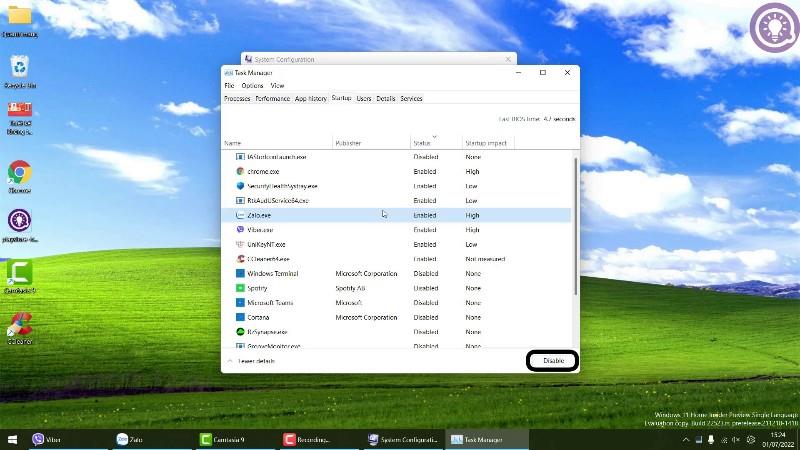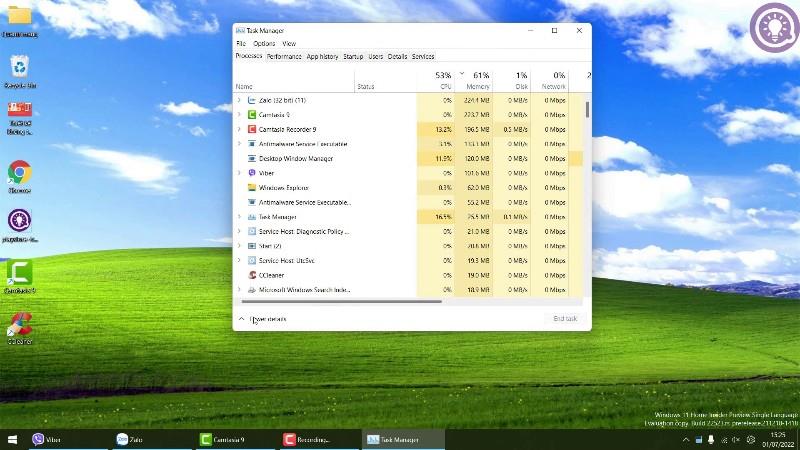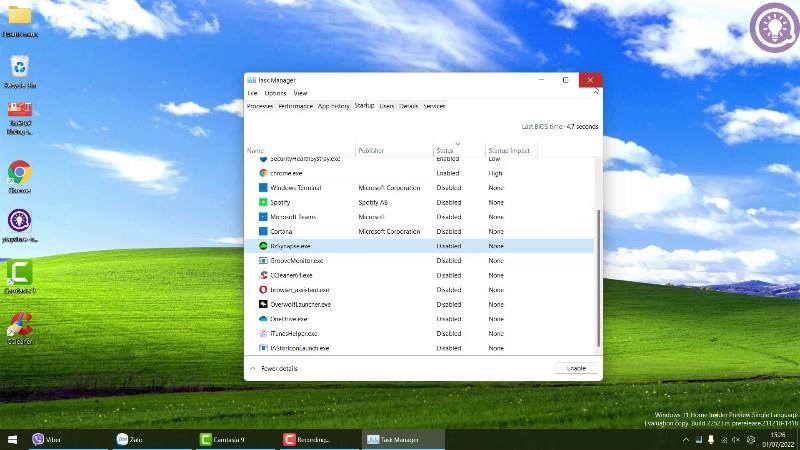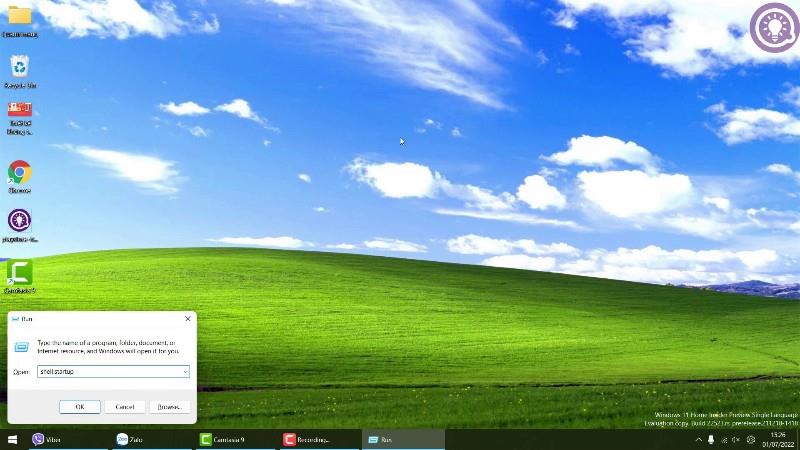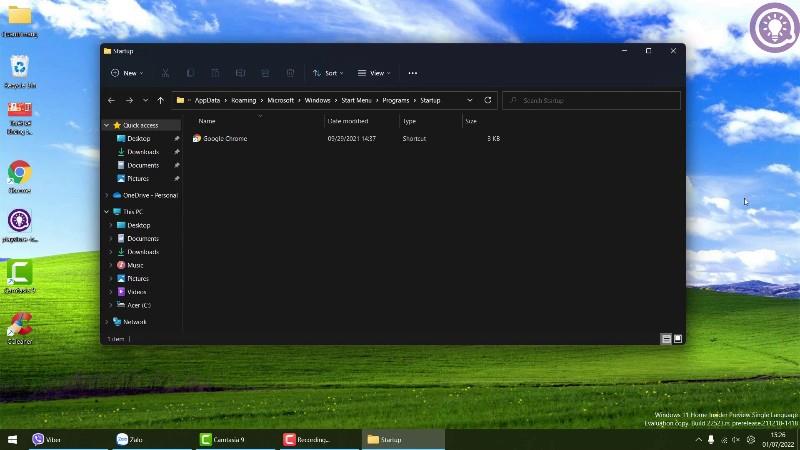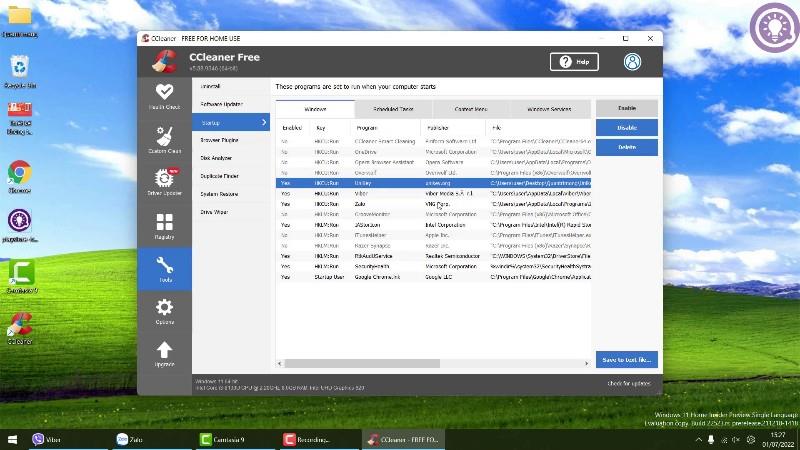Aplikácie, ktoré začínajú so systémom Windows, sú nainštalované, takže používatelia môžu rýchlo pristupovať k potrebným programom pri každom zapnutí počítača. Niektoré aplikácie však túto funkciu využívajú aj na to, aby používateľov otravovali. Navyše, keď sa s Windowsom 11 spustí príliš veľa aplikácií , spustí sa pomalšie.
Tips.BlogCafeIT vás preto v tomto článku s videonávodom prevedie, ako vypnúť aplikácie, ktoré začínajú s Windowsom 11.
Obsah
Metóda 1: Použite nastavenia systému Windows 11
Kroky sú nasledovné:
- Otvorte Nastavenia systému Windows 11 a potom prejdite do časti Aplikácie > Spustenie .
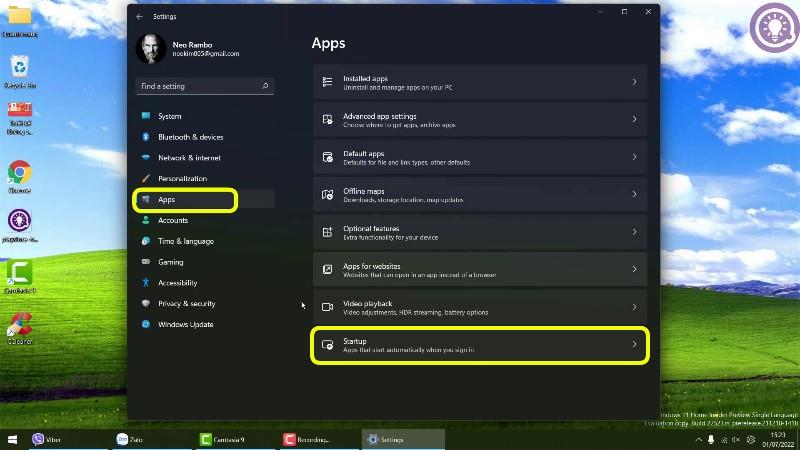
- V novom okne, ktoré sa zobrazí, prepnite na možnosť Vypnuté pre aplikácie, ktorých spúšťanie v systéme Windows 11 chcete vypnúť.
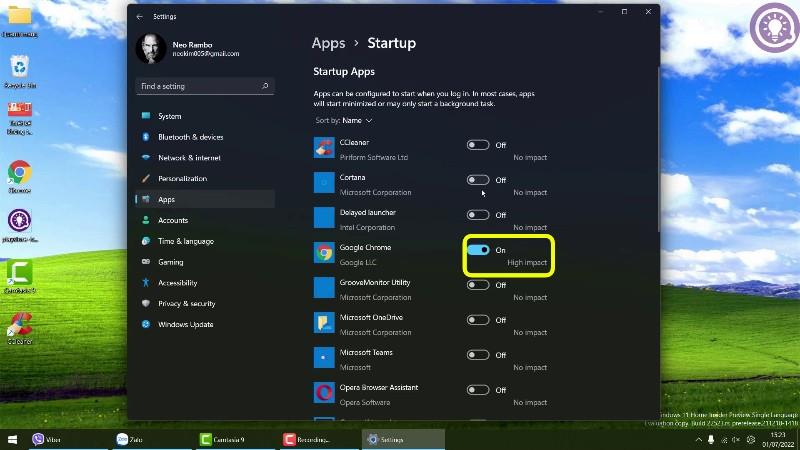
Metóda 2: Použite msconfig
- Otvorte Spustiť , zadajte msconfig a stlačte Enter.
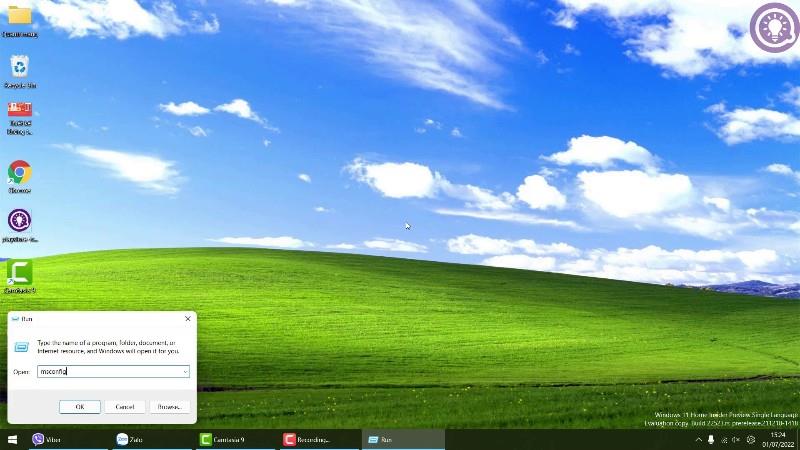
- Kliknite na kartu Spustenie a potom kliknite na položku Otvoriť Správcu úloh

- Ak sa vám nezobrazuje celé rozhranie, kliknite na položku Ďalšie podrobnosti .
- Nájdite a kliknite na kartu Spustenie.
- Vyberte aplikáciu, ktorej spúšťanie v systéme Windows 11 chcete zakázať, a potom kliknite na tlačidlo Vypnúť.
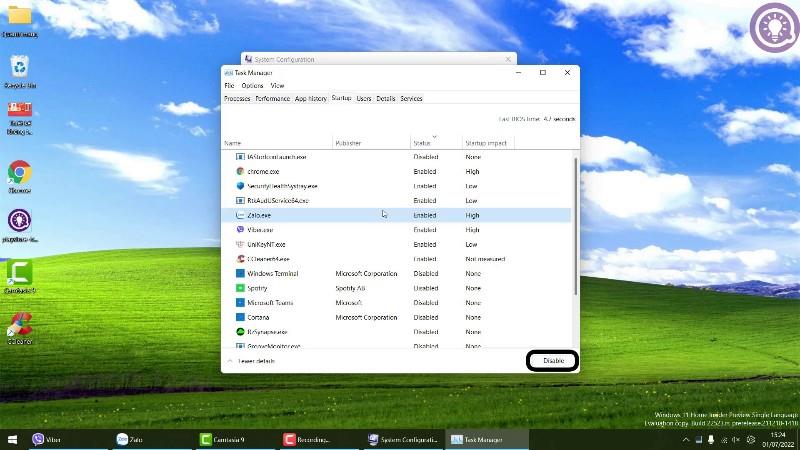
- Môžete tiež kliknúť pravým tlačidlom myši na aplikáciu, ktorú chcete zakázať, a vybrať možnosť Zakázať.
Metóda 3: Použite Správcu úloh
- Stlačením Ctrl + Shift + Esc otvorte Správcu úloh
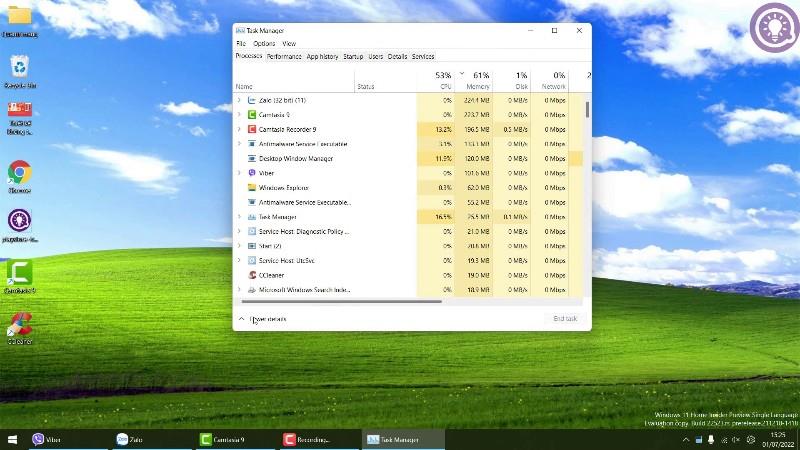
- Ak sa vám nezobrazuje celé rozhranie, kliknite na položku Ďalšie podrobnosti.
- Nájdite a kliknite na kartu Spustenie.
- Vyberte aplikáciu, ktorej spúšťanie v systéme Windows 11 chcete zakázať, a potom kliknite na tlačidlo Vypnúť.
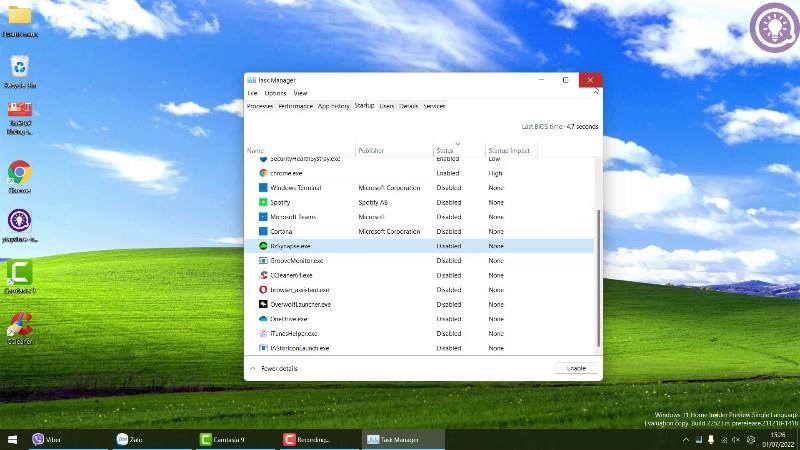
- Môžete tiež kliknúť pravým tlačidlom myši na aplikáciu, ktorú chcete zakázať, a vybrať možnosť Zakázať.
Metóda 4: Použite priečinok Po spustení
- Otvorte Spustiť , zadajte príkaz shell:startup a stlačte kláves Enter.
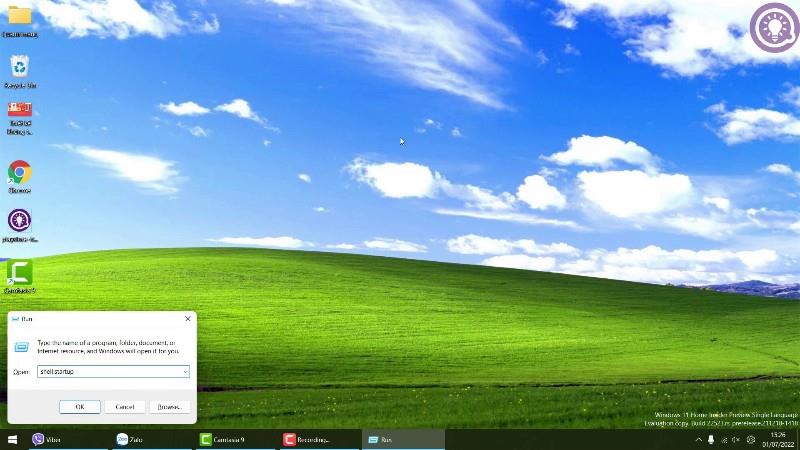
- V novootvorenom priečinku Po spustení odstráňte odkaz na ľubovoľnú aplikáciu, ktorú chcete vypnúť pri spustení so systémom Windows 11.
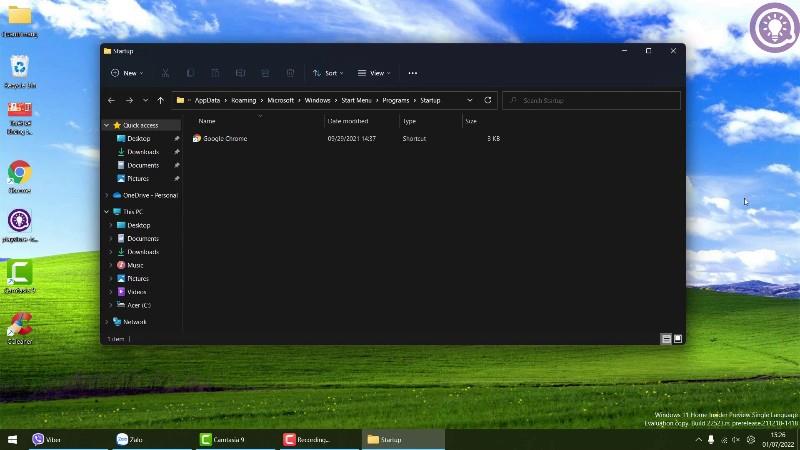
Metóda 5: Použite aplikáciu CCleaner
- Stiahnite si CCleander, nainštalujte a otvorte .
- Vyberte položku Nástroje > Spustenie .
- Vyberte aplikáciu, ktorú je potrebné od systému Windows 11 deaktivovať, a potom kliknite na položku Zakázať.
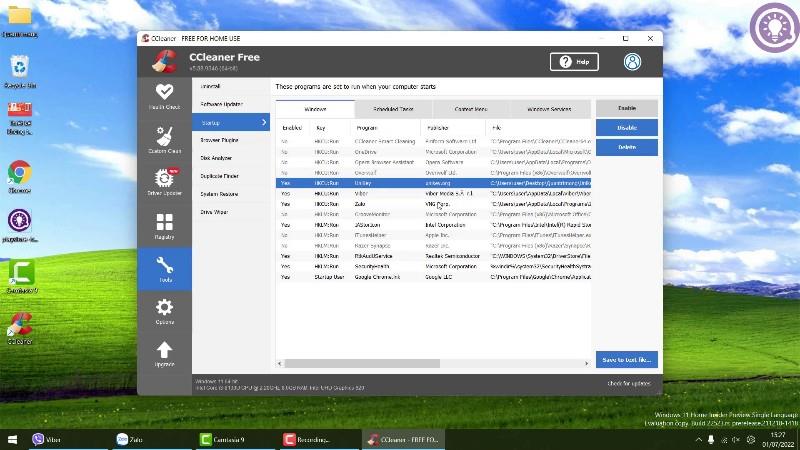
Video pokyny s podrobnými informáciami o tom, ako vypnúť aplikácie, ktoré začínajú so systémom Windows 11:
Prajeme vám veľa úspechov a nezabudnite podporiť Tips.BlogCafeIT, ako aj lajkovať a odoberať kanál Tips.BlogCafeIT YouTube!