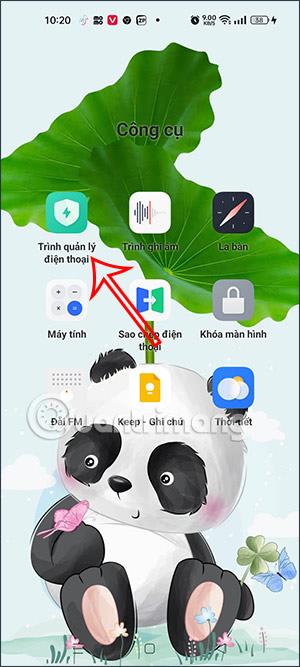V systéme Windows 10 môžete jednoducho nájsť stránku venovanú správe aplikácií na pozadí. V systéme Windows 11 to však bude o niečo zložitejšie. Windows 11 však stále umožňuje vypnúť aplikácie na pozadí. Môžete nastaviť pre každú aplikáciu alebo pre všetky aplikácie, nastaviť pre jedného používateľa a všetkých používateľov v počítači.
Poznámka: To, čím vás prevedie Tips.BlogCafeIT v tomto článku, funguje iba s aplikáciami, ktoré si nainštalujete z obchodu Microsoft Store. Všetky aplikácie stiahnuté z iných zdrojov nebudú mať nastavenia na spustenie na pozadí. Zabránenie spusteniu aplikácií na pozadí navyše neznamená, že ich nemôžete používať. Tieto aplikácie môžete stále normálne spúšťať.
Existuje niekoľko spôsobov, ako vypnúť aplikácie na pozadí v systéme Windows 11. Tu sú podrobnosti:
Obsah článku
Vypnite aplikácie na pozadí v Nastaveniach
1. Otvorte Nastavenia v systéme Windows 11. Na rýchle otvorenie môžete použiť klávesovú skratku Win + I alebo použiť iné metódy.
2. Kliknite na položku Aplikácie a potom pokračujte kliknutím na položku Aplikácie a funkcie .

3. Nájdite aplikáciu, ktorej spustenie na pozadí chcete vypnúť. Kliknite na 3 bodky a vyberte Rozšírené možnosti .

4. Nájdite časť Povolenia aplikácií na pozadí a vyberte požadovaný režim. V predvolenom nastavení bude Windows 11 v režime optimalizovanom pre napájanie . Umožňuje systému Windows samostatne spravovať, ako aplikácia funguje na pozadí. Ak napríklad zapnete režim šetrenia batérie, systém automaticky vypne všetky aplikácie na pozadí.
5. Vyberte režim Nikdy , aby ste zabránili spusteniu aplikácií na pozadí. Ak však po výbere možnosti Nikdy aplikácia zlyháva, neposiela upozornenia alebo neaktualizuje údaje, mali by ste jej nastavenia prepnúť späť na možnosť Napájanie optimalizované alebo Vždy.
6. Opakujte vyššie uvedenú operáciu s inými aplikáciami.
Vypnite aplikácie na pozadí prostredníctvom nastavení napájania a batérie
Stránka Napájanie a batéria v Nastaveniach systému Windows 11 poskytuje údaje o spotrebe batérie nainštalovanými aplikáciami. To je naozaj užitočné, ak chcete zabiť aplikácie na pozadí na základe spotreby batérie, aby ste ušetrili energiu.
Tu je návod, ako na to.
1. Stlačením klávesov Win + I otvorte stránku Nastavenia.
2. Na karte Systém prejdite nadol a kliknite na položku Napájanie a batéria .
3. Prejdite nadol na časť Batéria a kliknite na položku Využitie batérie.

Spotreba energie a batérie
4. Kliknite na rozbaľovaciu ponuku Úrovne batérie a vyberte Posledných 7 dní . Systém Windows načíta všetky aplikácie, ktoré za posledných 7 dní využívali energiu batérie.

Spravujte aktivitu na pozadí
5. Ak chcete zmeniť povolenia aplikácie na pozadí, kliknite na trojbodkovú ponuku vedľa názvu aplikácie a vyberte položku Spravovať produktivitu na pozadí . Táto možnosť je dostupná len pre aplikácie Microsoft Store.
6. Kliknite na rozbaľovaciu ponuku (Optimalizovaný výkon) v časti Povolenia aplikácií na pozadí a vyberte možnosť Nikdy. Tým sa zakáže spustenie aplikácie na pozadí. Ak ju nastavíte na možnosť Vždy , aplikácia bude nepretržite bežať na pozadí bez ohľadu na stav napájania.
7. Opakujte kroky pre všetky aplikácie, ktoré môžu vybíjať batériu alebo ovplyvniť výkon systému.
V nastaveniach systému Windows 11 nie je žiadne tlačidlo na vypnutie všetkých aplikácií na pozadí naraz. Preto budeme pokračovať na ďalšiu časť pomocou databázy Registry.
Vypnite všetky aplikácie na pozadí v systéme Windows 11 pomocou databázy Registry
1. Stlačením klávesov Win + R otvorte Spustiť , zadajte príkaz regedit a stlačte kláves Enter.
2. Prístup k nasledujúcemu kľúču:
HKEY_CURRENT_USER\Software\Microsoft\Windows\CurrentVersion\BackgroundAccessApplications
3. V pravom okne upravte alebo vytvorte DWORD (32-bitovú) hodnotu s názvom GlobalUserDisabled.

4. Nastavte 1 v poli Údaj hodnoty , aby ste zabránili spusteniu všetkých aplikácií na pozadí v systéme Windows 11.

5. Reštartujte zariadenie, aby ste použili zmeny.
Ak chcete zmeny vrátiť späť, jednoducho upravte hodnotu GlobalUserDisabled na 0 .
Použite vopred pripravené súbory REG
Ak nechcete strácať čas úpravou databázy Registry, môžete si stiahnuť súbor REG, ktorý vytvoril Tips.BlogCafeIT.
1. Stiahnite si ZIP archív vopred pripraveného súboru REG .
2. Rozbaľte do ľubovoľného priečinka.
3. Dvakrát kliknite na súbor Tatappchayngam.reg , aby ste vypli všetky aplikácie bežiace na pozadí.
4. Potvrďte akciu a potom reštartujte počítač.
Zmenu môžete vrátiť späť dvojitým kliknutím na súbor Batapchayngam.reg v súbore ZIP, ktorý ste práve stiahli.
Vypnite aplikácie bežiace na pozadí v systéme Windows 11 pre všetkých používateľov pomocou skupinovej politiky
Okrem databázy Registry môžete použiť skupinovú politiku na vypnutie aplikácií spustených na pozadí v systéme Windows 11 pre všetkých používateľov počítača. Pre Windows 11 Home, ktorý nedokáže otvoriť skupinovú politiku, poskytneme aj vopred upravený súbor REG.
1. Otvorte Editor lokálnych zásad skupiny stlačením Win + R , zadajte gpedit.msc a stlačte Enter.
2. Prejdite do priečinka: Computer Configuration\Administrative Templates\Windows Components\App Privacy

3. Na pravej table nájdite a kliknite na položku Povoliť spustenie aplikácií systému Windows na pozadí a vyberte možnosť Povolené.

4. V ponuke Predvolené pre všetky aplikácie vyberte možnosť Vynútiť odmietnutie . Kliknite na Použiť a OK.
Takže ste vypli aplikácie na pozadí pre všetkých používateľov v počítači so systémom Windows 11.
Ako už bolo spomenuté, Windows 11 Home neumožňuje používať Editor miestnych zásad skupiny, takže na vypnutie aplikácií spustených na pozadí pre všetkých používateľov musíte použiť register.
Vypnite aplikácie bežiace na pozadí v systéme Windows 11 pre všetkých používateľov, ktorí používajú databázu Registry
1. Stlačením klávesov Win + R otvorte Spustiť , zadajte príkaz regedit a stlačte kláves Enter.
2. Prístup k nasledujúcemu kľúču:
HKEY_LOCAL_MACHINE\SOFTWARE\Policies\Microsoft\Windows\AppPrivacy
Ak nemôžete nájsť AppPrivacy, môžete vytvoriť nový kliknutím pravým tlačidlom myši na Windows a výberom položky Nový > Kľúč .

3. Keď máte AppPrivacy , kliknite na pravé pole, aby ste vytvorili DWORD (32-bitovú) hodnotu s názvom LetAppsRunInBackground a nastavte hodnotu na 2 .

4. Reštartujte počítač.
Použite vopred pripravený súbor REG
Ako obvykle, Tips.BlogCafeIT vytvoril súbor REG, ktorý si môžete stiahnuť, aby ste mohli rýchlo zmeniť register. Existujú dva súbory REG: Tatappchayngamalluser.reg a Batappchayngamalluser.reg , ktoré zodpovedajú funkcii vypnutia a zapnutia aplikácie spustenej na pozadí. Stiahnete si súbor ZIP, rozbalíte ho a použijete:
Veľa štastia!