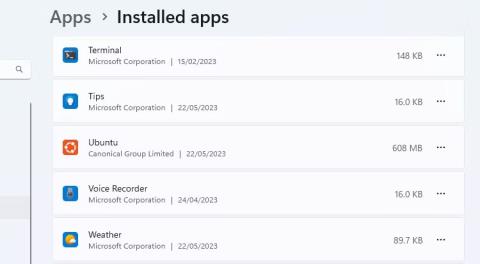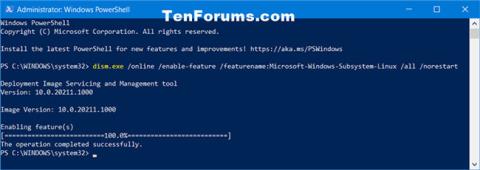Ak na svojom počítači nechcete alebo nepotrebujete podsystém Windows pre Linux, môžete ho odstrániť. Tento proces však môže zahŕňať viac krokov ako len kliknutie na tlačidlo odinštalovať v nastaveniach systému Windows. Nie je to ťažké, ale je dôležité odstrániť súbory v správnom poradí.
Nižšie sú uvedené kroky, ktoré musíte vykonať na úplné odstránenie WSL z počítača so systémom Windows.
Odstráňte všetky nainštalované distribúcie Linuxu v systéme Windows
Tento krok sa nebude vyžadovať pre každého, ale ak máte nainštalované nejaké distribúcie Linuxu, mali by ste ich najskôr odstrániť. To pomáha zaistiť, že pri odinštalovaní WSL nebudú k inštalácii Linuxu na vašom počítači priradené žiadne súbory.
1. Svoje nainštalované distribúcie Linuxu nájdete uvedené spolu s ostatnými nainštalovanými aplikáciami v časti Nastavenia > Aplikácie > Nainštalované aplikácie .
2. Odinštalujte každú linuxovú distribúciu, napríklad Ubuntu , presne rovnakým spôsobom, ako odinštalujete akúkoľvek inú aplikáciu Windows.

Ubuntu v zozname aplikácií Windows 11
3. Ak váš počítač prichádza s predinštalovanými aplikáciami, možno neviete, ktorá je distribúcia Linuxu a ktorá nie. Nižšie sú uvedené niektoré z najpopulárnejších distribúcií Linuxu , ale názov aplikácie, o ktorej si nie ste istí, môžete zadať aj do Googlu.
Po odinštalovaní všetkých verzií systému Linux môžete prejsť na ďalší krok v procese.
Odinštalujte komponenty WSL
Po odstránení všetkých verzií Linuxu môžete odstrániť aplikáciu WSL a jej súvisiace komponenty. Rovnako ako v predchádzajúcom kroku môžete odstrániť WSL rovnakým spôsobom, ako odstraňujete akúkoľvek inú aplikáciu.
Prejdite do časti Nastavenia > Aplikácie > Aplikácie a funkcie . Prejdite na koniec zoznamu aplikácií a nájdite podsystém Windows pre Linux. Kliknite na tlačidlo Viac a vyberte možnosť Odinštalovať . V systéme Windows 10 kliknite na názov aplikácie a potom stlačte tlačidlo Odinštalovať .

Odinštalujte komponenty WSL v nastaveniach systému Windows
Ak uvidíte nejaké ďalšie komponenty WSL, ako sú aktualizácie WSL alebo WSLg Preview, odinštalujte tieto komponenty rovnakým spôsobom.
Odinštalujte WSL a platformu virtuálneho počítača
Poslednou časťou procesu je odinštalovanie základných súborov WSL a vypnutie možnosti na paneli Voliteľné funkcie systému Windows.
- Otvorte panel Funkcie systému Windows tak, že prejdete do časti Nastavenia > Aplikácie > Voliteľné funkcie > Ďalšie funkcie systému Windows . Môžete tiež vyhľadať funkcie systému Windows a kliknúť na položku Zapnúť alebo vypnúť funkcie systému Windows .
- Prejdite nadol v zozname funkcií a nájdite a zrušte začiarknutie možnosti Subsystém Windows pre Linux .
- Ak nepotrebujete spúšťať žiadne iné virtuálne prostredia, môžete tiež zrušiť začiarknutie možnosti Platforma virtuálnych strojov .
- Kliknite na tlačidlo OK a potom reštartujte počítač.

Odstráňte WSL na paneli Funkcie systému Windows
Teraz bude WSL úplne odstránený z vášho počítača. Nebude dostávať automatické aktualizácie a nebudete s ním môcť žiadnym spôsobom interagovať. Ak ho budete potrebovať v budúcnosti, tu je návod, ako nainštalovať WSL prostredníctvom obchodu Microsoft Store na počítači so systémom Windows .