Ako nainštalovať server Owncloud na Windows 10 (WSL)

Server Owncloud je riešenie cloudového úložiska s otvoreným zdrojom s možnosťou streamovania multimédií a zdieľania súborov.

Server Owncloud je riešenie cloudového úložiska s otvoreným zdrojom s možnosťou streamovania multimédií a zdieľania súborov. Owncloud server je možné bez problémov nainštalovať na platformu Linux , poskytuje vhodný výkon a stabilitu systému. Používatelia, ktorí poznajú operačný systém Windows, však budú chcieť nainštalovať server Owncloud pomocou webového servera Windows IIS alebo softvéru tretej strany, ako je server XAMMP alebo WAMP.
V tejto príručke Quantrimang.com nepoužije žiadny z nich na inštaláciu servera Owncloud na Windows 10 , ani žiadny typ softvéru virtuálneho počítača, ako je Virtualbox alebo VMware . Namiesto tradičnej metódy bude článok používať podsystém Windows pre Linux (WSL) pre lepší výkon a stabilitu. Aplikácia prostredia Linux, ktorú bude tento článok používať, je Ubuntu . Najnovšia verzia Owncloud počas tohto tutoriálu je Owncloud 10.1.0. Poďme zistiť, ako na to!
Nainštalujte server Owncloud na Windows 10 cez Ubuntu
Ak chcete zapnúť funkciu podsystému Windows pre Linux v systéme Windows 10, prejdite do poľa Hľadať, zadajte Zapnúť alebo vypnúť funkciu systému Windows , keď sa zobrazí, kliknite naň a zapnite funkciu WSL (podsystém Windows pre Linux): Ďalšie informácie o , pozrite si článok: Spustenie Linuxu v systéme Windows 10 bez virtuálneho počítača, tu je 18 vecí, ktoré by ste mali vedieť .
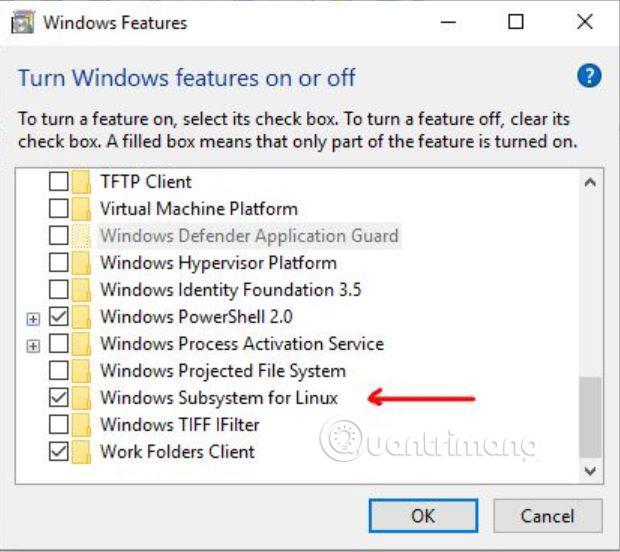
Vo vyhľadávacom poli systému Windows 10 alebo v zozname programov vyhľadajte Microsoft Store. Keď sa otvorí Microsoft Store, vyhľadajte Ubuntu 18 na stiahnutie a inštaláciu. Po inštalácii kliknite na tlačidlo Spustiť, znova otvorte príkazovú obrazovku alebo bash Ubuntu, odtiaľ môžete používať všetky príkazy Ubuntu, okrem niektorých priamo vo Windowse 10.
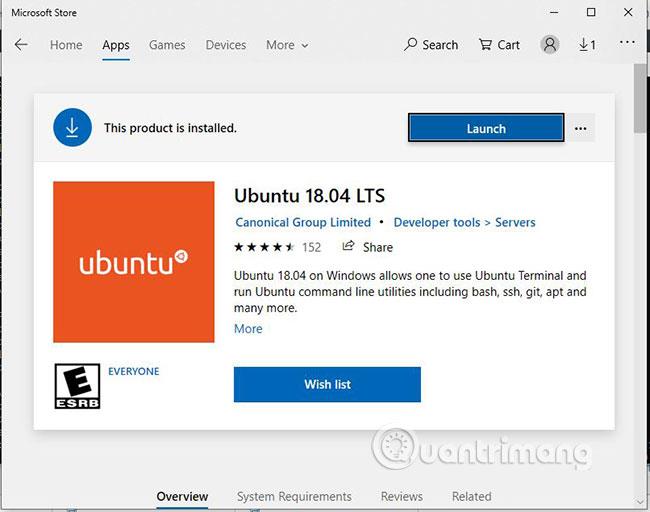
Pred inštaláciou Owncloud 10.1.0. musíme nastaviť prostredie webového servera, čo je v podstate nastavenie LAMP. Toto je príkaz, ktorý musíte vykonať na inštaláciu Apache, PHP a MariaDB. Skopírujte a prilepte príkaz nižšie kliknutím pravým tlačidlom myši a následným stlačením Enter.
sudo apt-get install apache2 mariadb-server libapache2-mod-php7.2
sudo apt-get install php7.2-gd php7.2-json php7.2-mysql php7.2-curl php7.2-mbstring
sudo apt-get install php7.2-intl php-imagick php7.2-xml php7.2-zip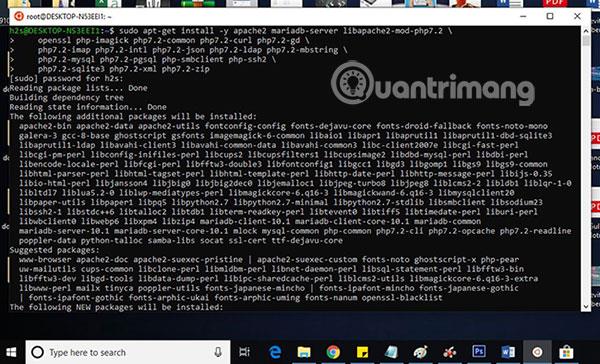
Ak chcete skontrolovať, či je server Apache v prevádzke, prejdite do prehliadača Windows 10 a zadajte http://localhost/, http://127.0.0.1/ alebo IP adresu vášho lokálneho počítača so systémom Windows 10. IP adresu zistíte zadaním ifconfig. Po zadaní IP adresy sa otvorí testovacia stránka Apache. To znamená, že je všetko v poriadku a je čas prejsť na ďalší krok.
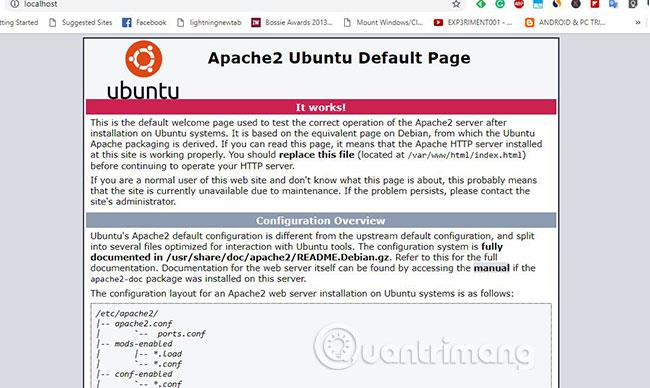
Archív Owncloud si môžete stiahnuť priamo z jeho webovej stránky, ale tu je príklad pomocou príkazového riadku, takže na stiahnutie súboru servera Owncloud by malo zmysel použiť samotný nástroj príkazového riadka.
sudo -i
wget -nv https://download.owncloud.org/download/repositories/production/Ubuntu_18.04/
Release.key -O Release.key
apt-key add - < release.key="" echo="" 'deb="" http://download.owncloud.org/download/repositories="" roduction/ubuntu_18.04/=""> /etc/apt/sources.list.d/owncloud.list
apt-get update
apt-get install owncloud-filesVyššie uvedené príkazy automaticky stiahnu a rozbalia súbory Owncloud v adresári Apache.
Teraz vytvorte konfiguračný súbor Owncloud pomocou príkazu nižšie:
nano /etc/apache2/sites-available/owncloud.confA potom pridajte nasledujúce riadky do konfiguračného súboru, aby ste nasmerovali koreňový adresár Apache na Owncloud.
Alias /owncloud "/var/www/owncloud/"
Options +FollowSymlinks
AllowOverride All
Dav off
SetEnv HOME /var/www/owncloud
SetEnv HTTP_HOME /var/www/owncloud
Po pridaní vyššie uvedených riadkov stlačte Ctrl+ Opre zápis súboru, potom stlačte Ctrl+ Xpre uloženie a ukončenie.
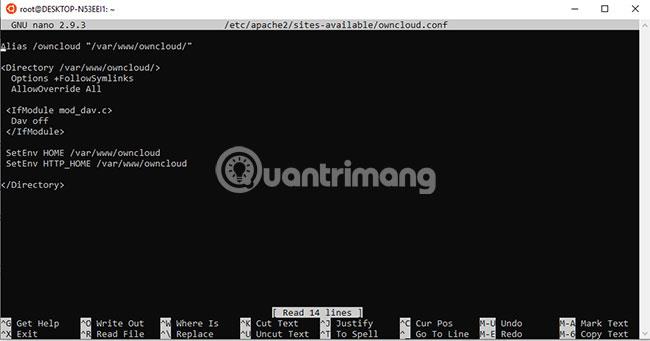
Aby sme Apache „povedali“ o konfigurácii Owncloud, vytvoríme odkaz alebo symbolický odkaz s príkazom nižšie:
ln -s /etc/apache2/sites-available/owncloud.conf /etc/apache2/sites-enabled/owncloud.confPridajte tieto dodatočné moduly, aby Owncloud fungoval lepšie:
a2enmod headers
a2enmod env
a2enmod dir
a2enmod mime
a2enmod unique_idPo pridaní modulov reštartujte server Apache príkazom:
sudo service apache2 restartNajprv zastavte a reštartujte MySQL/MariaDB:
sudo /etc/init.d/mysql stop
sudo /etc/init.d/mysql startTeraz vytvoríme databázu používateľov a MySQL pre Owncloud:
sudo mysqlPríkladom je vytvorenie databázy s názvom „owncloud“. Ak chcete, môžete použiť iné meno.
CREATE DATABASE owncloud;Teraz vytvorte používateľa s heslom a tiež priraďte tomuto používateľovi všetky práva k databáze vytvorené vyššie. Tu je príkladom vytvorenie používateľa s menom a heslom h2smedia. Môžete použiť svoje vlastné používateľské meno a heslo:
GRANT ALL ON owncloud.* to 'h2smedia'@'localhost' IDENTIFIED BY 'enter_your_password';Splachovanie privilegovaných operácií:
FLUSH PRIVILEGES;Ukončite MySQL príkazom:
exit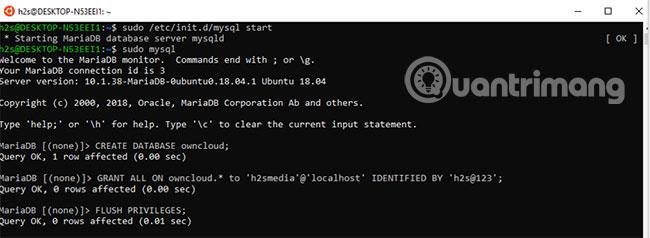
Po opätovnom vykonaní všetkých vyššie uvedených krokov prejdite do prehliadača a zadajte http://localhost/, http://127.0.0.1/ alebo IP adresu vášho lokálneho počítača so systémom Windows 10. Rovnako ako to, čo ste urobili pri testovaní fungovania Apache alebo nie skôr v tomto článku.
Tentoraz však namiesto obrazovky Apache uvidíte obrazovku konfigurácie a nastavenia servera Owncloud.
Ak chcete nainštalovať Owncloud, vytvorte si účet správcu pre Windows 10. Stačí zadať ľubovoľné používateľské meno a heslo pre rovnaký účet, ktorý chcete určiť ako účet správcu.
Hneď po účte správcu uvidíte možnosti úložiska a databázy. Kliknite naň a vyberte kartu MySQL/MariaDB. Potom pridajte podrobnosti databázy MySQL vytvorené vyššie, čo znamená, že používateľské meno a heslo pre databázu je v tomto prípade vlastné cloud .
Nakoniec, keď ste poskytli všetky informácie Owncloud, prejdite nadol a kliknite na tlačidlo Dokončiť nastavenie .

Po kliknutí na tlačidlo Dokončiť nastavenie , Owncloud bude trvať niekoľko sekúnd, kým overí všetky poskytnuté podrobnosti a potom vám poskytne prihlasovaciu stránku.
Prihláste sa na server Owncloud pomocou účtu správcu, ktorý ste vytvorili vyššie.
Ako viete, Owncloud poskytuje aj klientsku aplikáciu, ktorú je možné použiť na rôznych operačných systémoch na synchronizáciu súborov medzi PC/smartfónom a serverom Owncloud.
Na prvej obrazovke, ktorá sa zobrazí, kliknite na operačný systém, pre ktorý si chcete stiahnuť klienta Owncloud.
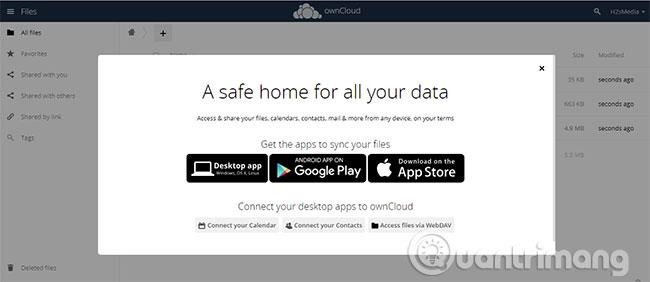
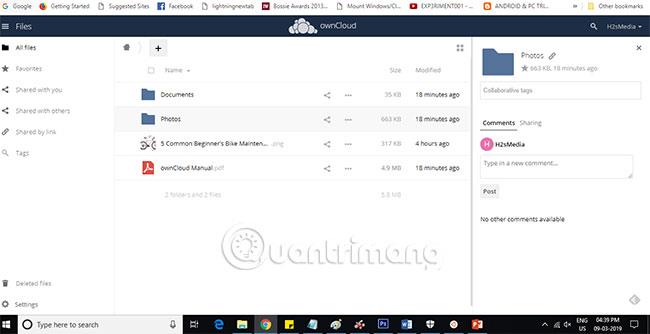
Týmto spôsobom môžu čitatelia jednoducho nainštalovať server Owncloud na Windows 10, aby dosiahli vysoký výkon a stabilitu, bez použitia akéhokoľvek softvéru XAMMP alebo WAMP.
Dúfam, že budete úspešní.
Režim Kiosk v systéme Windows 10 je režim na používanie iba 1 aplikácie alebo prístup iba k 1 webovej lokalite s hosťami.
Táto príručka vám ukáže, ako zmeniť alebo obnoviť predvolené umiestnenie priečinka Camera Roll v systéme Windows 10.
Úprava súboru hosts môže spôsobiť, že nebudete môcť pristupovať na internet, ak súbor nie je správne upravený. Nasledujúci článok vás prevedie úpravou súboru hosts v systéme Windows 10.
Zmenšenie veľkosti a kapacity fotografií vám uľahčí ich zdieľanie alebo odosielanie komukoľvek. Najmä v systéme Windows 10 môžete hromadne meniť veľkosť fotografií pomocou niekoľkých jednoduchých krokov.
Ak nepotrebujete zobrazovať nedávno navštívené položky a miesta z bezpečnostných dôvodov alebo z dôvodov ochrany osobných údajov, môžete to jednoducho vypnúť.
Spoločnosť Microsoft práve vydala aktualizáciu Windows 10 Anniversary Update s mnohými vylepšeniami a novými funkciami. V tejto novej aktualizácii uvidíte veľa zmien. Od podpory stylusu Windows Ink až po podporu rozšírenia prehliadača Microsoft Edge sa výrazne zlepšila ponuka Štart a Cortana.
Jedno miesto na ovládanie mnohých operácií priamo na systémovej lište.
V systéme Windows 10 si môžete stiahnuť a nainštalovať šablóny skupinovej politiky na správu nastavení Microsoft Edge a táto príručka vám ukáže tento proces.
Tmavý režim je rozhranie s tmavým pozadím v systéme Windows 10, ktoré pomáha počítaču šetriť energiu batérie a znižovať vplyv na oči používateľa.
Panel úloh má obmedzený priestor a ak pravidelne pracujete s viacerými aplikáciami, môže sa stať, že vám rýchlo dôjde miesto na pripnutie ďalších obľúbených aplikácií.









