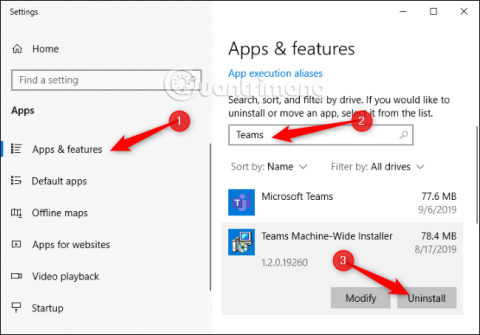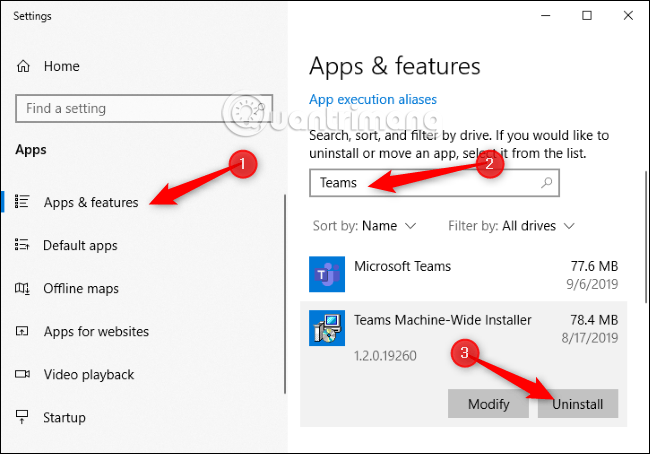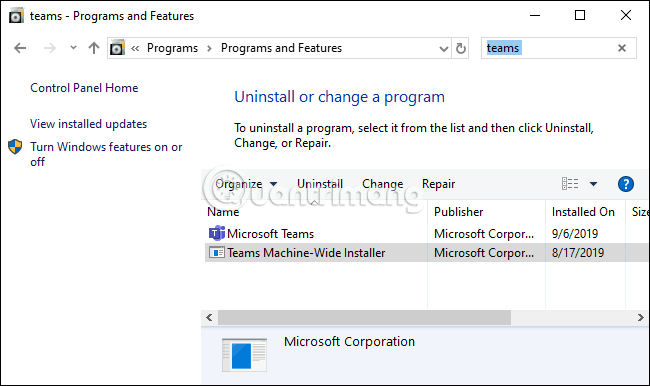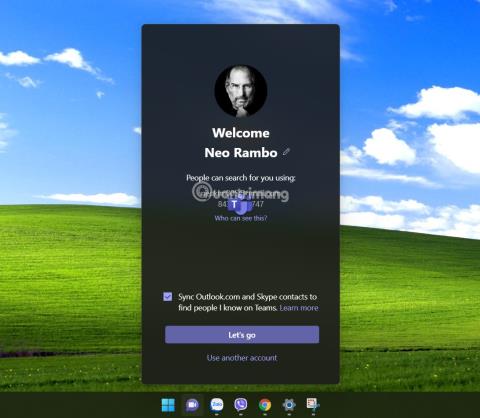Ak sa Microsoft Teams stále preinštaluje na vašom počítači so systémom Windows a spustí sa pri spustení, existuje riešenie, ktoré vám pomôže vyriešiť tento problém. Microsoft Teams nemôžete odinštalovať bežným spôsobom, musíte ho odinštalovať dvakrát.
Znie to smiešne, ale tak to funguje. Konkrétne musíte odinštalovať Microsoft Teams a Teams Machine-Wide Installer. Ak iba odinštalujete aplikáciu Microsoft Teams, inštalačný program pre celý počítač ju znova nainštaluje vždy, keď sa prihlásite do počítača. Ak chcete úplne odinštalovať Teams, musíte odstrániť obe aplikácie.
Ako úplne odinštalovať Microsoft Teams v systéme Windows 10
Ak chcete odinštalovať oboje, prejdite do časti Nastavenia > Aplikácie > Aplikácie a funkcie v systéme Windows 10.
V časti Aplikácie a funkcie vyhľadajte Teams a odinštalujte Microsoft Teams aj Teams Machine-Wide Installer.
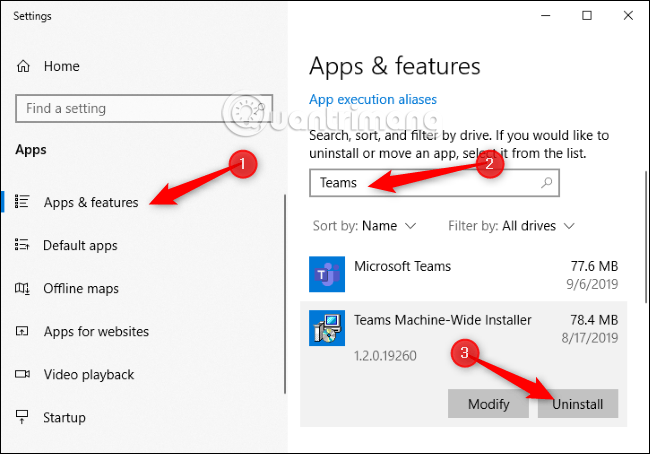
Na odinštalovanie týchto aplikácií môžete použiť aj klasický Ovládací panel . Prejdite na Ovládací panel > Programy > Odinštalovať program , vyhľadajte Teams a odinštalujte Microsoft Teams a Teams Machine-Wide Installer.
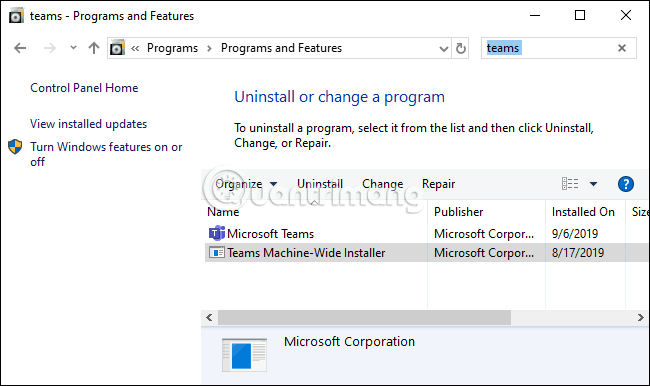
To je všetko, keď sa nabudúce prihlásite do počítača, Teams sa automaticky nepreinštaluje. Bol odstránený zo systému, kým ho nestiahnete a znova nenainštalujete.
Podľa stránky Microsoftu sa Teams odinštaluje, ak sa Office odinštaluje zo systému. Zdá sa, že Microsoft Office v mnohých prípadoch automaticky inštaluje Teams aj Teams Machine-Wide Installer.