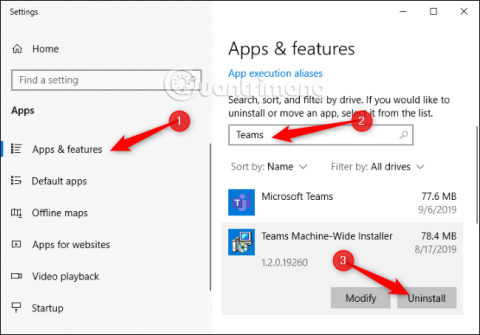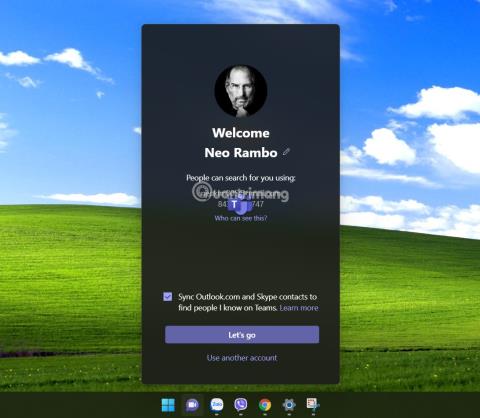Ak používate iné platformy na online vzdelávanie a stretnutia, ako sú Zoom a Google Meet a necítite sa dobre s Microsoft Teams v systéme Windows 11 , môžete ho odstrániť podľa týchto pokynov.
Pripojte sa k Tips.BlogCafeIT od najľahšej časti zabránenia Microsoft Teams začať s Windowsom 11 až po najťažšiu časť úplného odstránenia Microsoft Teams z Windowsu 11.

Ako zabrániť spusteniu Microsoft Teams s Windowsom 11
V predvolenom nastavení je Microsoft Teams nainštalovaný na spustenie s Windowsom 11. To môže byť pre niektorých používateľov nepríjemné. Preto, ak si stále chcete ponechať Teams bez toho, aby ste sa obťažovali, môžete zabrániť spusteniu tejto aplikácie so systémom Windows 11.
Tu je postup:
Krok 1 : Stlačením klávesov Win + I otvorte Nastavenia a potom prejdite do aplikácií

Krok 2 : V rozhraní nastavení aplikácií prejdite nadol a kliknite na položku Spustenie
Krok 3 : Tu uvidíte zoznam aplikácií, ktoré majú povolený/nepovolený štart v systéme Windows. Nájdite Microsoft Teams a prepnite prepínač do polohy Vypnuté.

Ako odstrániť ikonu Microsoft Teams z panela úloh
Po nainštalovaní systému Windows 11 sa na paneli úloh zobrazí ikona Microsoft Teams. Túto ikonu môžete odstrániť tak, že na ňu kliknete pravým tlačidlom myši a vyberiete možnosť Skryť na paneli úloh .

Ak ho chcete znova zobraziť, kliknite pravým tlačidlom myši na panel úloh a vyberte položku Nastavenia panela úloh .

Tu posuňte ovládacie tlačidlo v sekcii Rozhovor do polohy Zapnuté , čím ho znova zobrazíte.

Ako úplne odstrániť Microsoft Teams z Windowsu 11
Ak nemáte v úmysle používať Microsoft Teams, môžete túto aplikáciu úplne odstrániť z počítača so systémom Windows 11. Tu je postup:
Krok 1 : Stlačením klávesov Win + I otvorte Nastavenia a potom prejdite do časti Aplikácie > Aplikácia a funkcie .

Krok 2 : Prejdite nadol a vyhľadajte Microsoft Teams a potom kliknite na tri zvislé bodky na pravej strane obrazovky.

Krok 3 : Kliknutím na položku Odinštalovať odinštalujte Microsoft Teams.

Veľa štastia!