Pokyny na pretaktovanie CPU

Máte chladič CPU, pretaktovateľný procesor alebo komponent a viete, ako sa dostať do systému BIOS, takže postupujte podľa pokynov na pretaktovanie CPU nižšie!
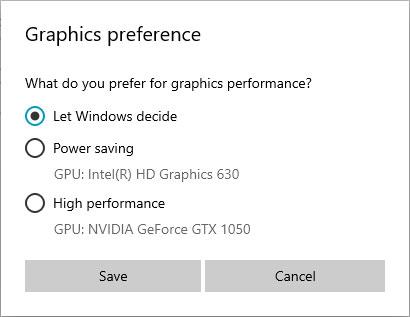
Windows 10 teraz umožňuje používateľom vybrať si GPU pre hru alebo konkrétne aplikácie z aplikácie Nastavenia . Predtým ste museli použiť špeciálny nástroj výrobcu, ako je NVIDIA Control Panel alebo AMD Catalyst Control Center, aby ste priradili GPU každej jednotlivej aplikácii.
Prečo meniť GPU používané konkrétnymi aplikáciami?
Niektoré stolné počítače a väčšina notebookov má integrované grafické karty, čo je skratka pre ich procesory s integrovanými video čipmi. Integrovaná grafika však nie je dostatočne výkonná na správu aplikácií a hier, ktoré vyžadujú veľa grafického výkonu. To je dôvod, prečo má mnoho počítačov aj dedikované grafické karty využívajúce grafické čipy zvyčajne vyrábané spoločnosťami Nvidia alebo AMD. Vyhradené grafické karty sú oveľa výkonnejšie, no zároveň spotrebujú viac energie ako integrované grafické karty.
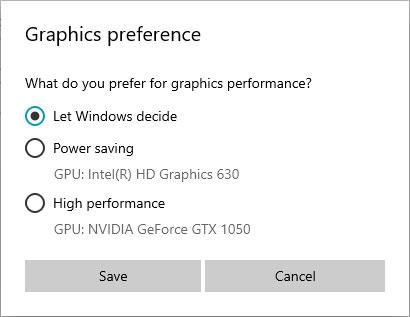
V preferencii Grafika vyberte Úspora energie alebo Vysoký výkon
Ak chcete dosiahnuť rovnováhu medzi výkonom a spotrebou energie, váš počítač musí byť schopný používať správnu grafickú možnosť pre každú aplikáciu a hru, ktorú spúšťate. Ak je integrovaná grafika dostatočne výkonná pre Paint 3D, potom by mal počítač používať práve to. Ak však chcete hrať najnovšie 3D videohry na Steame, mali by ste prejsť na oveľa výkonnejšiu grafickú kartu Nvidia alebo AMD.
Za normálnych okolností prepínanie medzi dvoma grafickými možnosťami vykonáva automaticky grafický ovládač. Niekedy však možno budete chcieť manuálne určiť, či má aplikácia alebo hra používať integrovanú grafickú kartu alebo samostatnú grafickú kartu vo vašom počítači.
Pridaná aplikácia na nastavenie preferovaného GPU v Nastaveniach
1. Otvorte Nastavenia a kliknite na ikonu Systém.
2. Kliknite na položku Displej na ľavej strane a kliknite na odkaz Nastavenia grafiky na pravej strane.
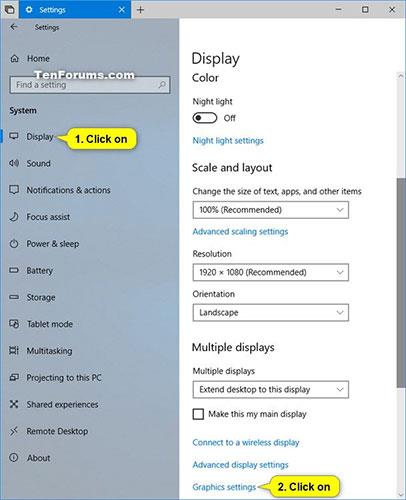
Kliknite na odkaz Nastavenia grafiky na pravej strane
3. Vykonajte krok 4 (pre aplikácie pre stolné počítače) alebo krok 5 (pre aplikácie Microsoft Store) nižšie v závislosti od typu aplikácie, ktorú chcete pridať.
4. Výber GPU pre desktopové aplikácie
A) V rozbaľovacej ponuke Pridať aplikáciu vyberte aplikáciu Desktop a kliknite na tlačidlo Prehľadávať.
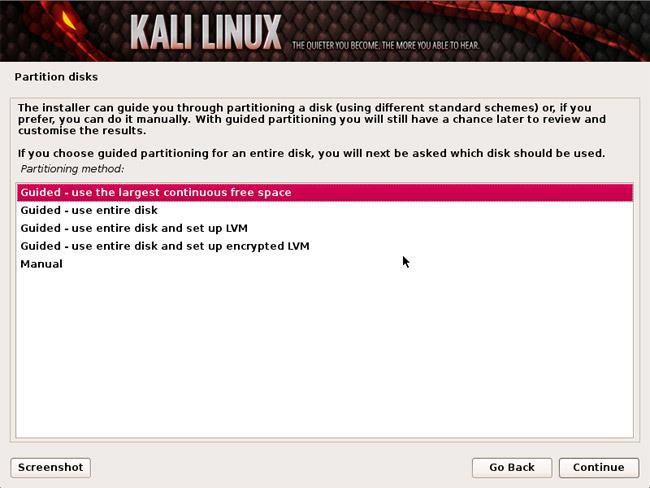
V rozbaľovacej ponuke Pridať aplikáciu vyberte možnosť Počítačová aplikácia
B) Prejdite a vyberte súbor .exe (napr. „mspaint.exe“), ktorý chcete pridať, kliknite na tlačidlo Pridať a prejdite na krok 6 nižšie.
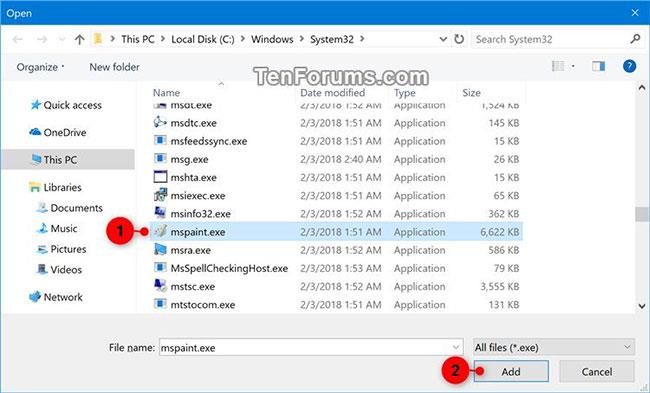
Kliknite na Pridať
5. Ak chcete vybrať GPU pre aplikácie Microsoft Store
A) Vyberte aplikáciu Microsoft Store v rozbaľovacej ponuke Vyberte aplikáciu, ktorú chcete nastaviť alebo Pridať aplikáciu .
B) Vykonajte jeden z nasledujúcich krokov v závislosti od verzie systému Windows 10, ktorú máte aktuálne nainštalovanú, a prejdite na krok 6 nižšie.
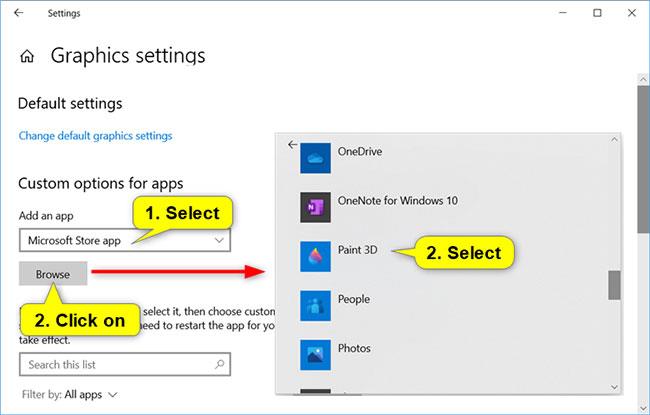
Kliknite na tlačidlo Prehľadávať a vyberte aplikáciu, ktorú chcete pridať
6. Po dokončení pridávania aplikácií prejdite na krok 3 v časti 2 a nastavte GPU, ktorý chcete pre tieto aplikácie.
Ako priradiť aplikáciu ku GPU
Ak chcete ku GPU priradiť aplikáciu, prejdite do časti Nastavenia > Systém > Displej , prejdite nadol a kliknite na odkaz Nastavenia grafiky .
Kliknite na pridanú aplikáciu (napr. „Maľovanie 3D“) v zozname, pre ktorú chcete nastaviť alebo zmeniť možnosti GPU, a klepnite na tlačidlo Možnosti.
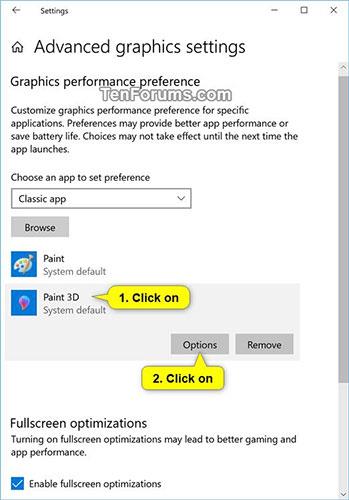
Kliknite na tlačidlo Možnosti
Vyberte možnosť Predvolené nastavenie systému , Úspora energie alebo Vysoký výkon pre možnosť GPU, ktorú chcete pre túto aplikáciu, a kliknite na tlačidlo Uložiť.
| Možnosti GPU | Popíšte |
| Predvolený systém | Nechajte systém Windows rozhodnúť o najlepšom GPU pre aplikáciu. |
| Úspora energie | Vyžaduje spustenie aplikácie na energeticky najúspornejšom dostupnom GPU. |
| Vysoký výkon | Vyžaduje spustenie aplikácie na najvýkonnejšom dostupnom GPU. |
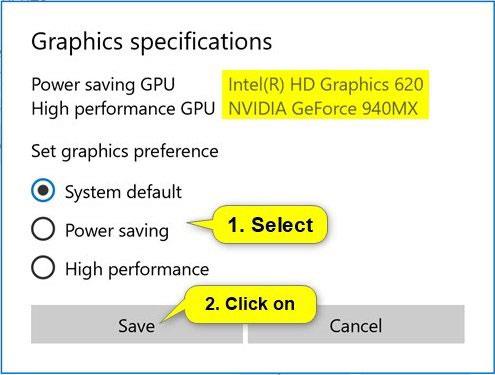
Vyberte Predvolené nastavenie systému, Úspora energie alebo Vysoký výkon
Všeobecne platí, že nízkoenergetický GPU je integrovaný GPU systému a vysokovýkonný GPU je diskrétny alebo externý GPU. Ak máte v systéme samostatný GPU aj externý GPU, externý GPU sa považuje za vysokovýkonný GPU.
Počnúc systémom Windows 10 20190 spoločnosť Microsoft pridala možnosť určiť presný GPU, na ktorom má vaša aplikácia bežať, pomocou novej možnosti „Špecifický GPU“ .
5. Po dokončení môžete Nastavenia zatvoriť, ak chcete.
Odstráňte aplikáciu zo zoznamu preferovaných GPU v Nastaveniach
Odstránenie pridanej aplikácie zo zoznamu preferovaných GPU spôsobí, že aplikácia použije predvolené nastavenia systému.
1. Otvorte Nastavenia a kliknite na ikonu Systém.
2. Kliknite na položku Displej na ľavej strane a kliknite na odkaz Nastavenia grafiky na pravej strane.
3. Kliknite na pridanú aplikáciu (napríklad „Paint 3D“) v zozname, ktorý chcete odstrániť, a vyberte možnosť Odstrániť.
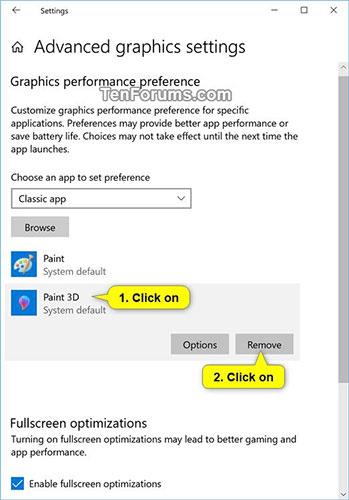
Kliknite na aplikáciu a vyberte možnosť Odstrániť
4. Po dokončení môžete Nastavenia zatvoriť, ak chcete.
Ako skontrolovať GPU, ktorý aplikácia používa
Ak chcete skontrolovať GPU, ktorú aplikácia alebo hra používa, otvorte Správcu úloh a povoľte stĺpec „ GPU Engine “ na karte Procesy . Potom budete vedieť, ktorá aplikácia používa ktorý GPU. Na karte Výkon môžete vidieť, ktorý GPU je priradený ku ktorému číslu .
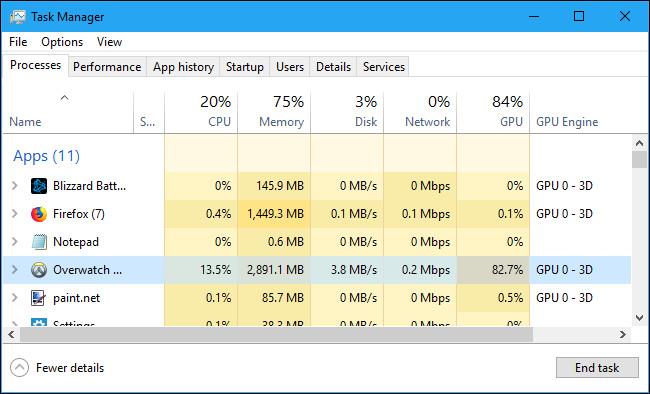
Pozrieť viac:
Máte chladič CPU, pretaktovateľný procesor alebo komponent a viete, ako sa dostať do systému BIOS, takže postupujte podľa pokynov na pretaktovanie CPU nižšie!
Windows 10 teraz umožňuje používateľom vybrať GPU pre hru alebo iné aplikácie z aplikácie Nastavenia. Predtým ste museli použiť špeciálny nástroj výrobcu, ako je NVIDIA Control Panel alebo AMD Catalyst Control Center, aby ste priradili GPU každej jednotlivej aplikácii.
Režim Kiosk v systéme Windows 10 je režim na používanie iba 1 aplikácie alebo prístup iba k 1 webovej lokalite s hosťami.
Táto príručka vám ukáže, ako zmeniť alebo obnoviť predvolené umiestnenie priečinka Camera Roll v systéme Windows 10.
Úprava súboru hosts môže spôsobiť, že nebudete môcť pristupovať na internet, ak súbor nie je správne upravený. Nasledujúci článok vás prevedie úpravou súboru hosts v systéme Windows 10.
Zmenšenie veľkosti a kapacity fotografií vám uľahčí ich zdieľanie alebo odosielanie komukoľvek. Najmä v systéme Windows 10 môžete hromadne meniť veľkosť fotografií pomocou niekoľkých jednoduchých krokov.
Ak nepotrebujete zobrazovať nedávno navštívené položky a miesta z bezpečnostných dôvodov alebo z dôvodov ochrany osobných údajov, môžete to jednoducho vypnúť.
Spoločnosť Microsoft práve vydala aktualizáciu Windows 10 Anniversary Update s mnohými vylepšeniami a novými funkciami. V tejto novej aktualizácii uvidíte veľa zmien. Od podpory stylusu Windows Ink až po podporu rozšírenia prehliadača Microsoft Edge sa výrazne zlepšila ponuka Štart a Cortana.
Jedno miesto na ovládanie mnohých operácií priamo na systémovej lište.
V systéme Windows 10 si môžete stiahnuť a nainštalovať šablóny skupinovej politiky na správu nastavení Microsoft Edge a táto príručka vám ukáže tento proces.
Tmavý režim je rozhranie s tmavým pozadím v systéme Windows 10, ktoré pomáha počítaču šetriť energiu batérie a znižovať vplyv na oči používateľa.
Panel úloh má obmedzený priestor a ak pravidelne pracujete s viacerými aplikáciami, môže sa stať, že vám rýchlo dôjde miesto na pripnutie ďalších obľúbených aplikácií.









