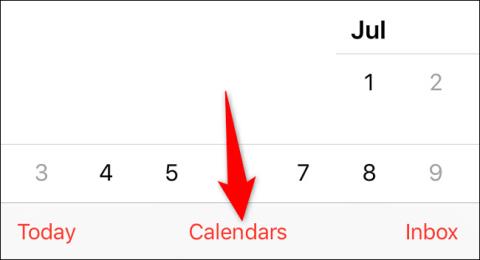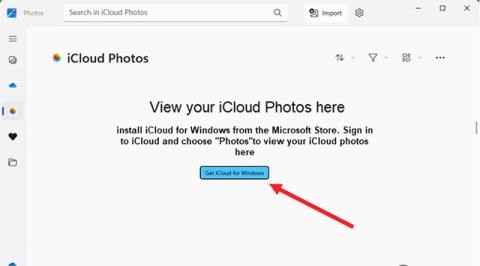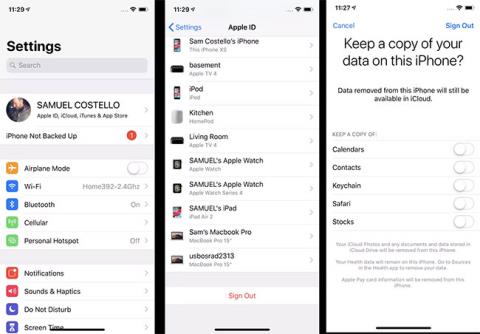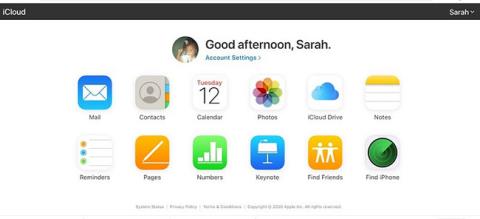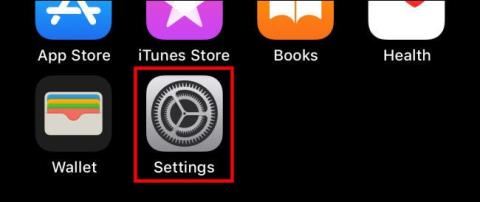Spoločnosť Microsoft práve vydala novú aktualizáciu aplikácie Fotky, ktorá prináša integráciu iCloud Fotky pre všetkých používateľov Windowsu 11. Vďaka tejto novej funkcii budú môcť tí, ktorí vlastnia iPhone a používajú iCloud Fotky na ukladanie fotiek Fotky, videá teraz plne synchronizovať vaše digitálnu knižnicu s počítačom so systémom Windows. Aplikácia Fotky vo Windowse 11 bude teraz obsahovať vyhradenú oblasť na prehliadanie a správu obrázkov uložených v prepojenej knižnici iCloud Photos, podobne ako si môžete prezerať fotografie z OneDrive.
Tento článok vám ukáže, ako pristupovať a sťahovať fotografie iCloud prostredníctvom predvolenej aplikácie Fotografie v systéme Windows 11.
Ako už bolo spomenuté, integrácia iCloud Photos so systémom Windows 11 umožní používateľom používať zariadenia so systémom iOS aj Windows na pohodlný prístup k úložisku fotografií. Skôr ako to vyskúšate, postupujte podľa krokov nižšie. Tu sa uistite, že váš počítač so systémom Windows 11 bol aktualizovaný na verziu 22H2.
1. Aktualizujte aplikáciu Fotky prostredníctvom obchodu Microsoft Store a potom ju spustite. Kliknite na Fotky iCloud a potom na tlačidlo Získať iCloud pre Windows.

2. Ak sa vám možnosť iCloud Fotky nezobrazuje, prejdite do ponuky nastavení aplikácie Fotky a klepnite na prepínač, ktorý aktivuje možnosť Zobraziť fotky na iCloude .

3. Zadajte ID svojho účtu Microsoft a heslo a potom kliknite na tlačidlo Získať a stiahnite si iCloud pre Windows. Keď sa zobrazí výzva, zadajte informácie o svojom účte iCloud a prepojte počítač s vaším Apple ID. Potom kliknite na tlačidlo Prihlásiť sa .

4. Spoločnosť Apple odošle overovací kód na váš iPhone alebo iné zariadenie Apple prepojené s vaším účtom iCloud. Zadajte tento kód na počítači so systémom Windows a potom kliknite na tlačidlo Pokračovať .

5. V okne iCloud, ktoré sa zobrazí ďalej, vyberte položky, ktoré chcete synchronizovať, začiarknutím príslušných možností a po dokončení kliknite na tlačidlo Použiť .
6. Prepnite do aplikácie Fotky a skontrolujte, či sťahuje všetky vaše fotografie iCloud. Po dokončení sťahovania uvidíte, že všetky fotografie na vašom iPhone sú dostupné aj na vašom počítači so systémom Windows.

Všetko je také jednoduché, prajem vám veľa úspechov!