Ako nahrávať video s prehrávanou hudbou na iPhone

Ak chcete vo svojich videách hudbu na pozadí, alebo konkrétnejšie, nahrajte prehrávanú skladbu ako hudbu na pozadí videa, existuje veľmi jednoduché riešenie.

Pomocou iCloud Photos si môžete prezerať celú svoju knižnicu fotografií z akéhokoľvek zariadenia. Ak však chcete upravovať alebo robiť čokoľvek iné, musíte si stiahnuť fotografie z iCloudu. Existuje mnoho spôsobov, ako stiahnuť fotografie z iCloud do zariadení, ako sú iPhone, Mac alebo dokonca počítače so systémom Windows.
Stiahnite si fotografie z webovej stránky iCloud
Bez ohľadu na to, aké zariadenie používate, môžete sa prihlásiť do svojho účtu Apple ID a stiahnuť si fotografie priamo z webovej stránky iCloud. Naraz môžete nasnímať až 1000 fotografií. Ak potrebujete stiahnuť viac, rozdeľte to na viacero stiahnutí.
Táto metóda vytvára kópie vašich fotografií iCloud. To znamená, že pôvodná fotografia zostane v iCloude a žiadne úpravy, ktoré vykonáte na stiahnutej fotografii, neovplyvnia vašu knižnicu iCloud.
Stiahnutie fotografií z webovej stránky iCloud do iPhone:
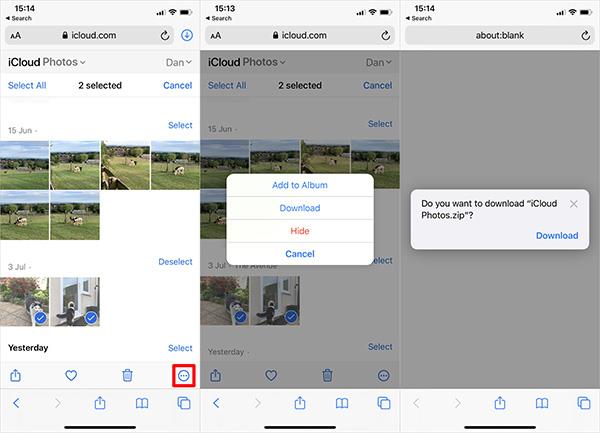
Stiahnite si fotografie z webovej stránky iCloud na iPhone
Ak chcete stiahnuť fotografie z webovej lokality iCloud do počítača Mac alebo Windows:
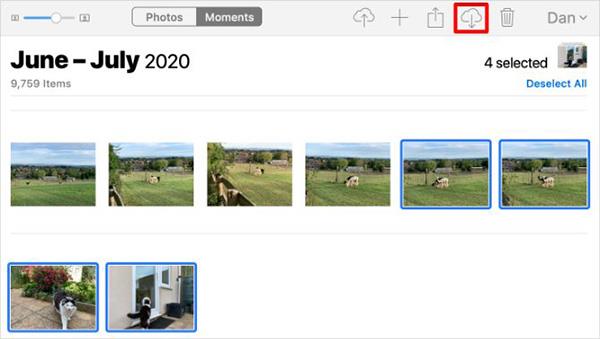
Stiahnite si fotografie z webovej stránky iCloud na Mac
Ako sťahovať fotografie z iCloud Photos na iPhone alebo Mac
Keď sa rozhodnete rozšíriť úložisko zariadenia pomocou iCloud Photos, váš iPhone alebo Mac ukladá do telefónu iba komprimované súbory fotografií. Ak si chcete stiahnuť fotografie v plnom rozlíšení pri otvorení v aplikácii Fotky.
Proces sťahovania si môžete pozrieť z kruhovej ikony, ktorá sa zobrazí v pravom dolnom rohu aplikácie Fotky. Po dokončení sa vaša fotografia skonvertuje na verziu v plnom rozlíšení.

Ikona sa sťahuje
Ide však len o dočasné stiahnutie. iPhone alebo Mac skonvertuje fotografie na komprimované súbory hneď, ako sa v zariadení minie miesto.
Ak si chcete stiahnuť fotografie z iCloud natrvalo, použite jednu z nasledujúcich metód.
Exportujte alebo uložte zo súborov do fotografií
Rovnako ako pri sťahovaní fotografií z webovej stránky iCloud, môžete pomocou aplikácie Fotky sťahovať kópie svojich fotografií. Tieto fotografie sa uložia do priečinka Stiahnuté súbory na Macu alebo do aplikácie Súbory na iPhone.
Ak to chcete urobiť na iPhone, otvorte Fotky a vyberte Vybrať. Vyberte fotografiu, ktorú chcete stiahnuť, a kliknite na tlačidlo Zdieľať , prejdite nadol a vyberte možnosť Uložiť do súborov .
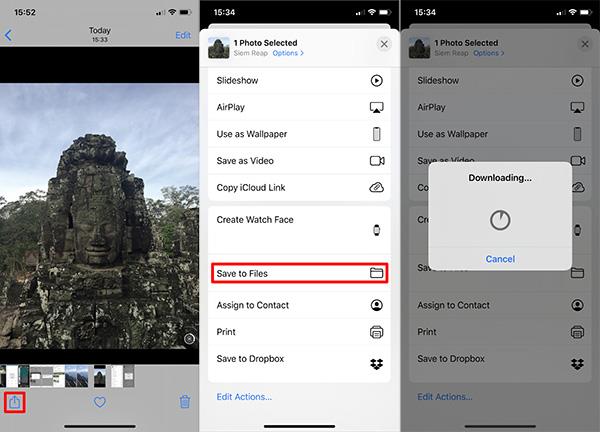
Uložte fotografie do súborov na iPhone
Na Macu otvorte Fotky a vyberte fotky, ktoré chcete stiahnuť. Ak chcete vybrať viacero po sebe idúcich fotografií, podržte stlačený kláves Shift alebo viacero po sebe idúcich fotografií podržte kláves Cmd. Potom prejdite na Súbor > Exportovať > Exportovať fotografiu a vyberte, kam chcete fotografiu uložiť na Macu.
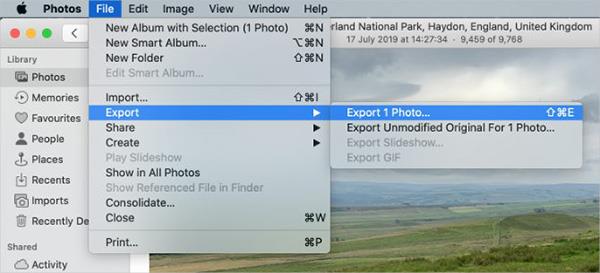
Uložte fotografie do súborov na Macu
Stiahnite si a ponechajte originál v nastaveniach aplikácie Fotky
Môžete prestať uvoľňovať priestor Fotiek iCloud a stiahnuť si všetky fotky do svojho zariadenia. Vaše fotografie sú stále dostupné v iCloude a stále k nim máte prístup na iných zariadeniach. V závislosti od veľkosti vašej knižnice fotografií môže sťahovanie všetkých fotografií trvať až niekoľko hodín.
Na iPhone otvorte Nastavenia, prejdite nadol a vyberte Fotky. Vyberte možnosť Stiahnuť a ponechať originály.
Na Macu otvorte Fotky a na paneli s ponukami prejdite na Fotky > Predvoľby . Vyberte možnosť Stiahnuť originály do tohto Macu .
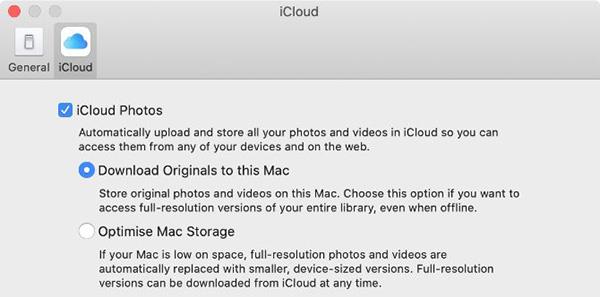
Stiahnite si originálne fotografie do Macu
Vypnite iCloud Fotky
Ak už nechcete nahrávať fotografie do iCloud, vypnite túto funkciu. Môžete si vybrať stiahnutie celej knižnice fotografií. Úpravy sú samozrejme možné len vtedy, ak máte v zariadení dostatok miesta.
Vypnutím iCloud Photos neodstránite žiadne fotografie vo vašom iCloud účte. Tiež stiahne iba kópiu fotografie do zariadenia a zastaví synchronizáciu s iCloud. Sťahovanie celej knižnice fotografií môže trvať až niekoľko hodín. Najlepšie je pripojiť zariadenie k sieti Wi-Fi a počkať cez noc na dokončenie všetkých sťahovaní.
Na iPhone otvorte Nastavenia a vyberte Fotky . Vypnite iCloud Fotky a na ďalšej obrazovke vyberte Stiahnuť fotky a videá .
Na Macu otvorte Fotky a na paneli s ponukami vyberte Fotky > Predvoľby . Zrušte výber fotografií iCloud a vyberte možnosť Stiahnuť fotografie.
Ako sťahovať fotografie z iCloud do Windows PC
Stiahnite si a nainštalujte iCloud pre Windows , aby ste mali prístup ku všetkým údajom iCloud vrátane fotografií z počítača so systémom Windows.
Po prihlásení pomocou účtu iCloud otvorte Prieskumníka a preneste fotografie z iCloudu do počítača. Na bočnom paneli vyberte Fotky iCloud a potom kliknite na Stiahnuť fotky a videá .
Vyberte fotografiu, ktorú chcete stiahnuť, a potom kliknite na tlačidlo Stiahnuť. Stiahnuté fotografie nájdete na Obrázky/iCloud Photos/Downloads .
Ak chcete automaticky sťahovať nové fotografie, otvorte iCloud pre Windows a kliknite na Možnosti . V tomto nastavení povoľte Stiahnuť nové fotografie a videá do môjho PC .

Stiahnite si fotografie z iCloud do Windows PC
Ak chcete vo svojich videách hudbu na pozadí, alebo konkrétnejšie, nahrajte prehrávanú skladbu ako hudbu na pozadí videa, existuje veľmi jednoduché riešenie.
Existujú dva rýchlejšie a jednoduchšie spôsoby, ako nastaviť odpočítavanie/časovač na vašom zariadení Apple.
Ak má váš iPhone alebo iPad pokazené tlačidlo napájania, stále môžete uzamknúť obrazovku (alebo ju dokonca reštartovať) pomocou funkcie dostupnosti s názvom AssistiveTouch. Tu je návod.
Kľúčovým bodom je, že keď otvoríte Centrum upozornení a potom prejdete do aplikácie fotoaparátu, znamená to, že oklamete YouTube, aby si myslel, že aplikácia je stále otvorená
Ak sa cítite naštvaní, že dostávate príliš veľa upozornení na správy od určitej osoby (alebo chatovej skupiny) v aplikácii Správy na vašom iPhone, môžete tieto otravné upozornenia jednoducho vypnúť.
Väčšina televízorov so systémom Android má dnes diaľkové ovládanie s obmedzeným počtom tlačidiel, čo sťažuje ovládanie televízora.
Cítili ste sa niekedy naštvaní, keď váš iPhone alebo iPad niekedy automaticky zapína obrazovku, keď príde upozornenie?
Toto je prvýkrát, čo spoločnosť Apple umožnila používateľom vybrať si aplikáciu tretej strany ako predvolený prehliadač v systéme iOS.
Ak chcete na iPhone nájsť staré správy, môžete to urobiť nasledujúcimi dvoma spôsobmi.
Pri fotení predným fotoaparátom na iPhone prevráti hľadáčik váš obrázok. S iOS 14 Apple konečne integroval toto jednoduché nastavenie do aplikácie Fotoaparát na svojich zariadeniach.
Funkciu Find My môžete úplne použiť na vzdialenú kontrolu výdrže batérie na iPhone alebo iPade, ktorý so sebou nenosíte.
Vytvorenie snímky obrazovky je jednou zo základných úloh, ktorú pravdepodobne každý používateľ iPhone niekedy použil.
V systéme iOS 14 a novších poskytuje spoločnosť Apple bezpečnostné odporúčania, ktoré vás upozornia, ak heslo, ktoré používate, ohrozuje váš účet.
Časy, keď ste sa snažili vysporiadať sa so zip archívmi na vašom iPhone alebo iPad, sú preč.
V systéme iOS 14 spoločnosť Apple predstavila mimoriadne užitočnú novú funkciu s názvom Back Tap.
Už ste niekedy zažili fenomén, že sa obrazovka vášho iPhone automaticky rozsvieti alebo stmavne „nezvyčajným“ spôsobom, čo spôsobuje veľa nepohodlia?
Priradením jedinečného názvu svojim AirPods ich v prípade potreby jednoducho nájdete a pripojíte k nim.
Ak tento klaster kľúčov nepotrebujete používať, môžete ho úplne vypnúť.
Vstavaná aplikácia Fotky na iOS a iPadOS obsahuje vstavanú funkciu, ktorá umožňuje flexibilne otáčať fotografie z rôznych uhlov.
Rozhranie na iPhone je vo všeobecnosti pomerne jednoduché a intuitívne, ale niekedy sa niektoré veci stále objavujú bez vysvetlenia, takže používatelia sa cítia zmätení.
Ak uprednostňujete VMware pred VirtualBoxom, môžete si vytvoriť virtuálny stroj macOS Monterey pomocou VMware, ktorý funguje presne ako VirtualBox.
Tento článok vás prevedie jednoduchými krokmi, ktoré musíte vykonať, aby ste odstránili (zabudli) predtým pripojenú WiFi sieť na vašom Macu.
Nastavenie hesla na vašom počítači je najjednoduchší spôsob, ako zabezpečiť váš počítač pred neoprávneným prístupom alebo vniknutím do počítača s cieľom získať prístup k vašim dokumentom alebo osobným údajom.
V poslednej dobe Java čelí veľkým bezpečnostným problémom, v tomto nástroji je veľa zraniteľností. Hackeri môžu ukradnúť dôležité informácie. Preto, aby ste zaistili bezpečnosť a zabezpečenie informácií, mali by ste odstrániť Java z webového prehliadača vášho počítača.
Potrebujete čítať jednotku Mac v systéme Windows? Dnešný článok vám povie všetko, čo potrebujete vedieť, aby váš Mac disk fungoval v systéme Windows.
DPI (dots per inch) je jednotka merania citlivosti počítačovej myši. Čím vyššie je DPI, tým dlhšie sa kurzor na obrazovke môže pohybovať po obrazovke pri každom pohybe myši.
Tips.BlogCafeIT vás prevedú, ako nainštalovať Windows 10 na MacBook Pro (verzia 2016 a novšia).
Skrytie alebo skrytie priečinka alebo súboru vo vašom počítači čiastočne zaisťuje bezpečnosť a zabezpečenie informácií obsiahnutých v tomto priečinku alebo súbore pred nájdením inými osobami.
Niektorí vedci sa domnievajú, že svetlo vyžarované počítačmi je príčinou nedostatku spánku a nepokojného spánku mnohých ľudí. Našťastie existuje riešenie – funkcia obmedzenia modrého svetla na PC a Mac – ktorá vám pomôže zbaviť sa tohto problému s nedostatkom spánku.
Ak váš počítač, Mac alebo Android, iOS zariadenia nemôžu sledovať videá na Youtube alebo nemôžu načítať videá, alebo sa videá neprehrávajú,... potom môžete použiť niektoré z nižšie uvedených riešení na opravu chyby.




























