Ako otvárať súbory Zip na zariadeniach iPhone a iPad

Časy, keď ste sa snažili vysporiadať sa so zip archívmi na vašom iPhone alebo iPad, sú preč.

Časy, keď ste sa snažili vysporiadať sa so zip archívmi na vašom iPhone alebo iPad, sú preč. Vďaka aplikácii Súbory je extrahovanie a vytváranie súborov zip na zariadeniach Apple celkom jednoduché. Poďme to zistiť nižšie.
Aplikácia Súbory, ktorá bola predstavená v systéme iOS 11, je nástrojom, ktorý už dlho vyžaduje komunita používateľov zariadení iPhone a iPad. Výrazne zlepšuje správu súborov a zároveň uľahčuje používateľom manipuláciu so súbormi zip bez potreby ďalších aplikácií alebo hackov.
( Poznámka: Snímky obrazovky v nižšie uvedených pokynoch pochádzajú z iPhone, ale postup je rovnaký na iPade.)
Otvorte súbory zip na zariadeniach iPhone a iPad
Ak chcete rozbaliť súbory na svojom iPhone alebo iPade, najprv otvorte vstavanú aplikáciu „Files“ a potom jednoducho ťuknite na súbor zip. Extrahované súbory alebo priečinky sa zobrazia v rovnakom priečinku ako súbor zip. Konkrétny proces je nasledovný:
Otvorte aplikáciu „ Súbory “ .

Prejdite do umiestnenia súboru zip.
Ak ste si súbor stiahli do iPhonu alebo iPadu, môže sa nachádzať v priečinku „Stiahnuté súbory“ v časti „ Na mojom iPhone “.
Kliknutím na súbor ho rozbalíte. Váš iPhone rozbalí obsah súboru zip do aktuálneho priečinka.
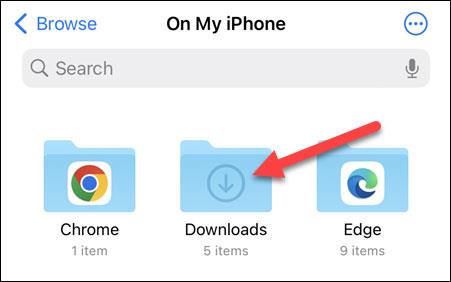
Všetko je také jednoduché. Apple len predpokladá, že ak vyberáte súbor zip, pravdepodobne ho budete chcieť otvoriť. Ak chcete rýchlo vidieť, čo je vo vnútri bez extrahovania súboru, stlačte a podržte a potom z ponuky vyberte „ Rýchly pohľad “ .
Ako komprimovať súbory na iPhone a iPad
Ak chcete na svojom iPhone alebo iPade vytvoriť súbor zip, viackrát vyberte položky v vstavanej aplikácii „ Súbory “ a kliknite na „ Komprimovať “ v ponuke s tromi bodkami . Tu je postup:
Otvorte aplikáciu „ Súbory “ .

Prejdite na súbory, ktoré chcete komprimovať.
Kliknite na ikonu ponuky s tromi bodkami a vyberte možnosť „ Vybrať “. Možnosť „ Vybrať “ sa zobrazí v hornej lište bez toho, aby ste museli prejsť cez ponuku na iPade.
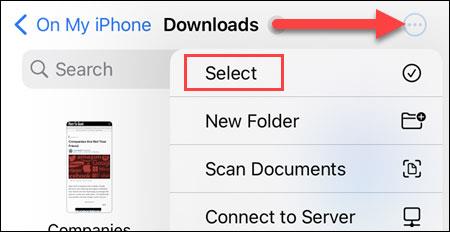
Vyberte všetky súbory, ktoré chcete komprimovať.

Po vybratých súboroch klepnite na ikonu ponuky s tromi bodkami vpravo dole a vyberte možnosť „ Komprimovať “.
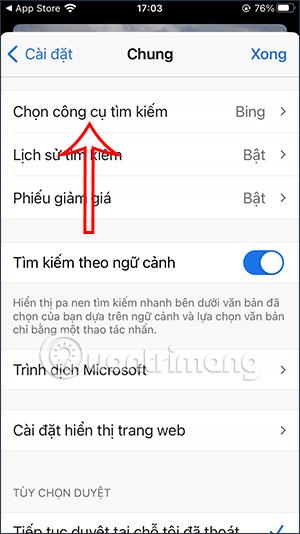
Vytvorí sa súbor zip. Klepnutím na vytvorený súbor zip môžete zobraziť možnosť „Premenovať“ alebo „Presunúť“ niekam inam.
To je celý proces, prajem vám veľa úspechov!
Kontrola zvuku je malá, ale celkom užitočná funkcia na telefónoch iPhone.
Aplikácia Fotky na iPhone má funkciu spomienok, ktorá vytvára zbierky fotografií a videí s hudbou ako vo filme.
Apple Music sa od svojho prvého uvedenia na trh v roku 2015 mimoriadne rozrástol. K dnešnému dňu je po Spotify druhou najväčšou platenou platformou na streamovanie hudby na svete. Okrem hudobných albumov je Apple Music domovom aj tisícok hudobných videí, 24/7 rádií a mnohých ďalších služieb.
Ak chcete vo svojich videách hudbu na pozadí, alebo konkrétnejšie, nahrajte prehrávanú skladbu ako hudbu na pozadí videa, existuje veľmi jednoduché riešenie.
Hoci iPhone obsahuje vstavanú aplikáciu Počasie, niekedy neposkytuje dostatočne podrobné údaje. Ak chcete niečo pridať, v App Store je veľa možností.
Okrem zdieľania fotografií z albumov môžu používatelia pridávať fotografie do zdieľaných albumov na iPhone. Fotografie môžete automaticky pridávať do zdieľaných albumov bez toho, aby ste museli znova pracovať s albumom.
Existujú dva rýchlejšie a jednoduchšie spôsoby, ako nastaviť odpočítavanie/časovač na vašom zariadení Apple.
App Store obsahuje tisíce skvelých aplikácií, ktoré ste ešte nevyskúšali. Mainstreamové hľadané výrazy nemusia byť užitočné, ak chcete objavovať jedinečné aplikácie a púšťať sa do nekonečného rolovania s náhodnými kľúčovými slovami nie je žiadna sranda.
Blur Video je aplikácia, ktorá rozmazáva scény alebo akýkoľvek obsah, ktorý chcete na svojom telefóne, aby nám pomohla získať obraz, ktorý sa nám páči.
Tento článok vás prevedie tým, ako nainštalovať Google Chrome ako predvolený prehliadač v systéme iOS 14.









