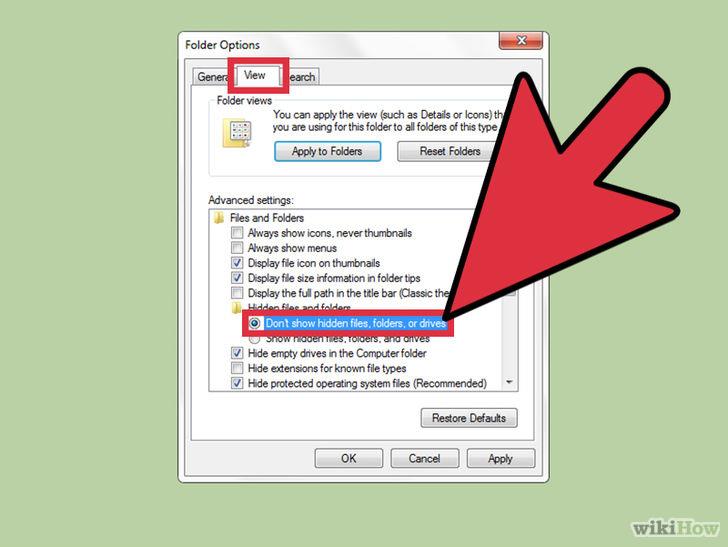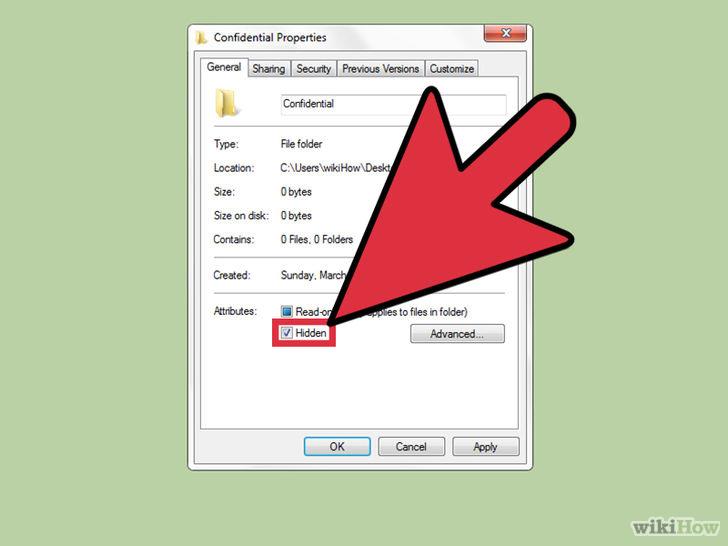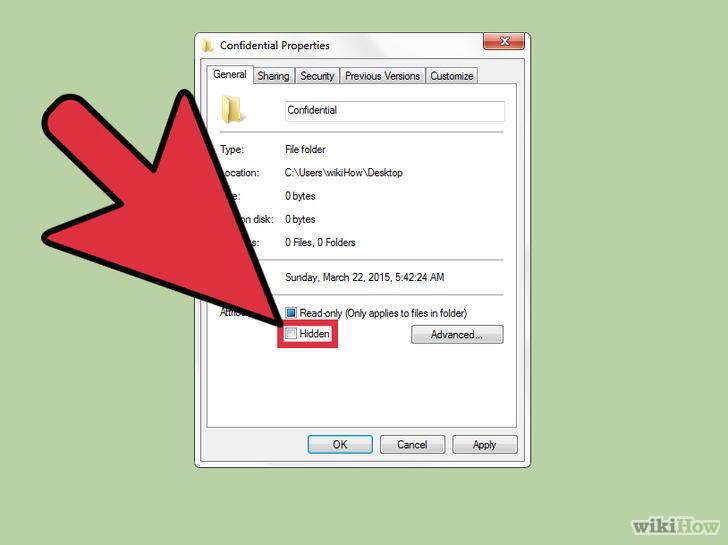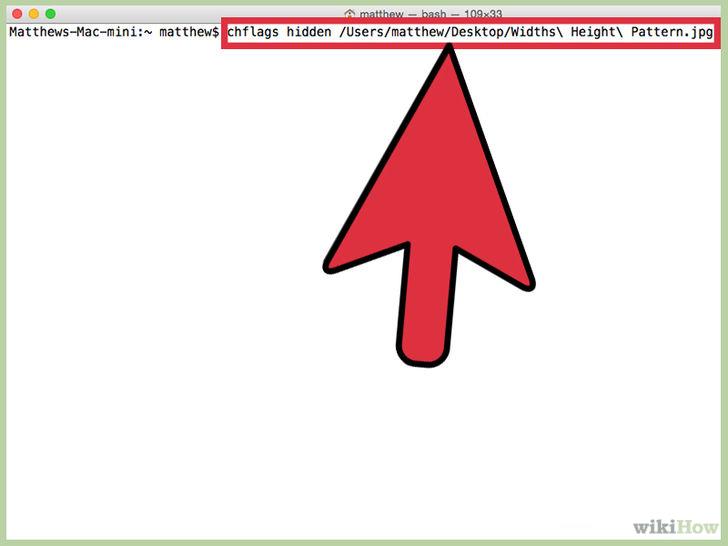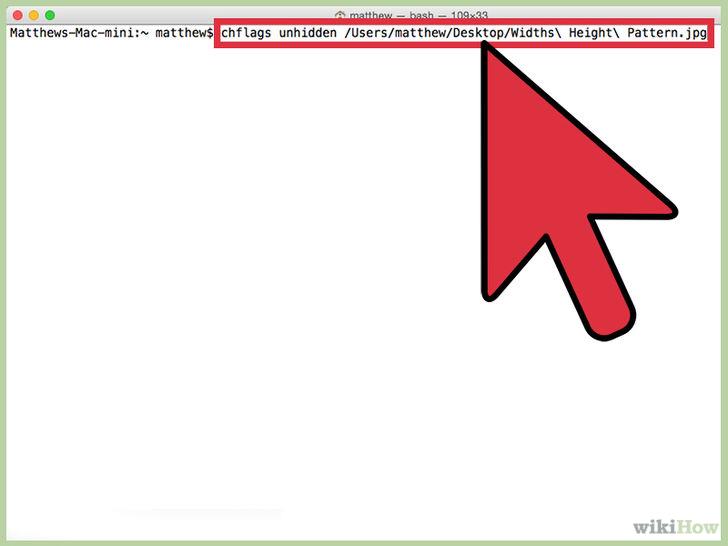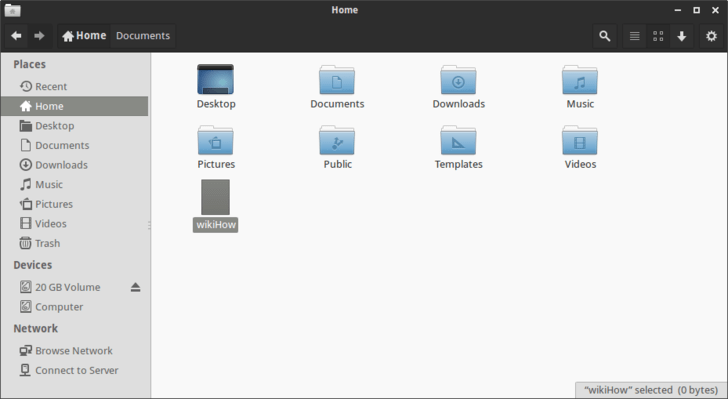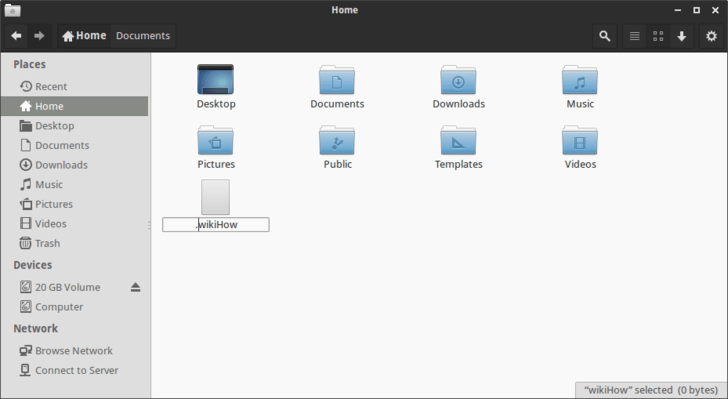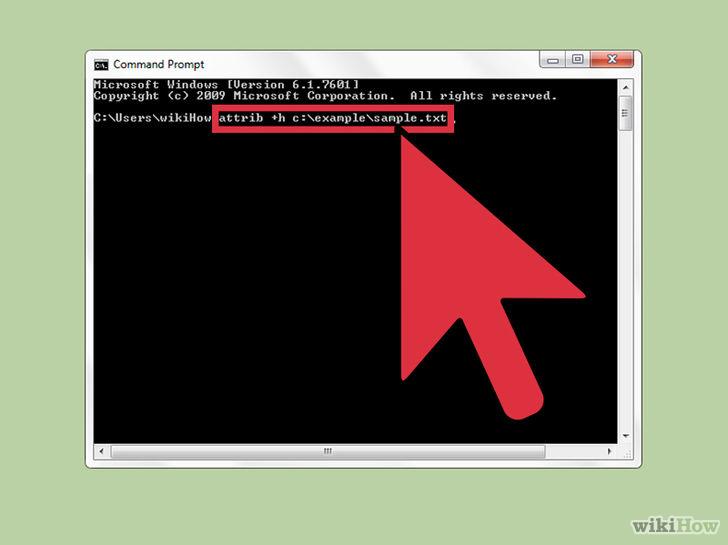Skrytie alebo skrytie priečinka alebo súboru vo vašom počítači čiastočne slúži na zaistenie bezpečnosti a zabezpečenia informácií obsiahnutých v tomto priečinku alebo súbore, aby ich nikto nenašiel. Čiastočne na „vyčistenie“ priečinkov v počítači.
V nižšie uvedenom článku vás Tips.BlogCafeIT prevedie tým, ako skryť priečinky alebo súbory v systémoch Windows, Linux, Mac OS X a MS - DOS.
1. V systéme Windows
Krok 1: Zmeňte nastavenia súboru
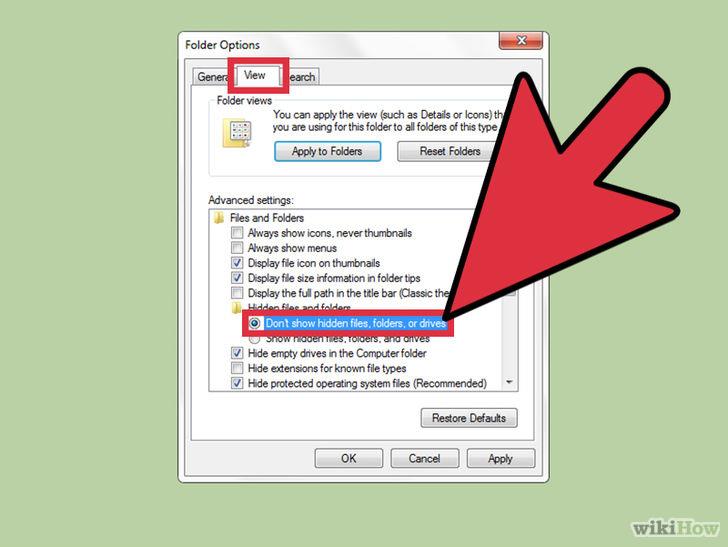
Ak chcete skryť alebo skryť akýkoľvek súbor alebo priečinok, musíte nastaviť možnosť skryť daný súbor alebo priečinok v možnosti Možnosti priečinka.
V systéme Windows XP : Otvorte program Windows Prieskumník, kliknite na položku Nástroje a potom kliknite na položku Možnosti priečinka. Na obrazovke, ktorá sa zobrazí v okne Možnosti priečinka, kliknite na kartu Zobraziť, v časti Rozšírené nastavenia vyberte možnosť Nezobrazovať skryté súbory a priečinky.
V systémoch Windows Vista a Windows 7 : kliknite na Usporiadať v Prieskumníkovi Windows, potom vyberte Možnosti priečinka a vyhľadávania. Na obrazovke, ktorá sa zobrazí v okne Možnosti priečinka a vyhľadávania, kliknite na kartu Zobraziť, v časti Rozšírené nastavenia vyberte možnosť Nezobrazovať skryté súbory a priečinky .
V systéme Windows 8: Kliknite na položku Možnosti ponuky v pravom hornom rohu okna, vyberte možnosť Zmeniť priečinok a možnosti vyhľadávania. Potom kliknite na kartu Zobraziť, v časti Rozšírené nastavenia vyberte možnosť Nezobrazovať skryté súbory a priečinky.
Krok 2:
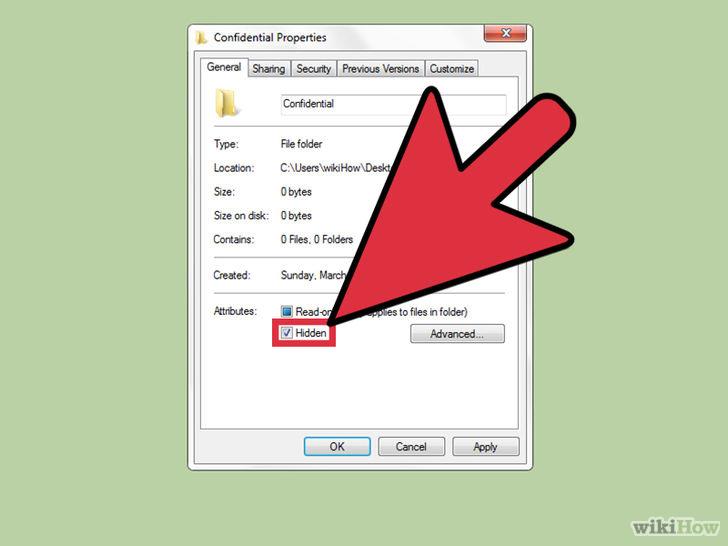
Nájdite súbor alebo priečinok, ktorý chcete skryť alebo skryť. Kliknite pravým tlačidlom myši na súbor alebo priečinok a vyberte položku Vlastnosti. Teraz na obrazovke uvidíte nové vyskakovacie okno. V tomto okne kliknite na kartu Všeobecné a potom začiarknite políčko Skryté. Nakoniec kliknite na tlačidlo Použiť a potom kliknite na tlačidlo OK.
Krok 3: Zobrazte súbory a priečinky, ktoré ste skryli
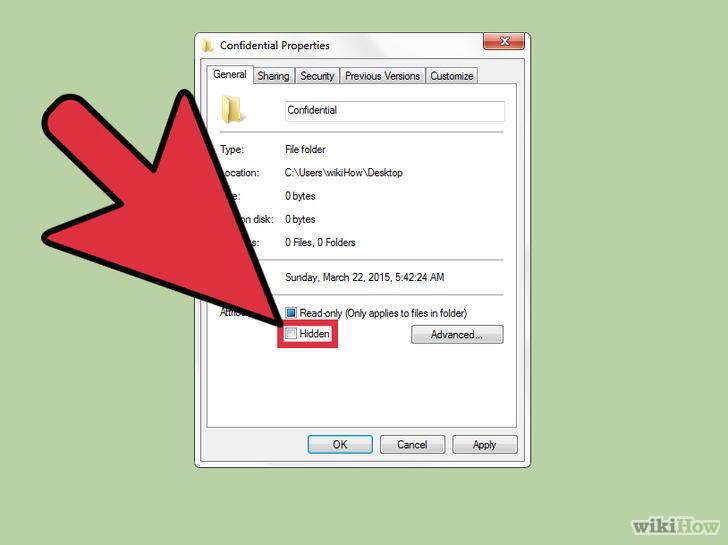
Ak chcete zobraziť súbory a priečinky, ktoré ste skryli, otvorte možnosť Možnosti priečinka podľa vyššie uvedených pokynov a potom vyberte možnosť Zobraziť skryté súbory a priečinky.
Ďalej nájdite súbor alebo priečinok, ktorý ste skryli. Kliknite pravým tlačidlom myši na tento súbor alebo priečinok, vyberte Vlastnosti a zrušte začiarknutie políčka Skryť.
2. V systéme Mac OS X
Krok 1:
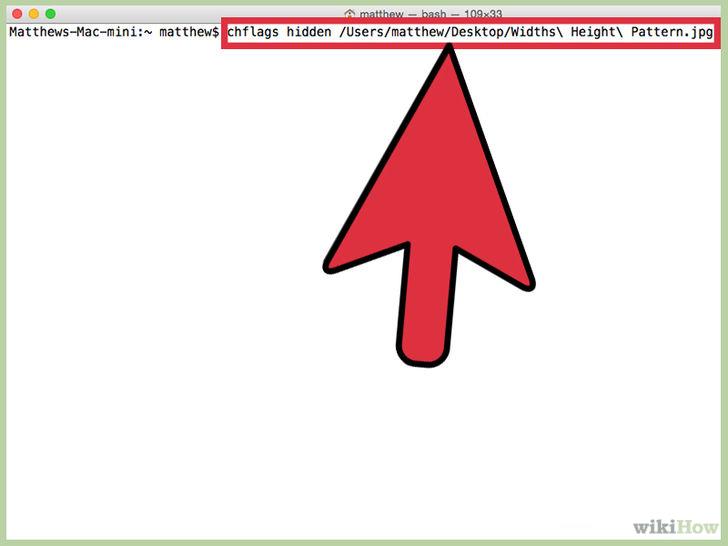
Otvorte terminál. Zadajte príkazový riadok: chflags hidden a potom presuňte súbor alebo priečinok, ktorý chcete skryť, do okna Terminálu. Teraz sa cesta k súboru alebo priečinku automaticky prilepí. Stlačením klávesu Enter tieto súbory a priečinky skryjete.
Krok 2: Zobrazte skryté súbory a priečinky
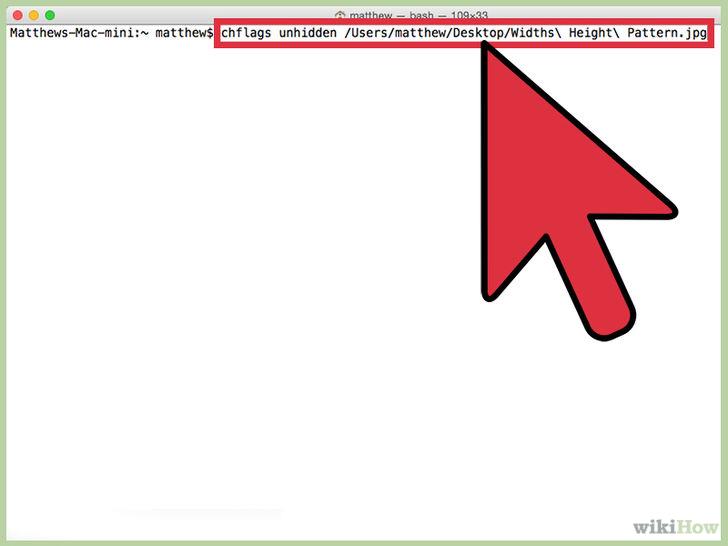
Ak chcete zobraziť súbory a priečinky, ktoré ste práve skryli, zadajte príkazový riadok: chflags unhidden a pridajte cestu k tomuto súboru alebo priečinku do Terminálu.
Krok 3: Zobrazte všetky skryté súbory

Ak chcete zobraziť všetky skryté súbory vo Finderi, otvorte Terminál a zadajte nasledujúci príkazový riadok: predvolené hodnoty napíšte com.apple.Finder AppleShowAllFiles TRUE do okna Terminál.
Ak chcete skryť všetky tieto súbory, zmeňte slovo TRUE v príkazovom riadku vyššie na FALSE: predvolené hodnoty write com.apple. V okne Terminál vyhľadajte položku AppleShowAllFiles FALSE .
Okrem toho môžete v systéme Mac alebo Linux vytvoriť neviditeľný (neviditeľný) priečinok alebo súbor pridaním bodky "." pred názvom priečinka alebo súboru. Potom v okne Terminál zadajte príkazový riadok mv sample.txt .sample.txt .
3. V systéme Linux
Krok 1:
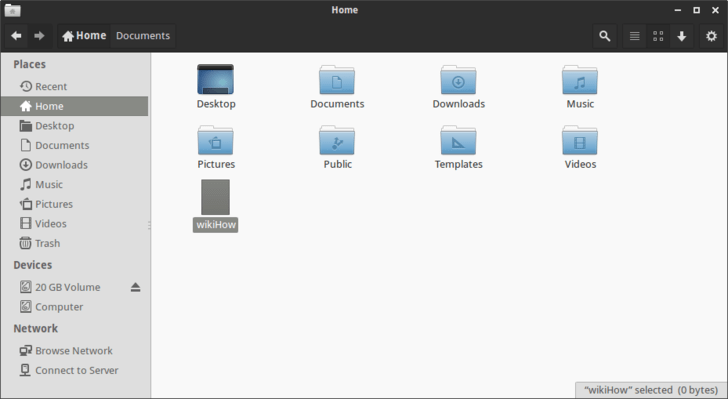
Nájdite súbor alebo priečinok, ktorý chcete skryť
Krok 2: Premenujte súbor alebo priečinok
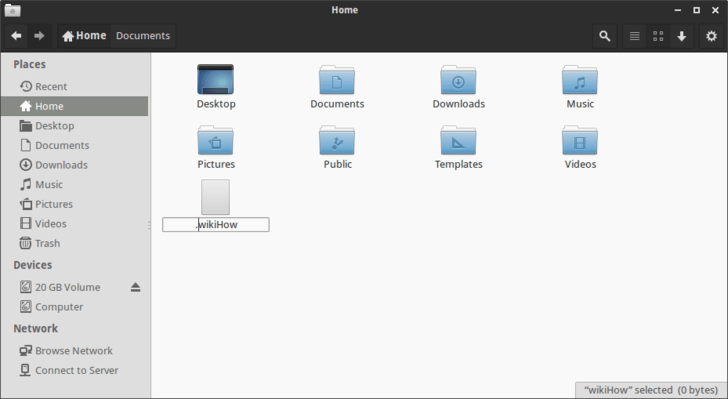
Kliknite pravým tlačidlom myši na súbor alebo priečinok, ktorý chcete skryť, a pridajte bodku "." pred názvom súboru alebo adresára.
Napríklad zmeníte angličtinu na .English, wikiHow na .wikiHow....
Krok 3: Zobrazte skryté súbory
Ak chcete zobraziť skryté súbory, nájdite cestu k súboru a stlačte Ctrl + H. Potom súbory premenujte odstránením bodky pred názvom súboru.
4. V systéme MS-DOS
Krok 1:
Nájdite cestu k súboru alebo priečinku, ktorý chcete skryť.
Krok 2: Zmeňte príkaz atribútu
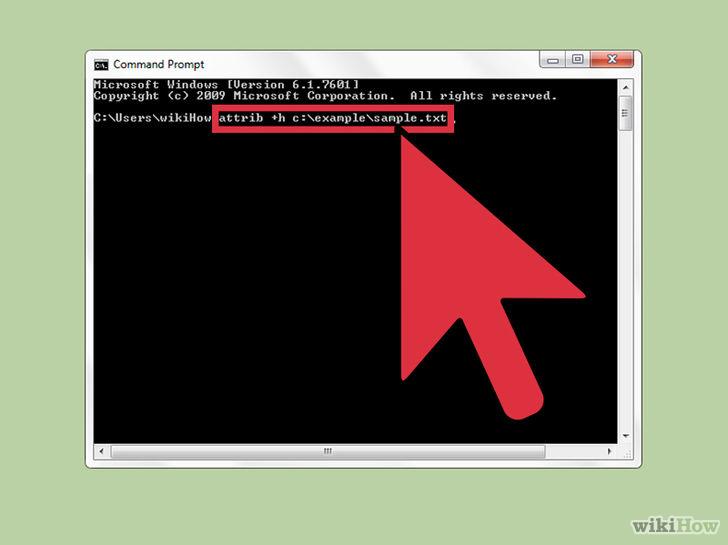
Zadajte do príkazového riadka: attrib -h cestu k priečinku a súboru, ktorý chcete skryť, do okna príkazového riadka, aby ste skryli súbory a priečinky.
V zobrazenom príklade je attrib -hc:\example\sample.txt.
Poznámka: Do okna príkazového riadka musíte zadať úplnú cestu k súboru alebo priečinku, ktorý chcete skryť.
Ak chcete zobraziť skryté súbory, zadajte do príkazového riadka a ttrib +h cestu k adresáru a súbor, ktorý chcete zobraziť.
Napríklad: attrib +hc:\example\sample.txt.
Nižšie si môžete prečítať niekoľko ďalších článkov:
Veľa štastia!