Ako nainštalovať Windows 10 na MacBook Pro (verzia 2016 a novšia)

Tips.BlogCafeIT vás prevedú, ako nainštalovať Windows 10 na MacBook Pro (verzia 2016 a novšia).

Apple na konci roka 2016 konečne obnovil svoju „zostavu“ MacBookov Pro s vynoveným dizajnom, novým Touch Barom a mnohými kontroverznými funkciami. Ak vlastníte nový MacBook Pro a chcete na svojom MacBooku využívať niektoré funkcie Windowsu 10, stále to môžete urobiť.
V článku nižšie vás Tips.BlogCafeIT prevedie tým, ako nainštalovať Windows 10 na MacBook Pro (verzia 2016 a novšia).
Nainštalujte Windows na MacBook
Ak chcete nainštalovať Windows 10 na Mac, musíte mať:
- Mac na inštaláciu systému Windows 10.
- USB disk s aspoň 5 GB voľného miesta.
- Počítač s operačným systémom Windows.
- Konečne stabilné a rýchle internetové pripojenie.
Je potrebné poznamenať, že nemôžete nainštalovať systém Windows 10 chránený autorskými právami. Ak však chcete naďalej používať Windows 10, môžete si ho zakúpiť aj po skončení 30-dňovej skúšobnej verzie na vašom Macu.
Pri inštalácii systému Windows 10 do počítača Mac postupujte podľa nasledujúcich krokov. A váš Mac bude nakonfigurovaný s dvoma operačnými systémami (konfigurácia s duálnym spustením), čo znamená, že si môžete vybrať jeden operačný systém (Windows 10 alebo Mac OS), ktorý budete používať pri každom spustení počítača.
Apple pozná „čaro“ Windowsu, a preto do svojho operačného systému zabudoval a integroval Boot Camp. Boot Camp umožňuje používateľom systému macOS vytvoriť partíciu a nainštalovať Windows priamo na systém s dvoma systémami.
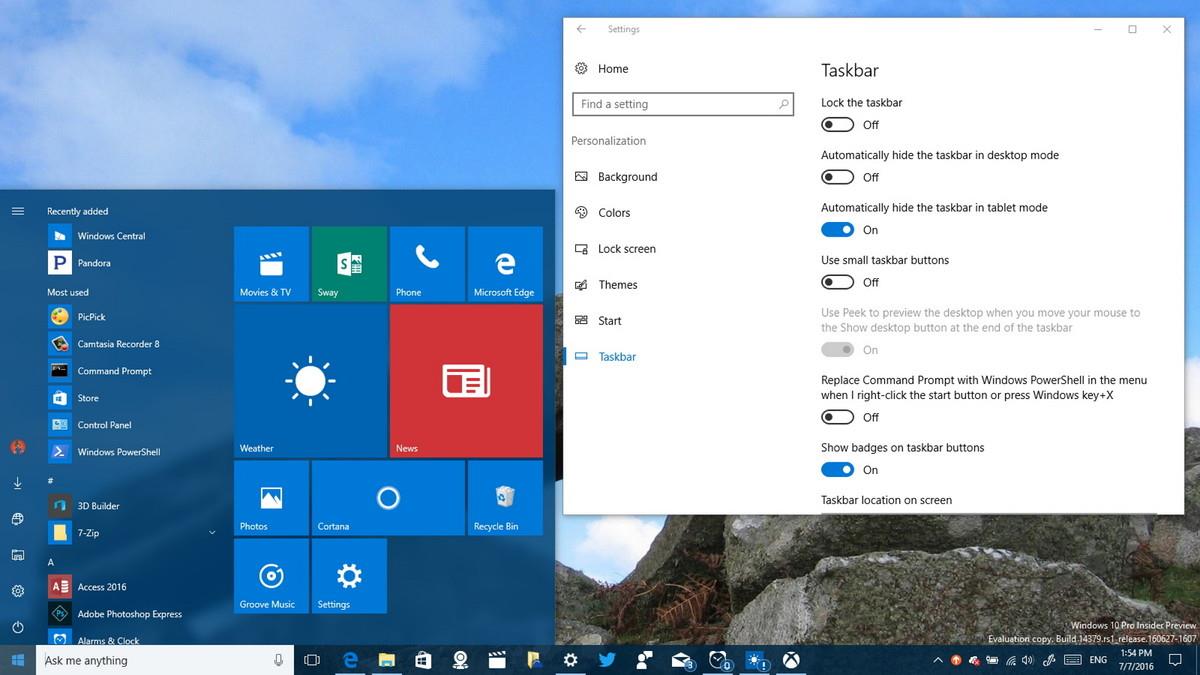
Jedným z hlavných dôvodov, prečo chcú používatelia počítačov Mac používať systém Windows, je lepší herný zážitok. Stále existuje množstvo aplikácií iba pre systém Windows, ktoré niektorí používatelia počítačov Mac môžu chcieť spustiť a hrať na svojom počítači Mac. Apple poskytuje riešenie, ako nainštalovať Windows 10 do svojho operačného systému celkom jednoducho.
V tomto prípade používame 13-palcový MacBook Pro, vydaný koncom roka 2016, s 512 GB úložiskom, Touch Barom a grafickou kartou Intel Iris Graphics 550. Vo videu nižšie používam počítač z polovice roka 2015 15-palcový MacBook Pro s grafickou kartou Intel HD. Platia však rovnaké zásady.
Inštalácia Windowsu 10 na nový MacBook Pro je celkom jednoduchá. Na začiatok si musíte pripraviť: 1 USB disk s minimálne 4 GB voľného miesta a Windows 10 ISO.
Samozrejme, aj v tomto prípade by ste mali zálohovať macOS, aby ste sa vyhli zlým veciam.
1. Zapojte USB disk do vášho MacBooku.
2. V systéme macOS otvorte Safari alebo akýkoľvek iný požadovaný prehliadač.
3. Navštívte domovskú stránku spoločnosti Microsoft a stiahnite si Windows 10 ISO alebo si pozrite ďalšie možnosti sťahovania Windows 10 ISO .
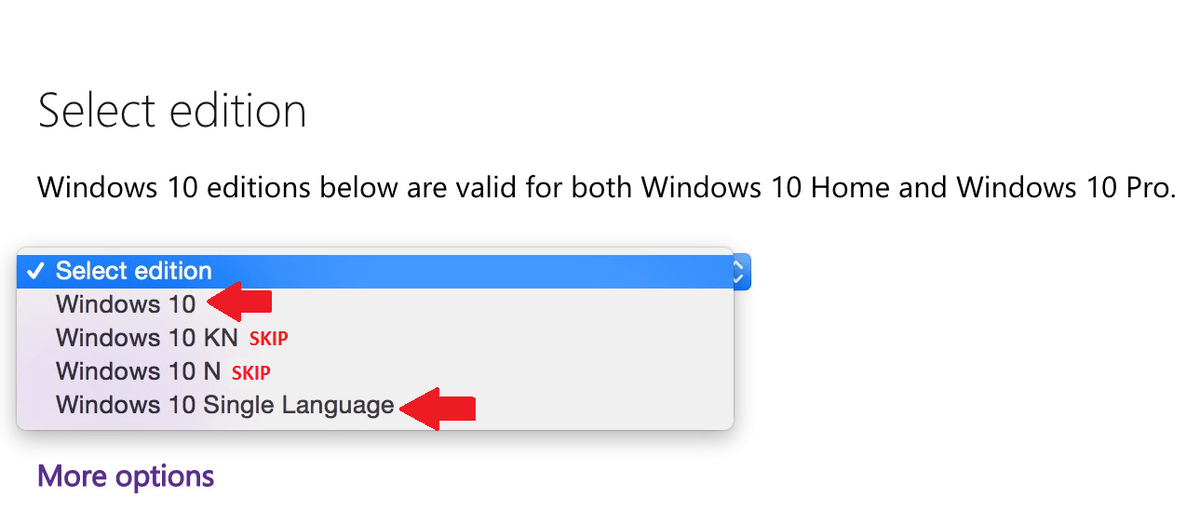
4. Vyberte požadovanú verziu systému Windows 10.
Väčšina používateľov si vyberá systém Windows 10 alebo Windows 10 Single Language ISO .
5. Kliknite na tlačidlo Potvrdiť .
6. Vyberte požadovaný jazyk.
7. Kliknite na tlačidlo Potvrdiť .
8. Kliknutím vyberte 64-bitové sťahovanie .
9. Uložte súbor ISO na disk USB.
ISO je veľký súbor (približne 4 GB), takže sťahovanie ISO môže trvať dlho v závislosti od rýchlosti vášho internetového pripojenia.
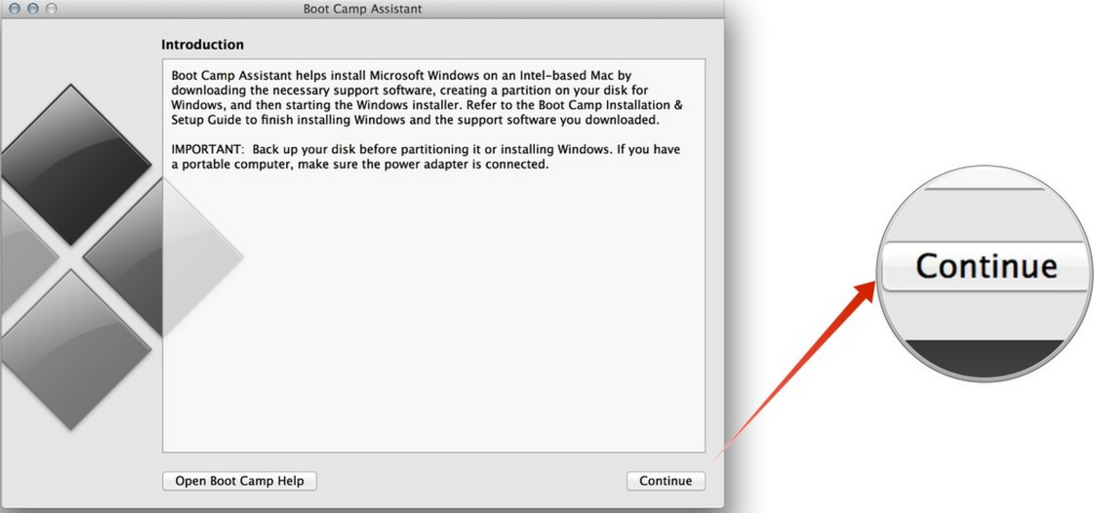
Pred pokračovaním si uložte všetko, na čom ste pracovali, zálohujte si celý Mac a ukončite všetky spustené aplikácie. USB disk s ISO, ktoré ste si stiahli, nechajte nedotknuté.
1. Otvorte aplikáciu Boot Camp Assistant. Asistenta Boot Camp nájdete v priečinku Utilities na Aplikáciách .
2. Kliknite na tlačidlo Pokračovať . Boot Camp Assistant automaticky prejde na súbor ISO na vašom USB disku.
3. Kliknutím a potiahnutím posúvača oddielu upravte množstvo voľného miesta prideleného oddielu Windows.
Predvolene je oblasť Windows nastavená na 49 GB.
Môžete nastaviť väčšiu partíciu macOS, ak je to primárny operačný systém na vašom Macu, alebo to úplne ponechať na Windows 10. Veľkosť partície Windowsu 10 však potom nemôžete zmeniť. Ak chcete znova zmeniť oblasť systému Windows 10, budete musieť odstrániť celú inštaláciu systému Windows 10 a potom to urobiť znova od začiatku.
4. Kliknutím na tlačidlo Inštalovať spustíte proces rozdelenia disku a inštalácie systému Windows 10.
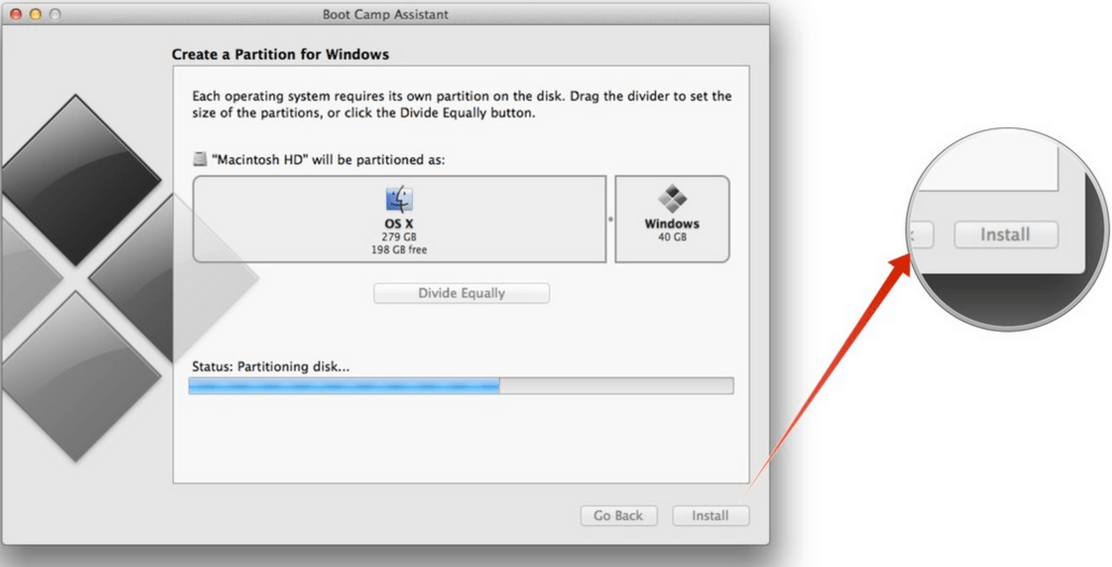
Váš počítač sa automaticky reštartuje bez akéhokoľvek varovania. Počas procesu rozdeľovania pravdepodobne uvidíte na niekoľko sekúnd čiernu obrazovku. Po nastavení procesu rozdeľovania sa spustí inštalácia systému Windows 10.
5. V prípade potreby vyberte jazyk, formáty čísel a klávesnicu.
6. Kliknite na tlačidlo Ďalej .
7. Kliknite na Install Now .
8. Zadajte kód Product Key na aktiváciu systému Windows 10. Ak nemáte kód Product Key, kliknite na tlačidlo Preskočiť a tento krok preskočte.
9. Vyberte verziu systému Windows 10, ktorú chcete nainštalovať. Väčšina používateľov hodnotí používanie domácej verzie ako lepšie ako verziu Pro.
10. Kliknite na tlačidlo Ďalej .
11. Súhlaste s podmienkami.
12. Kliknite na tlačidlo Ďalej .
13. Vyberte partíciu s názvom Disk 0 Partition X: BOOTCAMP a jej veľkosť sa zhoduje s veľkosťou, ktorú ste predtým nastavili pomocou Boot Camp Assistant. Nevyberajte žiadnu inú oblasť, pretože môžete prepísať svoju inštaláciu macOS.
14. Dvakrát kliknite na oblasť podľa vášho výberu.
15. Všimnite si, že vyberte iba Disk 0 Partition X: BOOTCAMP .
16. Kliknutím vyberte Formát . Inštalátor systému Windows 10 preformátuje oblasť.
17. Kliknutím na tlačidlo Ďalej spustíte proces inštalácie systému Windows 10.
18. Pri inštalácii systému Windows 10 postupujte podľa pokynov na obrazovke. Skopírovanie súborov systému Windows z jednotky USB a inštalácia operačného systému bude trvať niekoľko minút.
19. Po dokončení procesu inštalácie sa počítač reštartuje a znova vás požiada o zadanie aktivačného kľúča.
Ak nemáte aktivačný kľúč, môžete kliknúť na Urobiť neskôr a aktivovať ho neskôr.
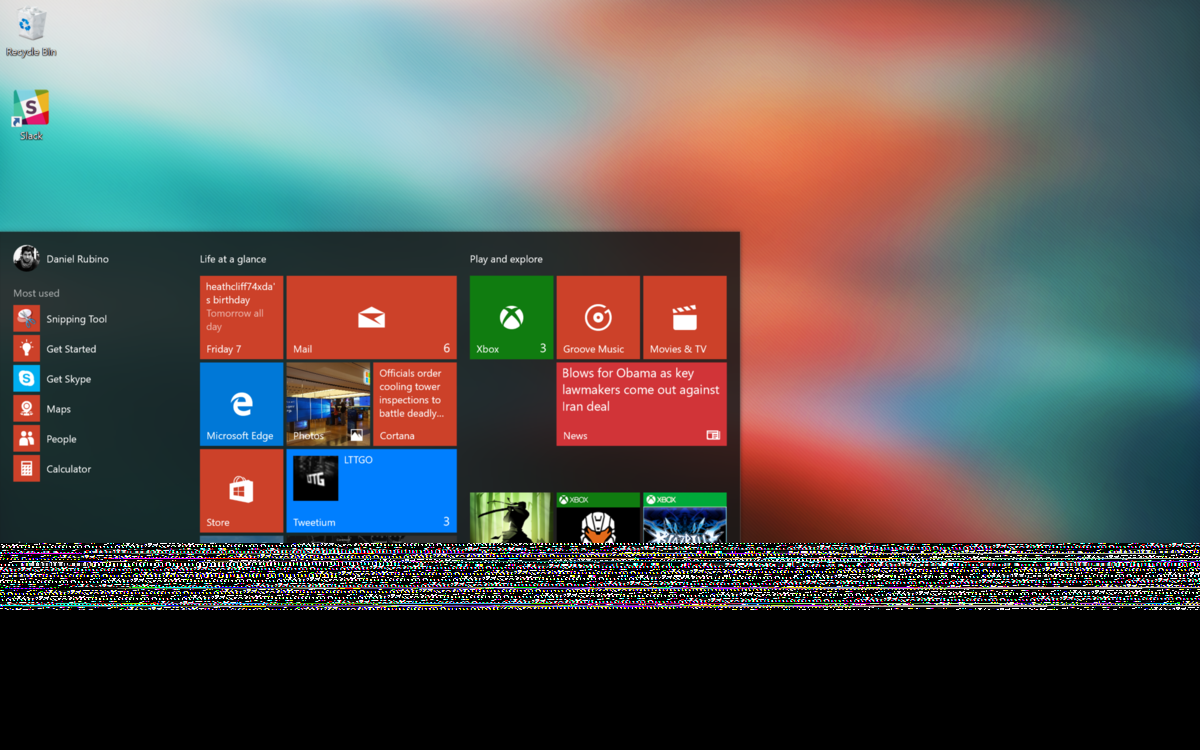
1. Nastavte si konto Windows 10. Zadajte používateľské meno, heslo a nápovedu k heslu.
Windows 10 nastaví účet a nainštaluje niektoré ďalšie súbory, čo je proces, ktorý bude trvať niekoľko minút.
2. V prvom okne sa v systéme Windows 10 otvorí inštalátor Boot Camp, kliknite na tlačidlo Ďalej.
3. Prijmite podmienky.
4. Kliknite na tlačidlo Inštalovať. Tým sa nainštalujú rôzne ovládače a časti softvéru, aby sa zabezpečila kompatibilita s hardvérom MacBooku Pro vrátane displeja, trackpadu a WiFi.
5. Po dokončení procesu inštalácie kliknite na tlačidlo Dokončiť .
Aplikácia Boot Camp sa zobrazí na paneli úloh systému Windows 10. Pomocou tejto aplikácie môžete reštartovať systém macOS a zmeniť niektoré nastavenia klávesnice (klávesnice) a trackpadu.
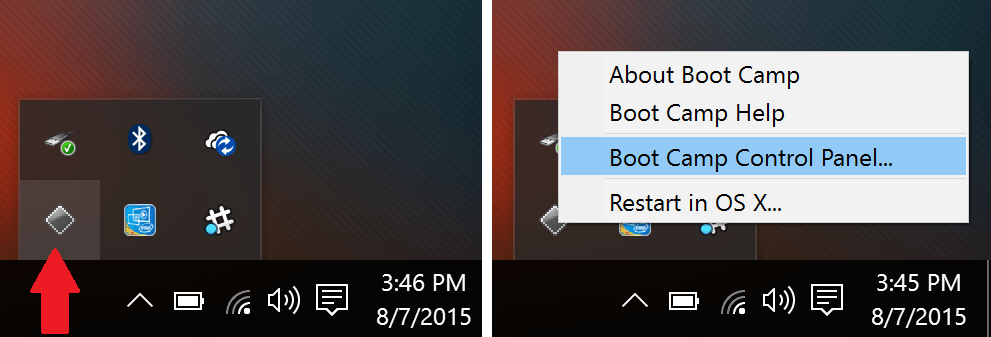
1. Kliknutím vyberte ponuku Štart .
2. Kliknite na položku Nastavenia . Ikona ozubeného kolieska sa nachádza v ľavom stĺpci.
3. Kliknite na položku Aktualizácia a zabezpečenie .
4. Kliknutím vyberte položku Windows Update .
5. Kliknite na položku Skontrolovať aktualizácie . Systém Windows automaticky vyhľadá, stiahne a nainštaluje všetky dostupné aktualizácie. A na dokončenie procesu inštalácie budete musieť reštartovať počítač.
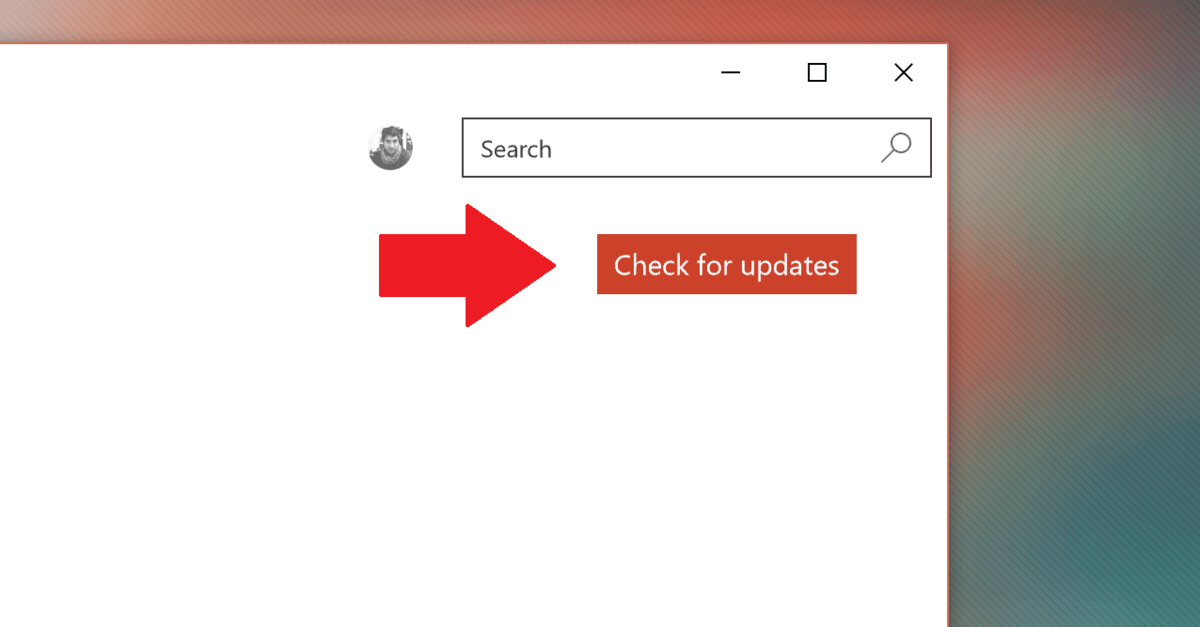
V systéme Windows 10 je v obchode Windows Store veľa hlavných aplikácií, ako napríklad Groove Music, MSN News, Weather a niektoré ďalšie aplikácie. Tieto aplikácie je potrebné aktualizovať prostredníctvom obchodu Windows Store.
1. Kliknutím vyberte ponuku Štart .
2. Kliknite na tlačidlo Store .
3. Kliknite na ikonu používateľa v pravom hornom rohu.
4. Kliknutím vyberte Downloads and updates .
5. Kliknite na položku Skontrolovať aktualizácie . Aplikácia Obchod automaticky stiahne a nainštaluje všetky dostupné aktualizácie.
Poznámka:
Aplikácia Obchod môže automaticky prijať aktualizáciu a automaticky ju zatvorí, aby sa aktualizácie nainštalovali. Ak k tomu dôjde, jednoducho znova otvorte aplikáciu Obchod a bude pokračovať v inštalácii zostávajúcich aktualizácií.
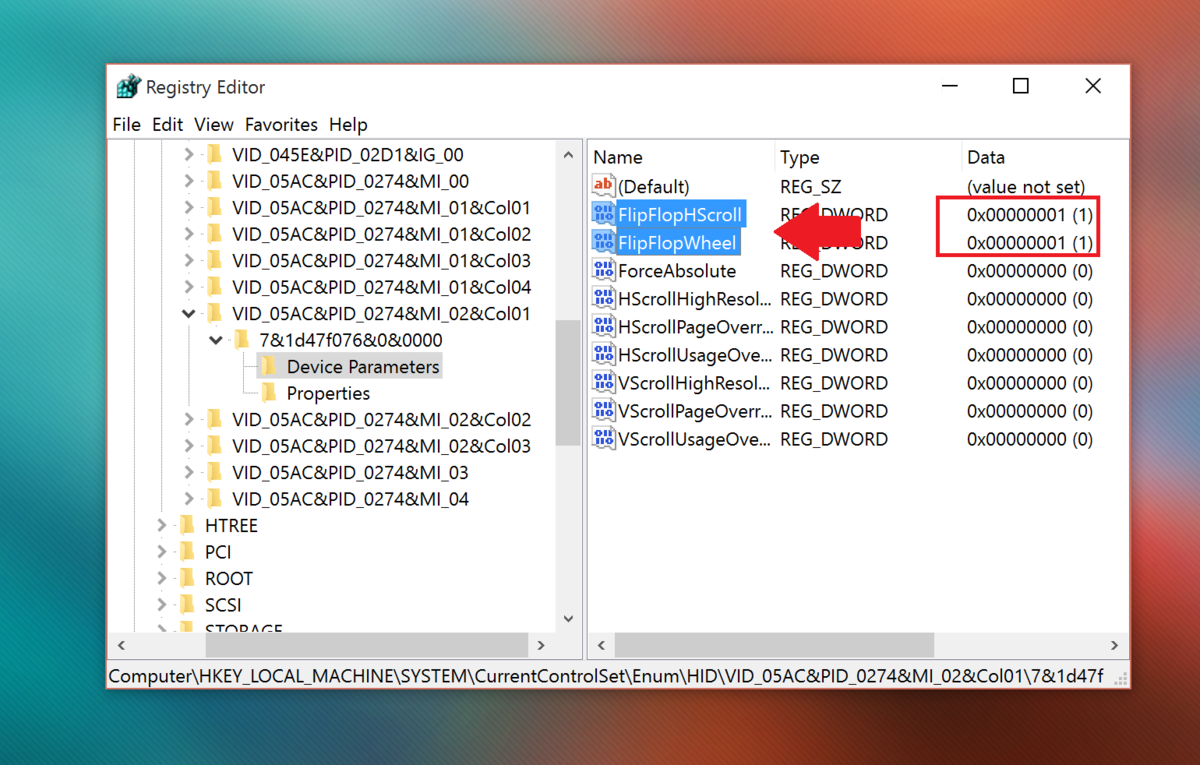
1. Kliknite na pole Hľadať v ľavom hornom rohu panela úloh.
2. Zadajte tam regedit .
3. Stlačením klávesu Enter otvorte okno Editor databázy Registry.
4. Ak sa zobrazí okno UAC, vyberte možnosť Áno .
5. V okne Registry prejdite na kľúč:
HKEY_LOCAL_MACHINE \ SYSTEM \ CurrentControlSet \ Enum \HID6. V sekcii HID uvidíte niekoľko priečinkov začínajúcich na VID . Rozbaľte každý priečinok VID a nájdite parametre zariadenia .
Všimnite si, že existuje iba jeden priečinok VID s parametrami zariadenia, takže budete musieť rozbaliť každý priečinok VID jeden po druhom, aby ste našli parametre zariadenia.
7. Klikajte na jednotlivé parametre zariadenia , kým v pravej časti nenájdete parameter Device Parameter obsahujúci FlipFlopWheel .
8. Dvakrát kliknite na FlipFlopWheel .
9. Zmeňte hodnotu v rámci Údajov hodnôt z 0 na 1 .
10. Kliknite na tlačidlo OK .
11. Vykonajte kroky 5-8 pre FlipFlopHScroll .
12. Zatvorte okno Editor databázy Registry.
13. Reštartujte systém Windows.
Alebo si môžete stiahnuť bezplatnú aplikáciu Flipflop-Windows-Wheel z GitHubu na automatizáciu tejto úlohy. Stačí stiahnuť súbor, spustiť ho a kliknúť na tlačidlo Prevrátiť . Po dokončení operácie reštartujte počítač.
Stiahnite si Flipflop-Windows-Well do svojho zariadenia a nainštalujte ho tu .

Hoci môžete pomocou vyššie uvedených metód prepnúť späť na rolovanie, gestá trackpadu od Microsoftu, ako sú klepnutia 3 a 4 prstami, nezískate. Toto sú predvolené gestá používané na vyvolanie Cortany a centra akcií.
Môžete však použiť aplikáciu tretej strany s názvom Trackpad++. Trackpad++ vám umožňuje pridávať gestá a ďalšie funkcie prostredníctvom jednoduchého používateľského rozhrania. Trackpad++ bol aktualizovaný, aby podporoval MacBook Pro 2016, čo používateľom umožňuje vykonávať niektoré z nasledujúcich funkcií:
-2, 3 a 4 prsty na vykonanie niektorých operácií, ako je priblíženie pinch-to-zoom (priblíženie obrazu 2 prstami), návrat/presun na ďalšiu stránku, stredné tlačidlo myši, gestá Nový Windows 10 a ďalšie.
- 3-prstové potiahnutie (3-prstové potiahnutie) na zvýšenie rýchlosti kurzora pri ťahaní.
- Používatelia prispôsobujú možnosti tak, aby ignorovali niektoré prípady pri importovaní, a mnoho ďalších užitočných prispôsobení.
- Ovládací modul Trackpad++ na úpravu nastavení trackpadu.
- Plná podpora pre Microsoft Windows 7 (32-bit / 64-bit), Windows 8 / 8.1 (32-bit / 64-bit) a Windows 10 (64-bit).
Stiahnite si Trackpad++ do svojho zariadenia a nainštalujte si ho tu .
Ak z nejakého dôvodu nechcete používať Windows 10 na Macu, môžete úplne odinštalovať Windows 10, aby ste uvoľnili miesto v Mac OS X. Postupujte takto:
1. Spustite operačný systém Mac, potom spustite asistenta Boot Camp a kliknite na Pokračovať.
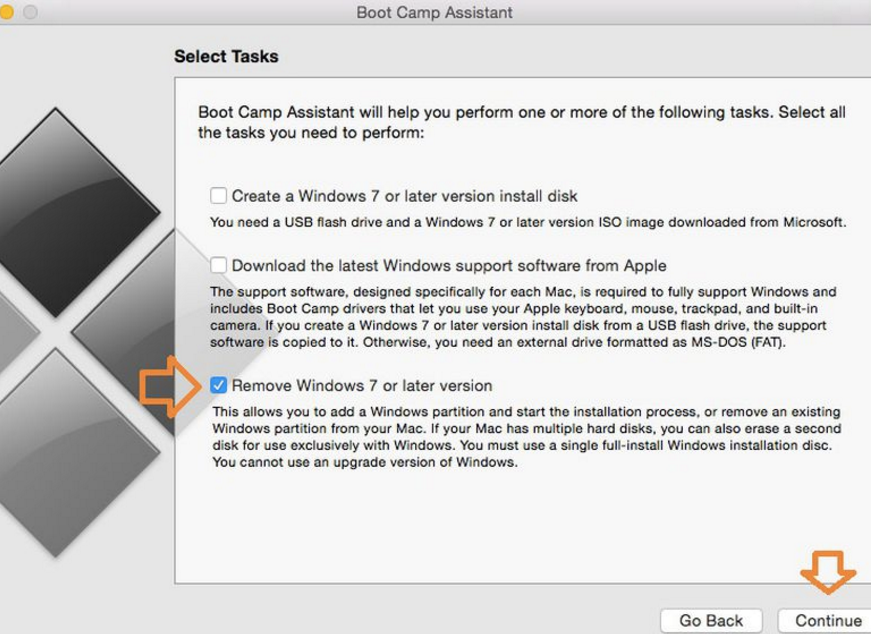
2. Nájdite a začiarknite možnosť s názvom Odstrániť Windows 7 alebo novšiu verziu a potom kliknite na Pokračovať.
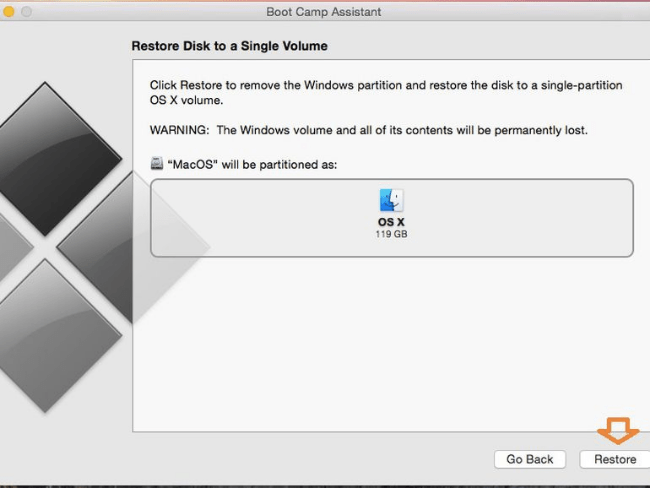
3. Vo vyššie uvedenom kroku stačí kliknúť na Obnoviť a budete požiadaní o zadanie hesla správcu Mac na potvrdenie.
Po dokončení sa inštalácia systému Windows úplne odstráni. Všetky údaje vrátane softvéru a súborov uložené na oddiele Windows budú úplne vymazané.
Pozrite si niekoľko ďalších článkov nižšie:
Veľa štastia!
Ak uprednostňujete VMware pred VirtualBoxom, môžete si vytvoriť virtuálny stroj macOS Monterey pomocou VMware, ktorý funguje presne ako VirtualBox.
Tento článok vás prevedie jednoduchými krokmi, ktoré musíte vykonať, aby ste odstránili (zabudli) predtým pripojenú WiFi sieť na vašom Macu.
Nastavenie hesla na vašom počítači je najjednoduchší spôsob, ako zabezpečiť váš počítač pred neoprávneným prístupom alebo vniknutím do počítača s cieľom získať prístup k vašim dokumentom alebo osobným údajom.
V poslednej dobe Java čelí veľkým bezpečnostným problémom, v tomto nástroji je veľa zraniteľností. Hackeri môžu ukradnúť dôležité informácie. Preto, aby ste zaistili bezpečnosť a zabezpečenie informácií, mali by ste odstrániť Java z webového prehliadača vášho počítača.
Potrebujete čítať jednotku Mac v systéme Windows? Dnešný článok vám povie všetko, čo potrebujete vedieť, aby váš Mac disk fungoval v systéme Windows.
DPI (dots per inch) je jednotka merania citlivosti počítačovej myši. Čím vyššie je DPI, tým dlhšie sa kurzor na obrazovke môže pohybovať po obrazovke pri každom pohybe myši.
Tips.BlogCafeIT vás prevedú, ako nainštalovať Windows 10 na MacBook Pro (verzia 2016 a novšia).
Skrytie alebo skrytie priečinka alebo súboru vo vašom počítači čiastočne zaisťuje bezpečnosť a zabezpečenie informácií obsiahnutých v tomto priečinku alebo súbore pred nájdením inými osobami.
Niektorí vedci sa domnievajú, že svetlo vyžarované počítačmi je príčinou nedostatku spánku a nepokojného spánku mnohých ľudí. Našťastie existuje riešenie – funkcia obmedzenia modrého svetla na PC a Mac – ktorá vám pomôže zbaviť sa tohto problému s nedostatkom spánku.
Ak váš počítač, Mac alebo Android, iOS zariadenia nemôžu sledovať videá na Youtube alebo nemôžu načítať videá, alebo sa videá neprehrávajú,... potom môžete použiť niektoré z nižšie uvedených riešení na opravu chyby.








