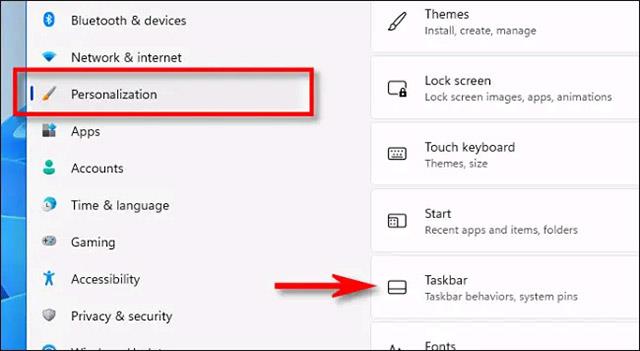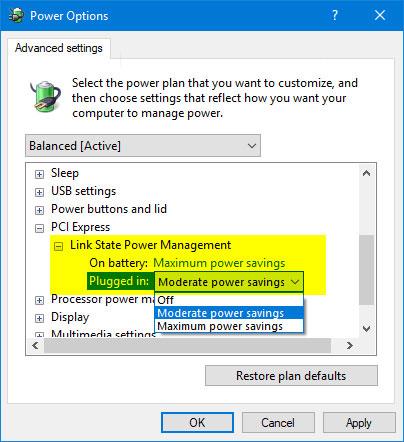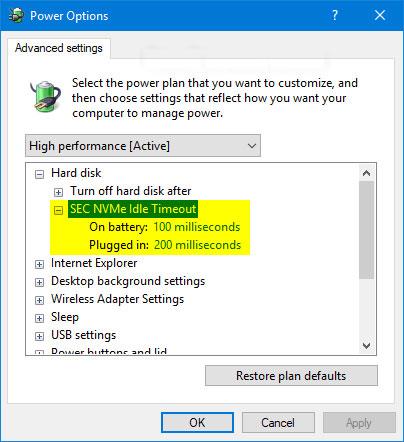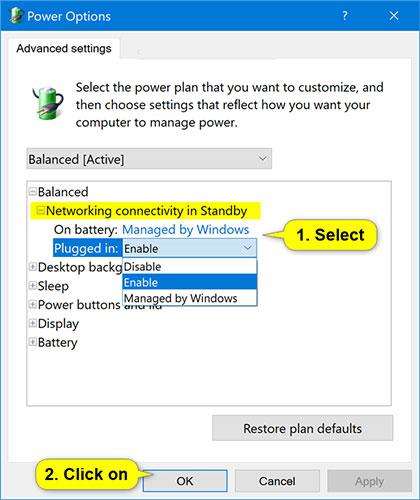Správa napájania stavu pripojenia je súčasťou nastavení správy napájania PCI Express v časti Možnosti napájania, ktorá používateľom umožňuje určiť politiku správy napájania aktívneho stavu (ASPM), ktorá sa použije pre schopné prepojenia, keď je prepojenie neaktívne.
Stav pripojenia zariadenia PCIe sa prepne z L0 (zapnuté) na L1 (vypnuté), keď prepojenie neprenáša dáta. Hardvér sa automaticky skonvertuje späť na L0, keď sú dostupné dáta na prenos cez linku.
V možnostiach PCI Express sú v podstate 2 úrovne správy napájania. Rozdiel medzi týmito dvoma možnosťami je schopnosť šetriť energiu v porovnaní s latenciou (časom zotavenia zo stavu spánku).
Používatelia môžu určiť nasledujúce zásady ASPM:
- Off = Vypne ASPM pre všetky odkazy.
- Stredná úspora energie = Systém sa pokúša použiť stav L0, keď je linka vypnutá.
- Maximálna úspora energie = Systém sa pokúša použiť stav L1, keď je linka vypnutá.
Táto príručka vám ukáže, ako pridať alebo odstrániť nastavenia správy napájania stavu pripojenia v PCI Express v časti Možnosti napájania pre všetkých používateľov v systémoch Windows 7, Windows 8 a Windows 10.
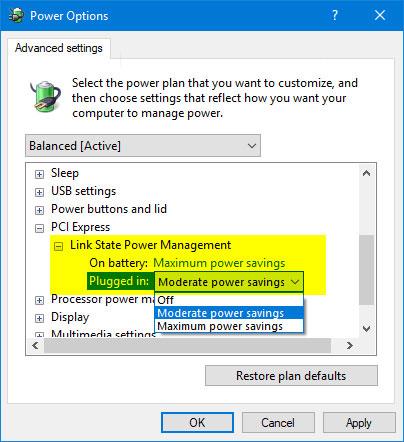
Link State Power Management v PCI Express patrí do Power Options
Poznámka : Ak chcete pridať alebo odstrániť toto nastavenie v Možnosti napájania, musíte sa prihlásiť s právami správcu.
Pridajte alebo odstráňte "Správa napájania stavu prepojenia" v Možnostiach napájania pomocou príkazového riadka
1. Otvorte príkazový riadok s právami správcu .
2. Zadajte nižšie uvedený príkaz, ktorý chcete použiť, do príkazového riadka a stlačte kláves Enter.
(Pridať – predvolené):
powercfg -attributes SUB_PCIEXPRESS ee12f906-d277-404b-b6da-e5fa1a576df5 -ATTRIB_HIDE
(Vymazať):
powercfg -attributes SUB_PCIEXPRESS ee12f906-d277-404b-b6da-e5fa1a576df5 +ATTRIB_HIDE
3. Teraz môžete zatvoriť príkazový riadok, ak chcete.
Pridajte alebo odstráňte "Správa napájania stavu prepojenia" v Možnostiach napájania pomocou súboru REG
Súbory .reg stiahnuté nižšie zmenia hodnotu DWORD v kľúči databázy Registry nižšie.
HKEY_LOCAL_MACHINE\SYSTEM\CurrentControlSet\Control\Power\PowerSettings\501a4d13-42af-4429-9fd1-a8218c268e20\ee12f906-d277-404b-b6da-e5fa1a576df5
atribút DWORD
1. Vykonajte krok 2 (pridať) alebo krok 3 (vymazať) nižšie v závislosti od toho, čo chcete urobiť.
2. Ak chcete pridať "Link State Power Management" do možností napájania (toto je predvolené nastavenie), stiahnite si súbor Add_Link_State_Power_Management_to_Power_Options.reg a prejdite na krok 4 nižšie.
3. Ak chcete odstrániť "Link State Power Management" z možností napájania , stiahnite si súbor Remove_Link_State_Power_Management_from_Power_Options.reg a prejdite na krok 4 nižšie.
4. Uložte súbor .reg na pracovnú plochu.
5. Dvakrát kliknite na stiahnutý súbor .reg na zlúčenie.
6. Po zobrazení výzvy kliknite na Spustiť > Áno (UAC) > Áno > OK, aby ste zlúčenie schválili.
7. Teraz môžete stiahnutý súbor .reg odstrániť, ak chcete.
Dúfam, že budete úspešní.