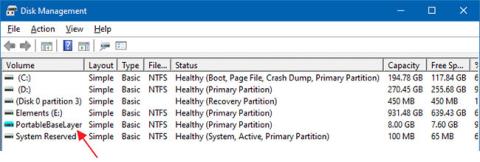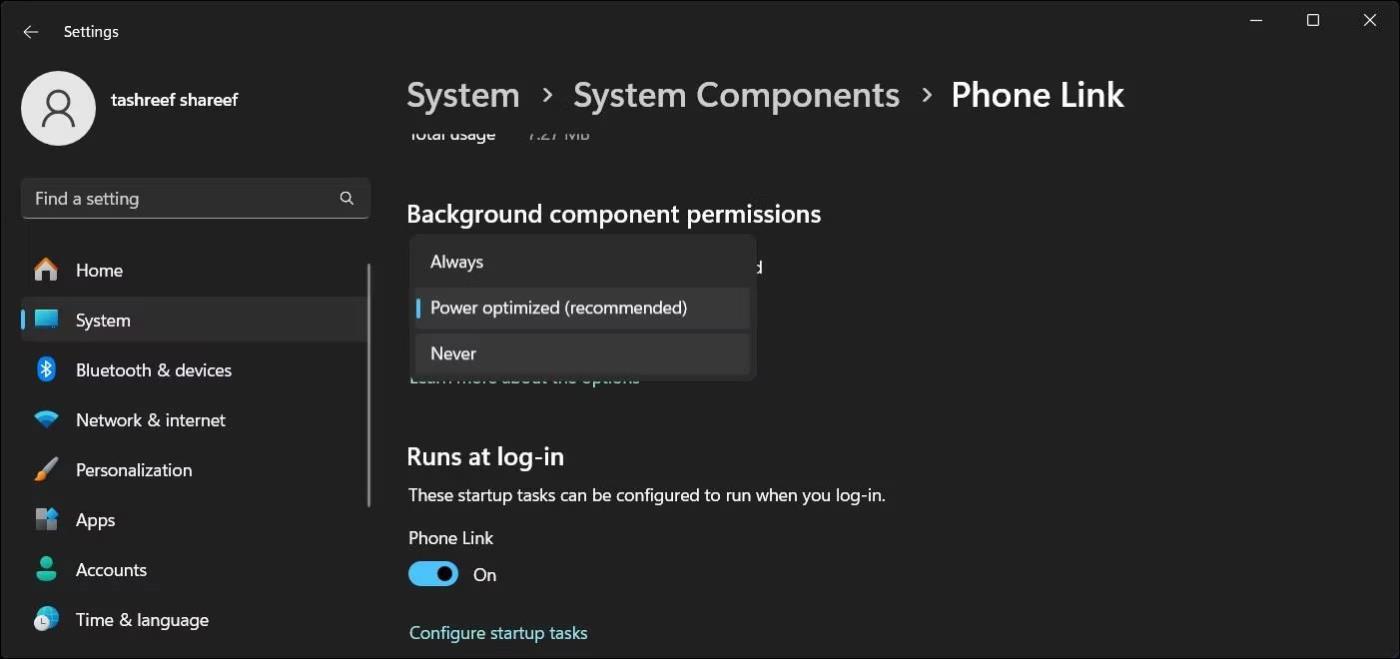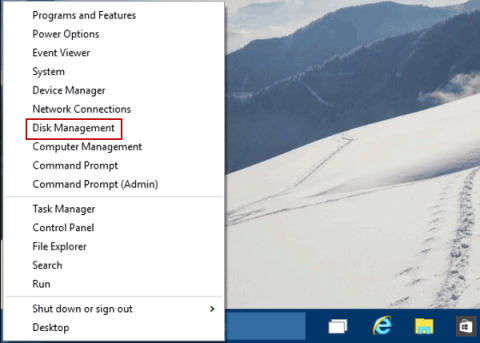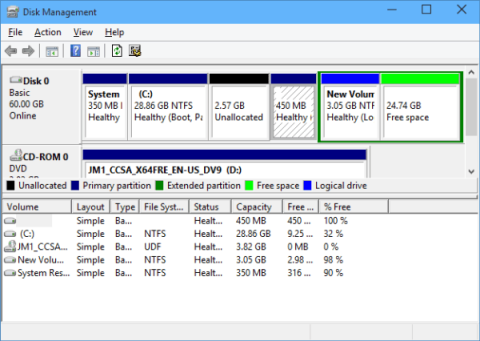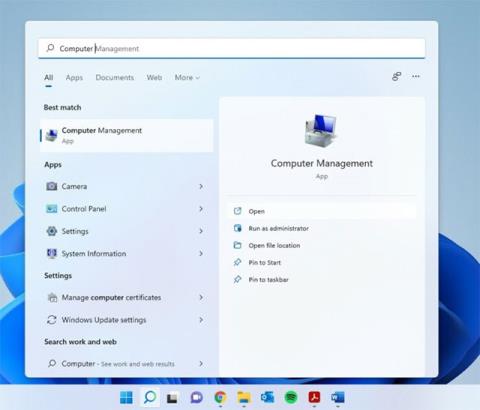Správa diskov je systémový nástroj v systéme Windows, ktorý vám umožňuje vykonávať pokročilé úlohy ukladania.
Tu je niekoľko vecí, na ktoré je Správa diskov dobrá:
- Nastavte nový disk.
- Rozšírte zväzok do priestoru, ktorý ešte nie je súčasťou zväzku na tej istej jednotke.
- Zmenšite oddiel, často tak, aby ste mohli rozšíriť susedný oddiel.
- Zmeňte písmeno jednotky alebo priraďte nové písmeno jednotky.
Správa diskov nie je predvolene v ovládacom paneli, ale môžete ju pridať.
Táto príručka vám ukáže, ako pridať správu diskov do ovládacieho panela , aby sa všetci používatelia mohli otvárať v systéme Windows 7, Windows 8 alebo Windows 10.
Ak chcete pridať alebo odstrániť správu diskov pre ovládací panel, musíte sa prihlásiť ako správca.
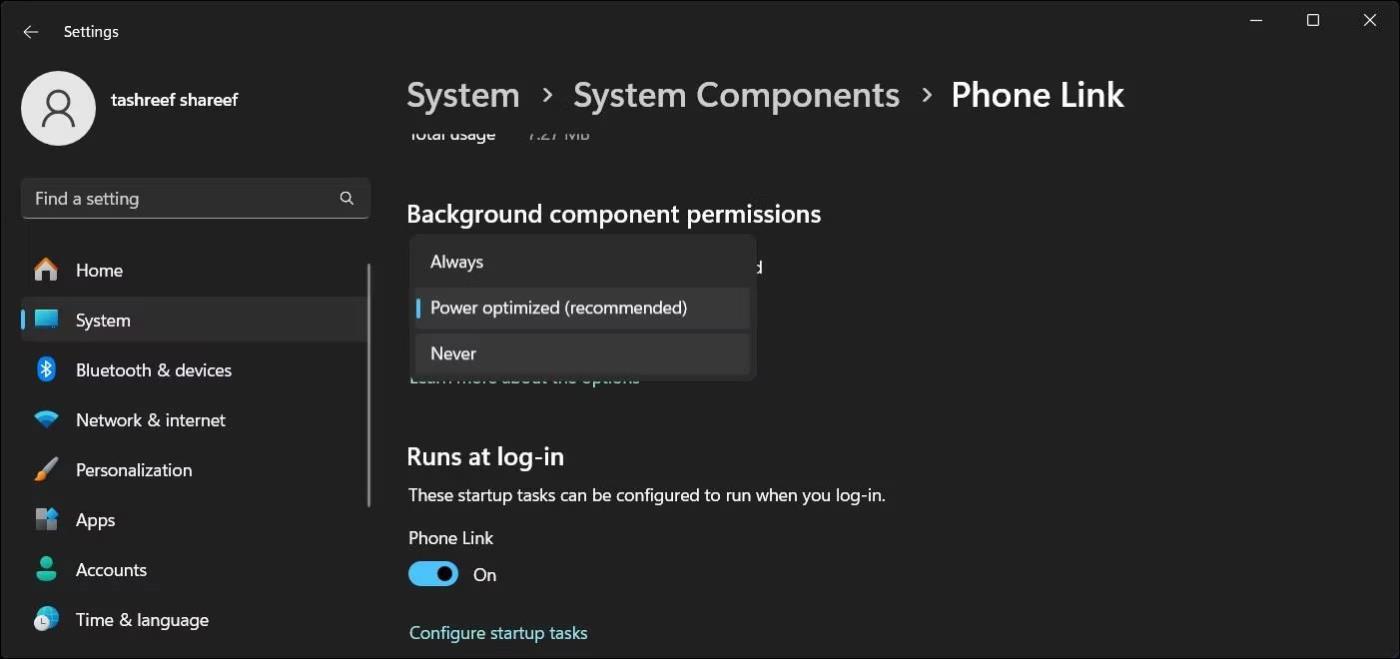
Tu je postup:
1. Vykonajte krok 2 (ak chcete povoliť) alebo krok 3 (ak chcete vypnúť) nižšie pre to, čo chcete urobiť.
2. Pridanie správy diskov do ovládacieho panela.
3. Odstránenie správy diskov z ovládacieho panela.
4. Uložte tento súbor .reg na plochu.
5. Dvakrát kliknite na stiahnutý súbor .reg a zlúčte ho.
6. Po zobrazení výzvy kliknite na Spustiť > OK (UAC) > Áno > OK, aby ste zlúčenie schválili.
7. Ak chcete, môžete stiahnutý súbor .reg odstrániť.
8. Ak je ovládací panel momentálne otvorený, zatvorte ho a znova ho otvorte, aby ste použili zmeny.
Pozrieť viac: