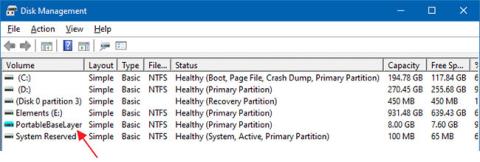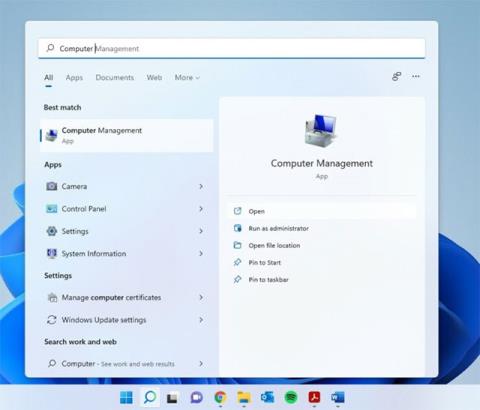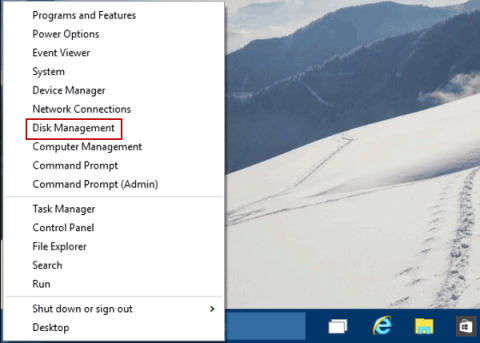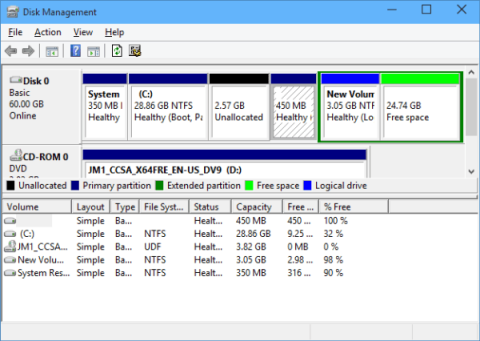Správa diskov je v podstate pomôcka, ktorá používateľom umožňuje spravovať všetok hardvér založený na jednotkách, ktorý systém Windows rozpozná. Zjednodušene povedané, Správa diskov sa používa na správu jednotiek nainštalovaných v počítači, ako sú pevné disky (interné a externé), optické jednotky a jednotky flash. Môže sa použiť na rozdelenie, formátovanie, priradenie písmen jednotiek a ďalšie.
Správa diskov je nástroj dostupný na počítačoch so systémom Windows a existuje mnoho rôznych spôsobov, ako k nemu pristupovať. Tento článok vám ukáže, ako otvoriť Správu diskov v systéme Windows 11.
Otvorte Správa diskov v systéme Windows 11
V zásade existuje 5 rôznych spôsobov prístupu k správe diskov v systéme Windows 11. Môžete sa pozrieť a vybrať si pre seba najvhodnejší spôsob.
Metóda 1: Použite správu počítača
Systém Windows sa dodáva s nástrojom na správu, ktorý možno použiť na prístup k nástroju Správa diskov.
Krok 1: Kliknite na ikonu vyhľadávania na paneli úloh, zadajte kľúčové slovo Správa počítača a kliknutím otvorte príslušné výsledky.

Krok 2: Kliknutím na možnosť Úložisko na ľavej table ju rozbaľte a vyberte položku Správa diskov.

Metóda 2: Otvorte nástroj Správa diskov pomocou vyhľadávania v systéme Windows
Krok 1: Kliknite na ikonu vyhľadávania na paneli úloh a zadajte kľúčové slovo Správa diskov .
Krok 2: Keď sa vo výsledkoch zobrazí možnosť Vytvoriť a naformátovať oddiely pevného disku, kliknite na tlačidlo Otvoriť .

Metóda 3: Otvorte Správa diskov z ponuky WinX
Krok 1: Kliknutím pravým tlačidlom myši na ikonu Windows získate prístup do ponuky WinX. Túto ponuku môžete otvoriť aj klávesovou skratkou Win + X .
Krok 2: Kliknutím vyberte položku Správa diskov v zobrazenej ponuke.

Metóda 4: Použite dialógové okno Spustiť
Krok 1: Pomocou klávesovej skratky Win + R otvorte dialógové okno Spustiť .
Krok 2: Zadajte kľúčové slovo diskmgmt.msc a stlačte Enter .

Metóda 5: Použite príkazový riadok/PowerShell
Krok 1: Kliknite na ikonu vyhľadávania a zadajte kľúčové slovo „ cmd “ pre príkazový riadok. Ak chcete, môžete tiež importovať PowerShell .
Krok 2: Kliknite na Otvoriť .

Krok 3: Zadajte nasledujúci príkaz a stlačte Enter:
diskmgmt.msc

Dúfam, že budete úspešní.