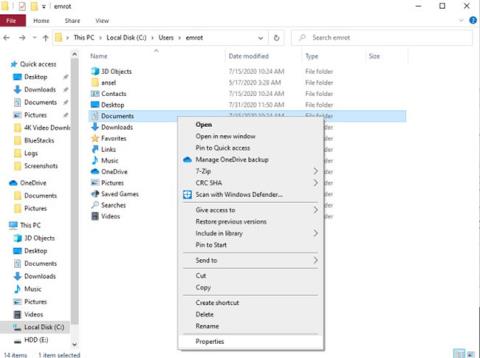Nová inštalácia systému Windows 10 vytvára rôzne používateľské priečinky, ktoré sa používajú na ukladanie vecí, ako sú stiahnuté súbory a dokumenty, ako aj na organizovanie obsahu (napríklad hudby a fotografií). Možno si však budete chcieť veci prispôsobiť podľa svojich predstáv.
Či už chcete tieto priečinky presunúť na externý pevný disk alebo ich len umiestniť na iné miesto v počítači, zmena vecí nie je náročná. To znamená, že by ste si mali prečítať, ako presunúť používateľské priečinky na inú jednotku v systéme Windows 10, pretože určité metódy môžu spôsobiť veľa nežiaducich účinkov, ktoré vážne ovplyvňujú systém.
Metóda 1: Premiestnite používateľský priečinok
Premiestnenie priečinkov Dokumenty, Obrázky alebo Stiahnuté súbory je dobrý spôsob, ako presunúť celé používateľské priečinky. Je to jednoduchý proces, ktorý trvá len pár minút. Ešte lepšie je, že si môžete byť istí, že nestratíte žiadne dôležité súbory!
Ak chcete začať, otvorte Prieskumníka a prejdite do priečinka používateľa, ktorý chcete presunúť. Kliknite naň pravým tlačidlom a vyberte Vlastnosti.

Kliknite pravým tlačidlom myši na priečinok a vyberte Vlastnosti
Prejdite na kartu Poloha. Kliknite na Presunúť a vyberte nové umiestnenie priečinka. Odtiaľ kliknite na tlačidlo OK , aby sa zmeny prejavili. Tento proces môžete zopakovať pre všetky jednotlivé priečinky, ktoré chcete presunúť.

Vyberte nové umiestnenie priečinka
Je dôležité si uvedomiť, že ak vyberiete existujúci priečinok, jednoducho ho znova označíte ako priečinok, v ktorom vykonávate zmeny. Ak chcete začať odznova, je lepšie vytvoriť úplne nový priečinok. Táto metóda umožňuje rýchlu a jednoduchú konverziu. Na paneli Rýchly prístup dokonca automaticky uvidíte aktualizované umiestnenie vašich používateľských priečinkov .
Metóda 2: Nahradenie priečinka používateľa
Presun používateľských priečinkov pomocou vyššie uvedenej metódy schválenej spoločnosťou Microsoft by nemal spôsobiť žiadne problémy. Ak sa však naozaj cítite opatrní, možno budete chcieť zvážiť výmenu používateľských priečinkov.
Táto technika v skutočnosti nemení umiestnenie existujúcich používateľských priečinkov. Namiesto toho stačí použiť nové priečinky. Keďže nevyhľadávate priečinky, ktoré Windows 10 očakáva, že ich uvidia na určitom mieste, neexistuje žiadny spôsob, ako by to mohlo zasahovať do operačného systému.
V predvolenom nastavení sa fotografie, dokumenty, aplikácie, mapy, videá a hudba ukladajú do príslušných priečinkov v používateľskom priečinku. Ak chcete, aby sa vaše súbory uložili mimo vášho používateľského priečinka, na samostatnú jednotku, budete musieť upraviť niektoré nastavenia.
Ste pripravení naučiť sa, ako zmeniť predvolené umiestnenie používateľských priečinkov v systéme Windows 10?
Najprv kliknite na ponuku Štart a v ľavom paneli s ponukami prejdite na položku Nastavenia . Kliknite na položku Systém > Úložisko a potom pod nadpisom Ďalšie nastavenia úložiska vyberte možnosť Zmeniť miesto, kde sa ukladá nový obsah .

Pod nadpisom Viac nastavení úložiska vyberte možnosť Zmeniť miesto, kde sa ukladá nový obsah
V ďalšom okne môžete zmeniť miesto, kde sa ukladajú aplikácie, dokumenty, hudba, fotografie, videá, filmy a offline mapy. Kliknutím na rozbaľovaciu ponuku pod každým súborom vyberte náhradnú jednotku.

Kliknutím na rozbaľovaciu ponuku pod každým súborom vyberte náhradnú jednotku
Bohužiaľ nemôžete ukladať nové súbory do konkrétneho priečinka podľa vášho výberu. Keď vyberiete novú jednotku na uloženie súboru, systém Windows automaticky vytvorí zodpovedajúci priečinok na novej jednotke. Ak napríklad chcete, aby sa súbory dokumentov uložili na inú jednotku, systém Windows na tejto jednotke automaticky vytvorí nový priečinok Dokumenty .
Metóda 3: Zmeňte, kde sa ukladajú stiahnuté súbory
Proces nahradenia priečinka Stiahnuté súbory je trochu odlišný v porovnaní s inými používateľskými priečinkami. Ak chcete začať, prejdite do Prieskumníka, vyberte nové umiestnenie pre sťahovanie a potom v tomto umiestnení vytvorte nový priečinok.
Potom budete musieť presunúť predvolené miesto uloženia všetkého obsahu, ktorý stiahnete z internetu. To znamená, že budete musieť otvoriť webový prehliadač a vybrať nový cieľ pre sťahovanie. Ďalej sa pozrieme na to, ako zmeniť umiestnenie sťahovania pre Microsoft Edge, Google Chrome a Firefox.
Microsoft Edge
V prehliadači Microsoft Edge kliknite na tri bodky v pravom rohu prehliadača a v rozbaľovacej ponuke vyberte položku Nastavenia .

V rozbaľovacej ponuke vyberte položku Nastavenia
V ľavej ponuke prejdite na položku Stiahnuté súbory , kliknite na pole Zmeniť pod nadpisom Umiestnenie a vyberte priečinok podľa vlastného výberu.
Google Chrome
Google Chrome má veľmi podobný proces ako Edge. Stačí kliknúť na tri zvislé bodky v pravom hornom rohu prehliadača a potom kliknúť na položku Nastavenia.

Kliknite na položku Zmeniť vedľa predvoleného umiestnenia priečinka
Kliknite na rozbaľovaciu ponuku Rozšírené v ľavom paneli s ponukami a kliknite na položku Prevzatia. Odtiaľ kliknite na položku Zmeniť vedľa predvoleného umiestnenia priečinka a potom vyberte nové umiestnenie na prevzatie.
Firefox
V prípade prehliadača Firefox kliknite na tri vodorovné čiary v pravom hornom rohu prehliadača a vyberte položku Možnosti. Posúvajte sa po stránke nadol, kým neuvidíte nadpis Stiahnuté súbory.

Vedľa možnosti s názvom Uložiť súbory do kliknite na tlačidlo Prehľadávať
Vedľa možnosti s názvom Uložiť súbory do kliknite na položku Prehľadávať. Potom môžete nájsť a presmerovať stiahnuté súbory do novovytvoreného priečinka.