Ako rýchlo získať prístup k priečinku Používateľ v systéme Windows 10

Ak chcete rýchlo pristupovať k priečinku Používateľ v systéme Windows 10, máme k nemu mnoho rôznych spôsobov.

Priečinok Používateľ v systéme Windows je priečinok vytvorený špeciálne pre každé používateľské konto nakonfigurované v počítači. Priečinok Používateľ obsahuje dôležité priečinky, ako sú Dokumenty, Obrázky, Stiahnuté súbory, Pracovná plocha alebo priečinok dôležitých údajov AppData. Ak chcete otvoriť priečinok Používateľ, zvyčajne budete musieť prejsť na jednotku C a nájsť priečinok Používateľ. Operáciu však môžeme skrátiť aj niekoľkými rýchlymi spôsobmi prístupu k priečinku Používateľ, ktorým vás Tips.BlogCafeIT prevedie nižšie.
Metóda 1: Rýchle otvorenie používateľa pomocou príkazu Spustiť
Stlačíme kombináciu klávesov Ctrl + R a potom zadáme príkaz %USERPROFILE% , čím rýchlo otvoríme priečinok Používateľ v počítači.
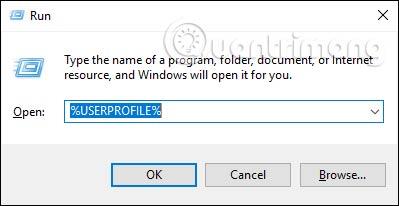
Výsledky priečinka Používateľ sa zobrazia tak, ako je uvedené nižšie.
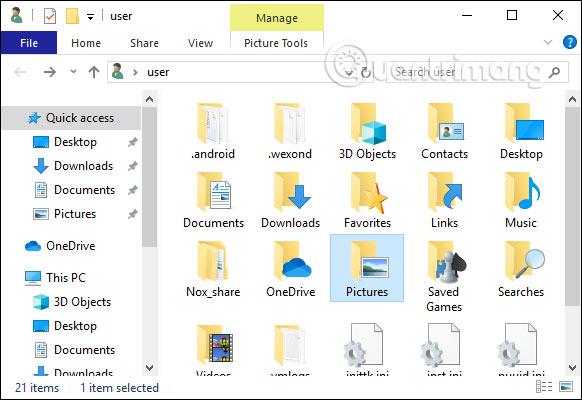
Metóda 2: Prístup z Prieskumníka súborov
Otvoríme rozhranie Prieskumníka a potom klikneme pravým tlačidlom myši do prázdnej oblasti pod ľavým rozhraním ponuky a vyberieme Zobraziť všetky priečinky .
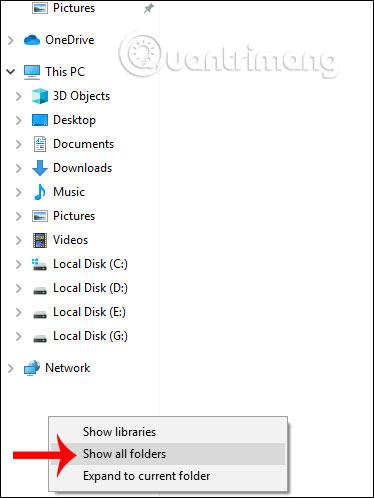
Priečinok Používateľ sa teraz pridá na navigačnú lištu pre rýchly prístup.
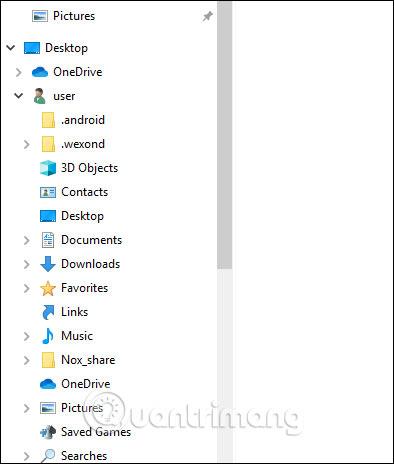
Tento navigačný panel má tiež veľa rôznych priečinkov, takže ak chcete, aby sa priečinok Používateľ vždy zobrazoval, môžete ho pripnúť do sekcie Rýchly prístup. Kliknite pravým tlačidlom myši na priečinok Používateľ a vyberte možnosť Pripnúť na rýchly prístup.
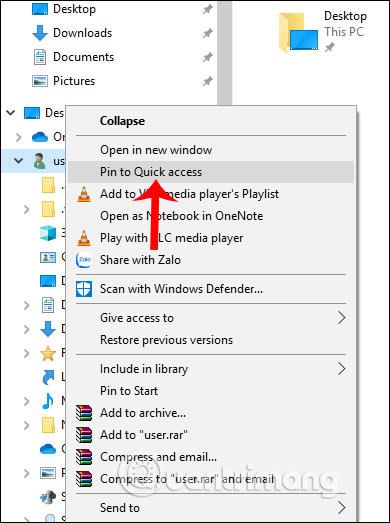
Metóda 3: Vytvorte odkaz na prístup k priečinku Používateľ
Najprv klikneme pravým tlačidlom myši na prázdnu oblasť pracovnej plochy a vyberieme Nový > Skratka .
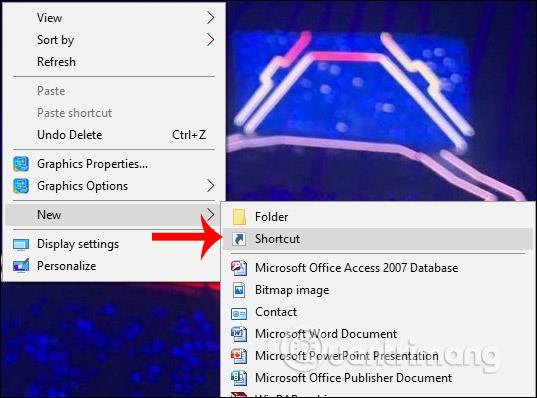
Potom zadajte cestu k priečinku používateľa do rozhrania a pokračujte výberom položky Ďalej. Pomenujte skratku a kliknutím na tlačidlo Dokončiť uložte.
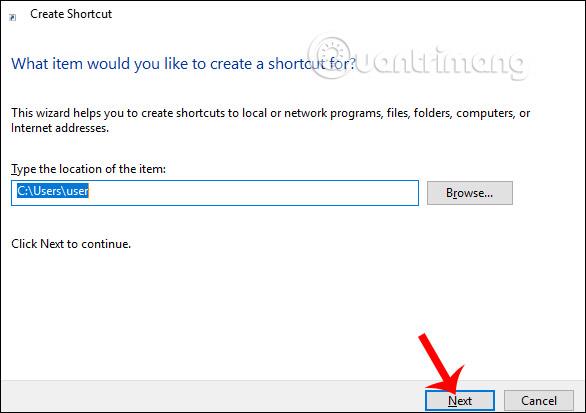
Alebo v rozhraní Prieskumníka kliknite pravým tlačidlom myši na priečinok Používateľ a vyberte možnosť Pripnúť na štart, aby ste sa pripojili k rozhraniu ponuky Štart.
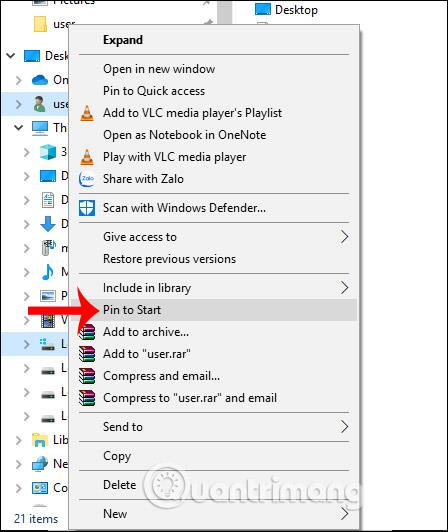
Prístup k priečinku Používateľ je teda oveľa jednoduchší pomocou metód rýchleho prístupu vyššie. Pomocou metódy 3 ju môžete použiť na mnoho ďalších priečinkov v počítači.
Prajem vám úspech!
Režim Kiosk v systéme Windows 10 je režim na používanie iba 1 aplikácie alebo prístup iba k 1 webovej lokalite s hosťami.
Táto príručka vám ukáže, ako zmeniť alebo obnoviť predvolené umiestnenie priečinka Camera Roll v systéme Windows 10.
Úprava súboru hosts môže spôsobiť, že nebudete môcť pristupovať na internet, ak súbor nie je správne upravený. Nasledujúci článok vás prevedie úpravou súboru hosts v systéme Windows 10.
Zmenšenie veľkosti a kapacity fotografií vám uľahčí ich zdieľanie alebo odosielanie komukoľvek. Najmä v systéme Windows 10 môžete hromadne meniť veľkosť fotografií pomocou niekoľkých jednoduchých krokov.
Ak nepotrebujete zobrazovať nedávno navštívené položky a miesta z bezpečnostných dôvodov alebo z dôvodov ochrany osobných údajov, môžete to jednoducho vypnúť.
Spoločnosť Microsoft práve vydala aktualizáciu Windows 10 Anniversary Update s mnohými vylepšeniami a novými funkciami. V tejto novej aktualizácii uvidíte veľa zmien. Od podpory stylusu Windows Ink až po podporu rozšírenia prehliadača Microsoft Edge sa výrazne zlepšila ponuka Štart a Cortana.
Jedno miesto na ovládanie mnohých operácií priamo na systémovej lište.
V systéme Windows 10 si môžete stiahnuť a nainštalovať šablóny skupinovej politiky na správu nastavení Microsoft Edge a táto príručka vám ukáže tento proces.
Tmavý režim je rozhranie s tmavým pozadím v systéme Windows 10, ktoré pomáha počítaču šetriť energiu batérie a znižovať vplyv na oči používateľa.
Panel úloh má obmedzený priestor a ak pravidelne pracujete s viacerými aplikáciami, môže sa stať, že vám rýchlo dôjde miesto na pripnutie ďalších obľúbených aplikácií.









