Ako otvoriť ovládací panel v systéme Windows 11

Nižšie je uvedených niekoľko rôznych spôsobov, ako získať prístup k ovládaciemu panelu v systéme Windows 11.

Ako každá iná zvuková funkcia, priestorový zvuk môže výrazne zlepšiť váš zážitok z počúvania – a je ľahké ho povoliť na vašom počítači so systémom Windows. Poskytuje mimoriadne pohlcujúci zvukový zážitok.
Existujú 3 spôsoby, ako zapnúť priestorový zvuk na počítačoch so systémom Windows. Prvá metóda používa nastavenia systému Windows, druhá metóda je prostredníctvom ovládacieho panela a tretia metóda zahŕňa použitie mixéra hlasitosti. Poďme zistiť podrobnosti prostredníctvom článku nižšie!
1. Ako zapnúť Priestorový zvuk cez Nastavenia systému Windows
Počítače so systémom Windows sú vybavené funkciami priestorového zvuku, takže si nemusíte kupovať ďalšie zvukové vybavenie. Najjednoduchší spôsob, ako povoliť priestorový zvuk, je cez panel Nastavenia systému Windows.
Ak chcete povoliť priestorový zvuk, postupujte podľa týchto krokov:
1. Stlačením klávesov Win + I na klávesnici spustíte ponuku Nastavenia .
2. V aplikácii Nastavenia vyberte Systém > Zvuk .
3. V časti Výstup kliknite na položku Reproduktory .
4. Kliknite na rozbaľovaciu ponuku Priestorový zvuk.
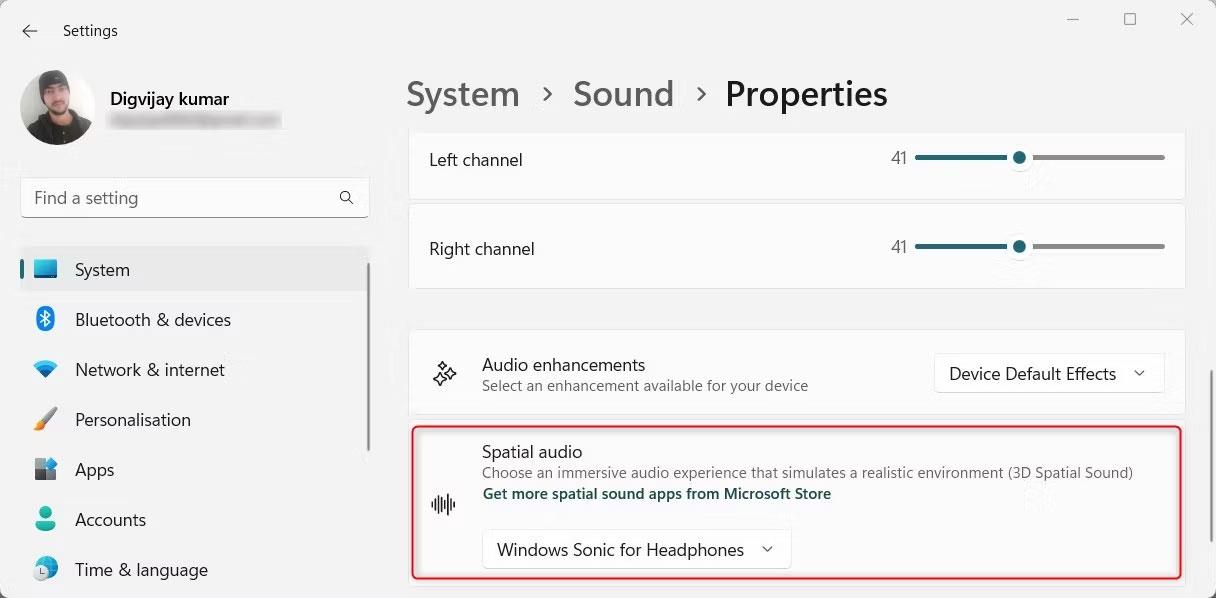
Povoľte priestorový zvuk pomocou systémových nastavení
5. Vyberte formát priestorového zvuku, ktorý chcete použiť (Windows Sonic pre slúchadlá, Dolby Atmos pre slúchadlá).
V tejto ponuke môžete upraviť aj hlasitosť, vyváženie a ďalšie nastavenia zvuku. Ak chcete viac možností priestorového zvuku, môžete si ich nainštalovať z obchodu Microsoft Store.
2. Ako zapnúť Priestorový zvuk cez Ovládací panel
Ďalším spôsobom aktivácie priestorového zvuku je ovládací panel . Táto metóda je o niečo komplikovanejšia, ale poskytuje ďalšie možnosti pri prispôsobovaní zvuku. Tu je postup:
1. Kliknite pravým tlačidlom myši na Štart a vyberte Spustiť zo zoznamu ponuky.
2. Do dialógového okna napíšte „Ovládací panel“ a stlačte kláves Enter. Tým sa otvorí okno ovládacieho panela .
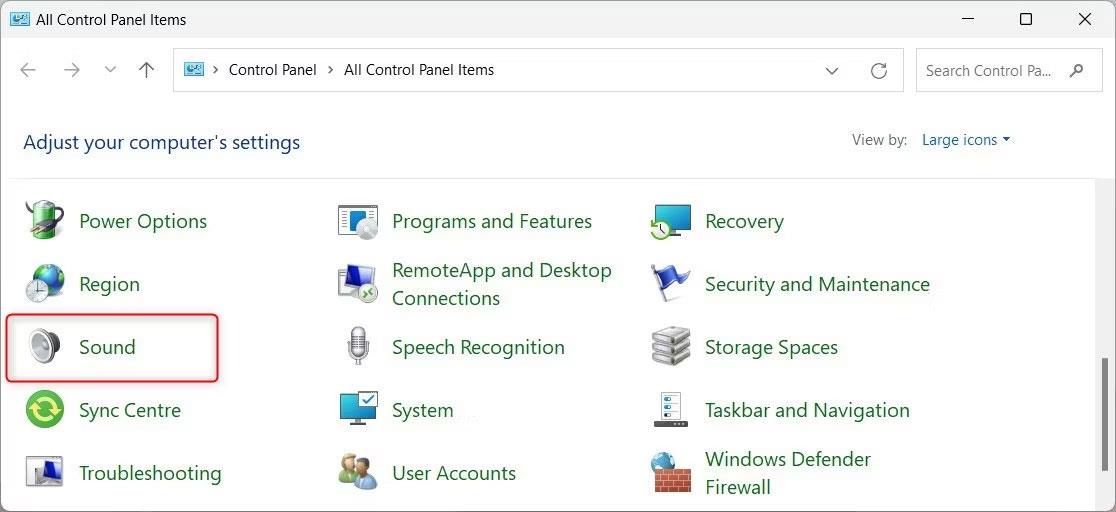
Zvuk v ovládacom paneli
3. Nastavte Zobraziť podľa na Veľké ikony a vyberte Zvuk.
Tip : V dialógovom okne Spustiť zadajte príkaz control mmsys.cpl sounds a stlačte kláves Enter. Tým sa priamo otvorí okno Zvuk.
4. Na karte Prehrávanie vyberte predvolené zariadenie na prehrávanie (zvyčajne reproduktory ).
5. Potom vyberte Vlastnosti v pravom dolnom rohu.
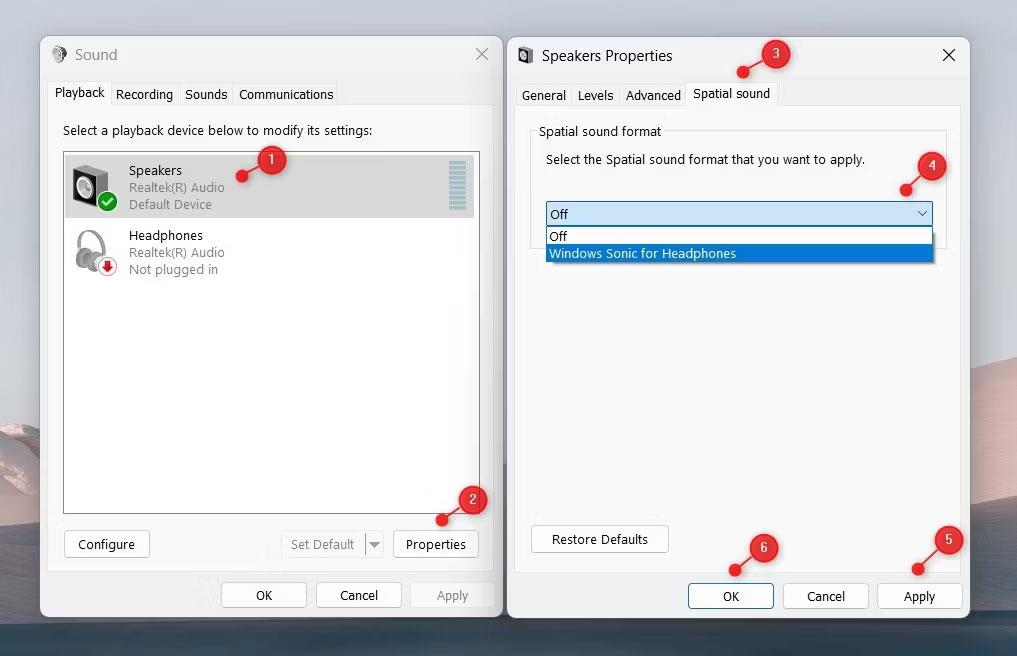
Zapnite priestorový zvuk pomocou ovládacieho panela
6. V okne Vlastnosti reproduktora sa prepnite na kartu Priestorový zvuk.
7. Teraz vyberte požadovaný formát priestorového zvuku (Windows Sonic pre slúchadlá alebo Dolby Atmos pre slúchadlá).
8. Kliknutím na tlačidlo Použiť uložte zmeny a potom kliknite na tlačidlo OK.
Po vykonaní zmien bude vaše predvolené zariadenie na prehrávanie používať priestorový zvuk.
3. Ako zapnúť Priestorový zvuk pomocou Volume Mixer
Priestorový zvuk môžete povoliť aj pomocou nástroja Volume Mixer. Táto metóda vám poskytuje veľkú kontrolu nad hlasitosťou jednotlivých aplikácií, čo z nej robí preferovanú metódu pre tých, ktorí si chcú prispôsobiť nastavenia zvuku.
Ak chcete povoliť priestorový zvuk pomocou mixéra hlasitosti, postupujte takto:
1. Stlačte Win + E na klávesnici, aby ste otvorili Windows File Explorer .
2. Do panela s adresou napíšte sndvol.exe a stlačte Enter. Tým sa otvorí okno Volume Mixer.
3. Dvakrát kliknite na ikonu Reproduktor , aby ste otvorili okno Vlastnosti reproduktora .
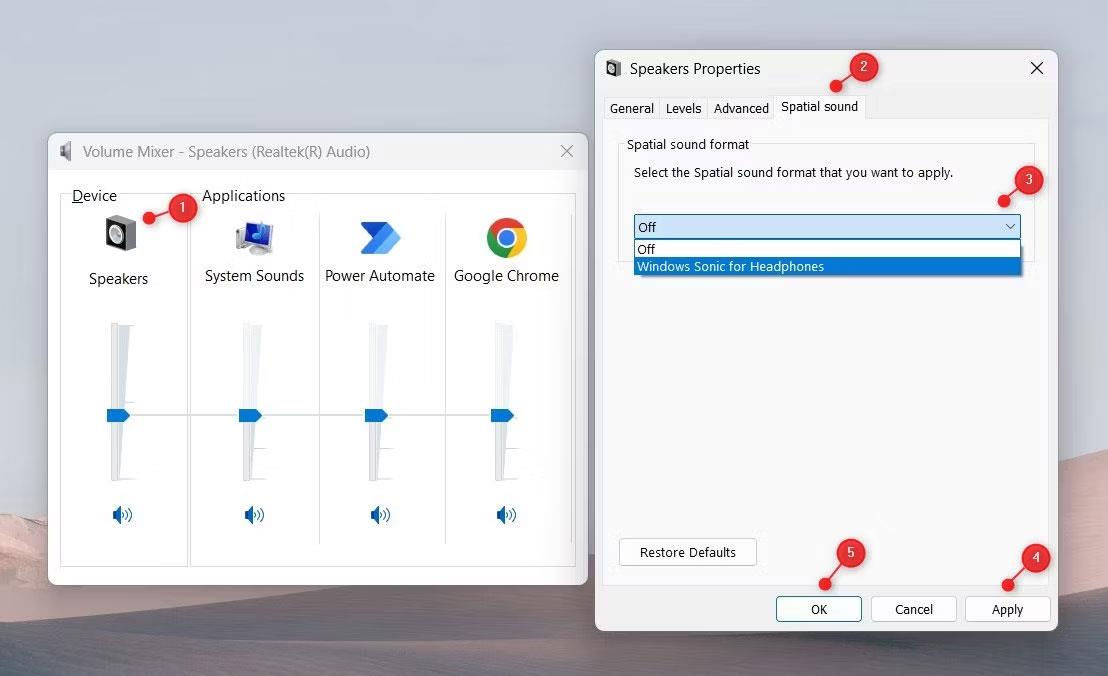
Zapnite priestorový zvuk pomocou mixéra hlasitosti
4. V okne Vlastnosti reproduktorov sa prepnite na kartu Priestorový zvuk.
5. Kliknite na rozbaľovaciu ponuku a vyberte požadovaný formát priestorového zvuku.
6. Potom kliknite na Použiť > OK .
Vaše predvolené prehrávacie zariadenie bude teraz používať priestorový zvuk.
Nižšie je uvedených niekoľko rôznych spôsobov, ako získať prístup k ovládaciemu panelu v systéme Windows 11.
Tento článok vám ukáže, ako rýchlo zapnúť alebo vypnúť režim v lietadle na počítači so systémom Windows 11.
V systéme Windows 11, keď umiestnite kurzor myši na tlačidlo minimalizovať/maximalizovať v okne aplikácie, uvidíte rôzne možnosti rozloženia Snap.
Ako každá iná zvuková funkcia, priestorový zvuk môže výrazne zlepšiť váš zážitok z počúvania – a je ľahké ho povoliť na vašom počítači so systémom Windows.
Režim Kiosk v systéme Windows 10 je režim na používanie iba 1 aplikácie alebo prístup iba k 1 webovej lokalite s hosťami.
Táto príručka vám ukáže, ako zmeniť alebo obnoviť predvolené umiestnenie priečinka Camera Roll v systéme Windows 10.
Úprava súboru hosts môže spôsobiť, že nebudete môcť pristupovať na internet, ak súbor nie je správne upravený. Nasledujúci článok vás prevedie úpravou súboru hosts v systéme Windows 10.
Zmenšenie veľkosti a kapacity fotografií vám uľahčí ich zdieľanie alebo odosielanie komukoľvek. Najmä v systéme Windows 10 môžete hromadne meniť veľkosť fotografií pomocou niekoľkých jednoduchých krokov.
Ak nepotrebujete zobrazovať nedávno navštívené položky a miesta z bezpečnostných dôvodov alebo z dôvodov ochrany osobných údajov, môžete to jednoducho vypnúť.
Spoločnosť Microsoft práve vydala aktualizáciu Windows 10 Anniversary Update s mnohými vylepšeniami a novými funkciami. V tejto novej aktualizácii uvidíte veľa zmien. Od podpory stylusu Windows Ink až po podporu rozšírenia prehliadača Microsoft Edge sa výrazne zlepšila ponuka Štart a Cortana.
Jedno miesto na ovládanie mnohých operácií priamo na systémovej lište.
V systéme Windows 10 si môžete stiahnuť a nainštalovať šablóny skupinovej politiky na správu nastavení Microsoft Edge a táto príručka vám ukáže tento proces.
Tmavý režim je rozhranie s tmavým pozadím v systéme Windows 10, ktoré pomáha počítaču šetriť energiu batérie a znižovať vplyv na oči používateľa.
Panel úloh má obmedzený priestor a ak pravidelne pracujete s viacerými aplikáciami, môže sa stať, že vám rýchlo dôjde miesto na pripnutie ďalších obľúbených aplikácií.











