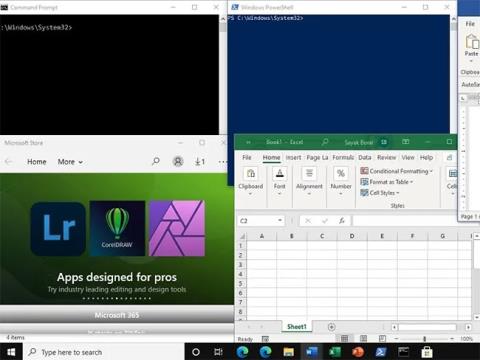V systéme Windows 11, keď umiestnite kurzor myši na tlačidlo minimalizovať/maximalizovať v okne aplikácie, uvidíte rôzne možnosti rozloženia Snap. Ak sa vám to však zdá otravné, môžete ich jednoducho vypnúť a tu je postup.
Čo je to Snap Layout?
Rozloženie prichytenia je jednou z vynikajúcich funkcií systému Windows 11, ktorá vám umožňuje rýchlo usporiadať a presúvať otvorené okná aplikácií na obrazovke. Predpokladajme, že máte otvorený rad okien v rôznych aplikáciách, keď umiestnite kurzor myši na tlačidlo minimalizácie/maximalizácie v okne aplikácie a vyberiete rozloženie z ponuky, otvorené okná aplikácie budú nasledovať rozloženie. daného oddelenia a zmenia sa podľa zodpovedajúce pozície na obrazovke.
Inými slovami, táto funkcia rozloženia Snap vám umožňuje usporiadať otvorené okná aplikácií na obrazovke na základe rôznych rozložení. Potom sa to všetko uloží v konkrétnom usporiadaní. Týmto spôsobom budete mať na obrazovke viac voľného miesta, aby ste maximalizovali možnosti multitaskingu.
Ako vypnúť Snap Layout v systéme Windows 11
Ak chcete vypnúť rozloženie Snap v systéme Windows 11, najprv otvorte aplikáciu Nastavenia na počítači stlačením kombinácie klávesov Windows + i .
V rozhraní nastavení kliknite v zozname vľavo na „ Systém “.

Na obrazovke nastavení „ Systém “ sa posuňte nadol na pravú tablu a kliknite na „ Multitasking “.

V hornej časti obrazovky „ Multitasking “ kliknite na prepínač napravo od možnosti „ Snap Windows “ a vypnite ju.

Rozloženie prichytenia je teraz vypnuté. Po umiestnení kurzora myši nad tlačidlo minimalizácie/maximalizácie v okne aplikácie sa vám už nezobrazia žiadne možnosti rozloženia.
Odstrániť rozloženie Snap z tlačidla Minimalizovať/Zväčšiť
Ak chcete ponechať rozloženie Snap povolené, ale nechcete, aby sa možnosti automatického rozloženia zobrazovali po umiestnení kurzora myši na tlačidlo minimalizovať/maximalizovať, postupujte takto:
Najprv prejdite do aplikácie Nastavenia systému Windows a na tej istej stránke „ Multitasking “, kde ste vyššie zakázali možnosť „ Prichytiť Windows “, kliknite na ponuku „ Prichytiť okná “ a deaktivujte možnosť „ Zobraziť rozloženia prichytenia, keď umiestnim kurzor myši na“ tlačidlo Maximalizovať v okne ".

Tým zostane rozloženie Snap povolené bez zobrazenia akýchkoľvek možností na tlačidlách minimalizácie/maximalizácie okna aplikácie.