Ako zmeniť jazyk klávesnice v systéme Windows 11

Úprava medzi rozložením klávesnice a písaním v požadovanom jazyku je v systéme Windows 11 jednoduchá

Operačný systém Windows podporuje mnoho jazykov. Môžete pridať nové jazyky a prepínať medzi nimi pomocou klávesových skratiek alebo pomocou panela úloh. Súčasný dizajn rozloženia klávesnice je však trochu chaotický.
Microsoft testuje novú funkciu, ktorá presúva všetky nastavenia súvisiace s klávesnicou do novej sekcie v aplikácii Nastavenia. Stále sa bude zobrazovať v sekcii Čas a jazyk, ale bude mať názov a niektoré nové funkcie. Bez ďalších okolkov sa to poďme dozvedieť prostredníctvom nasledujúceho článku!
Ako povoliť nové rozloženie klávesnice v systéme Windows 11
Ak chcete získať novú klávesnicu, postupujte takto:
1. Stiahnite si a nainštalujte najnovšiu verziu Windows 11 Insider Build
Nová časť klávesnice je k dispozícii iba ako skrytá funkcia v zostave Windows Insider 25300. Ak ste teda zasvätencom systému Windows 11 v kanáli pre vývojárov, môžete inovovať na túto špecifickú zostavu pomocou aplikácie Nastavenia. Ak nie ste Windows 11 Insider, ale napriek tomu chcete vyskúšať túto novú funkciu, použite UUP Dump. Je to skvelý nástroj na sťahovanie zostáv programu Windows Insider bez toho, aby ste sa stali členom programu Insider.
Na aktiváciu skrytého rozloženia klávesnice v systéme Windows 11 budete potrebovať aj najnovšiu verziu ViVeTool. ViVeTool si môžete stiahnuť z GitHub a umiestniť ho do vhodného priečinka, aby ste k nemu mali ľahký prístup.
2. Aktivujte nové rozloženie klávesnice v systéme Windows 11
Ak chcete povoliť túto funkciu, postupujte podľa týchto krokov:
1. Stlačte Win + R na spustenie Run . Zadajte cmd do oblasti zadávania textu a stlačením klávesov Ctrl + Shift + Enter spustite príkazový riadok s právami správcu .
2. Teraz musíte prejsť do priečinka ViVeTool. Umiestnite ho napríklad na systémovú jednotku pre ľahký prístup. Nevkladajte ho do príliš hlbokého priečinka, inak sa v ňom bude ťažko orientovať. Zadajte príkaz cd c:\ a stlačte kláves Enter.
3. Teraz napíšte cd vivetool pre prepnutie do adresára obsahujúceho ViVeTool.
4. Ďalej zadajte nasledujúci príkaz a stlačte kláves Enter :
vivetool/ enable /id:349127765. Počkajte na vykonanie príkazu a na zobrazenie správy „Successfully set feature configuration (s)“ .
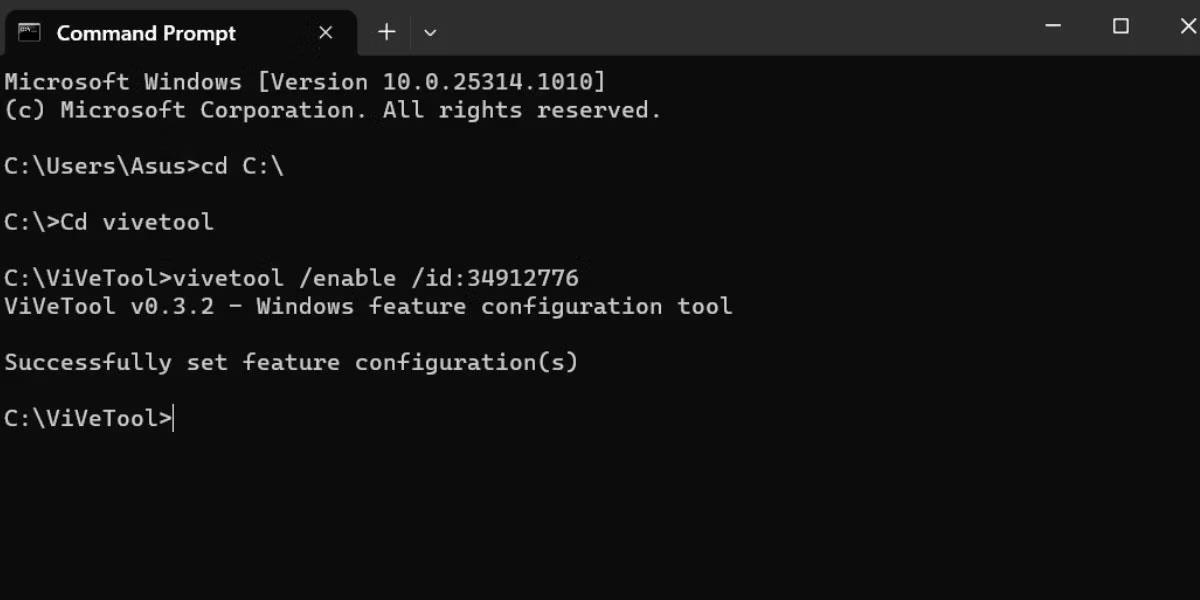
Povoliť rozloženie klávesnice v systéme Windows 11
6. Do okna príkazového riadka napíšte exit a stlačením klávesu Enter ho zatvorte.
7. Teraz reštartujte systém, aby sa zmeny vykonané ViVeTool prejavili.
8. Stlačte Win + I na spustenie aplikácie Nastavenia . Prejdite do ponuky vľavo a kliknite na možnosť Čas a jazyk . Namiesto starej možnosti Písania sa zobrazí nová možnosť označená ako „Klávesnica“ .
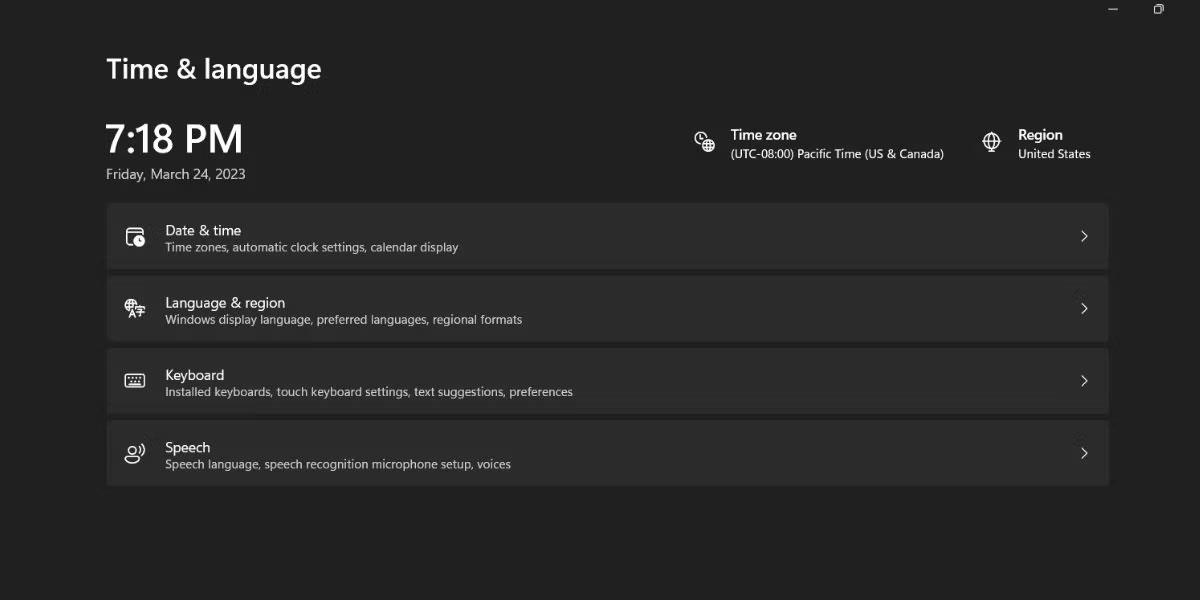
Nové rozloženie klávesnice v systéme Windows 11
Ako zmeniť poradie rozloženia klávesnice
Rozloženia klávesnice sa zobrazia v zozname podľa toho, kedy ste ich pridali do systému Windows. Teraz však môžete zmeniť ich poradie. Tu je postup:
Stlačením Win + I spustíte aplikáciu Nastavenia. Prejdite na možnosť Čas a jazyk . Kliknite na možnosť Klávesnica.
Teraz kliknite na tri vodorovné bodky vedľa klávesnice v zozname. Ak chcete posunúť rozloženie klávesnice v zozname nahor, vyberte tlačidlo Posunúť nahor . Podobne kliknite na tlačidlo Presunúť nadol , aby ste posunuli rozloženie o jednu úroveň nižšie v zozname.
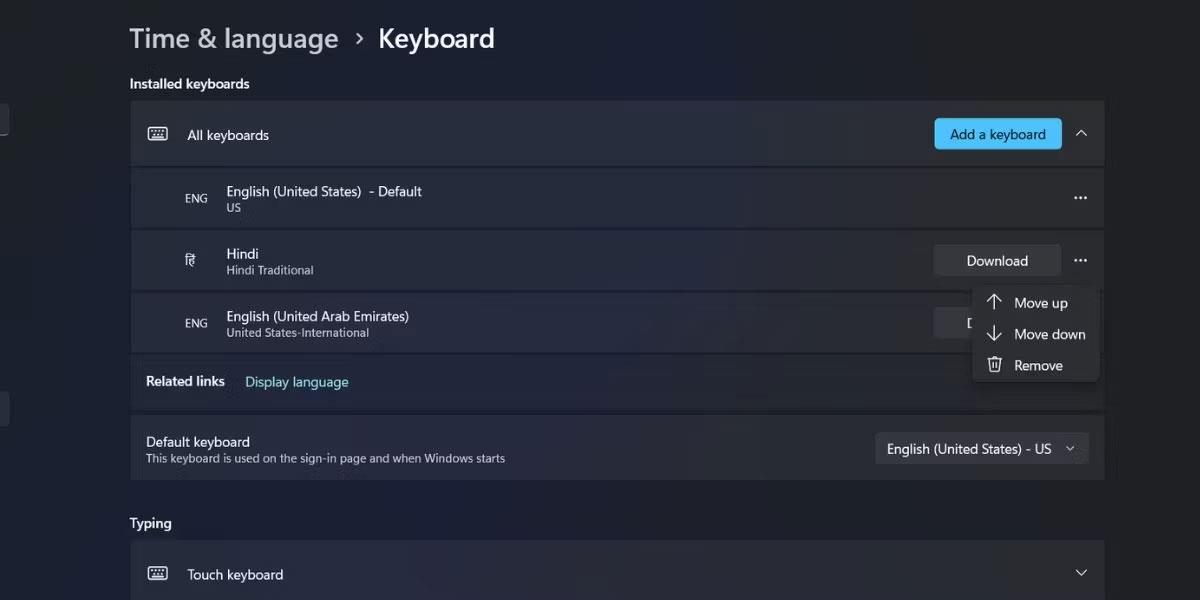
Zmeňte poradie rozloženia klávesnice v systéme Windows 11
Môžete tiež kliknúť na klávesnicu v zozname, potom podržať a potiahnuť rozloženie nahor alebo nadol v zozname. Po dokončení úprav objednávky zatvorte Nastavenia.
Teraz stlačením Windows + D otvorte ponuku Rozloženie klávesnice na paneli úloh. Všimnete si, že objednávka sa zobrazuje presne tak, ako ste ju nakonfigurovali v aplikácii Nastavenia.
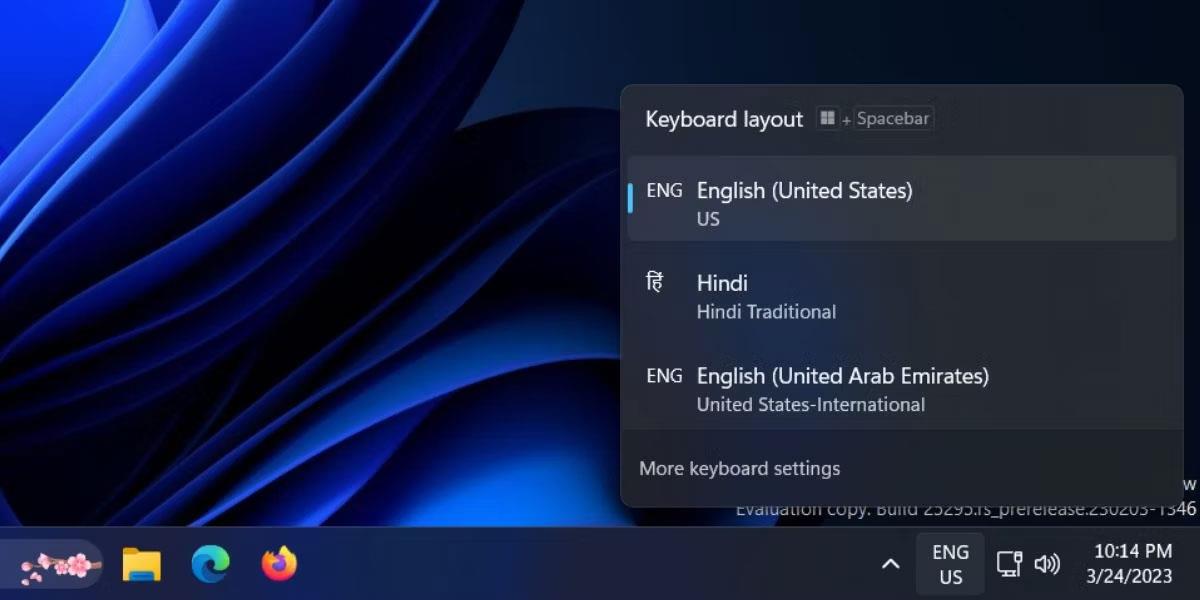
Rozloženie klávesnice v systéme Windows 11
Zoznam rozložení klávesnice môže byť dlhý, najmä ak zadávate vo viacerých jazykoch alebo ak do systému pristupuje viacero používateľov, z ktorých každý má svoje vlastné jazykové preferencie. Teraz môžete presunúť svoje najobľúbenejšie rozloženia klávesnice na hornú alebo druhú pozíciu a menej používané rozloženia ľahko presunúť dole.
Úprava medzi rozložením klávesnice a písaním v požadovanom jazyku je v systéme Windows 11 jednoduchá
Microsoft testuje novú funkciu, ktorá presúva všetky nastavenia súvisiace s klávesnicou do novej sekcie v aplikácii Nastavenia.
Režim Kiosk v systéme Windows 10 je režim na používanie iba 1 aplikácie alebo prístup iba k 1 webovej lokalite s hosťami.
Táto príručka vám ukáže, ako zmeniť alebo obnoviť predvolené umiestnenie priečinka Camera Roll v systéme Windows 10.
Úprava súboru hosts môže spôsobiť, že nebudete môcť pristupovať na internet, ak súbor nie je správne upravený. Nasledujúci článok vás prevedie úpravou súboru hosts v systéme Windows 10.
Zmenšenie veľkosti a kapacity fotografií vám uľahčí ich zdieľanie alebo odosielanie komukoľvek. Najmä v systéme Windows 10 môžete hromadne meniť veľkosť fotografií pomocou niekoľkých jednoduchých krokov.
Ak nepotrebujete zobrazovať nedávno navštívené položky a miesta z bezpečnostných dôvodov alebo z dôvodov ochrany osobných údajov, môžete to jednoducho vypnúť.
Spoločnosť Microsoft práve vydala aktualizáciu Windows 10 Anniversary Update s mnohými vylepšeniami a novými funkciami. V tejto novej aktualizácii uvidíte veľa zmien. Od podpory stylusu Windows Ink až po podporu rozšírenia prehliadača Microsoft Edge sa výrazne zlepšila ponuka Štart a Cortana.
Jedno miesto na ovládanie mnohých operácií priamo na systémovej lište.
V systéme Windows 10 si môžete stiahnuť a nainštalovať šablóny skupinovej politiky na správu nastavení Microsoft Edge a táto príručka vám ukáže tento proces.
Tmavý režim je rozhranie s tmavým pozadím v systéme Windows 10, ktoré pomáha počítaču šetriť energiu batérie a znižovať vplyv na oči používateľa.
Panel úloh má obmedzený priestor a ak pravidelne pracujete s viacerými aplikáciami, môže sa stať, že vám rýchlo dôjde miesto na pripnutie ďalších obľúbených aplikácií.









