Ako zmeniť jazyk klávesnice v systéme Windows 11

Úprava medzi rozložením klávesnice a písaním v požadovanom jazyku je v systéme Windows 11 jednoduchá

Či už pracujete s medzinárodnými klientmi alebo len chcete zapôsobiť na svojich priateľov, môžete sa stretnúť so situáciami, ktoré vyžadujú, aby ste písali v inom jazyku. Našťastie je úprava medzi rozložením klávesnice a písaním v požadovanom jazyku v systéme Windows 11 jednoduchá .
Ako zmeniť jazyk klávesnice
Počas inštalácie systému Windows 11 sa zobrazí výzva na výber preferovaného jazyka klávesnice. Toto sa stane predvoleným jazykom systému. Môžete však jednoducho nainštalovať ďalšie jazyky klávesnice a prepínať medzi nimi prostredníctvom aplikácie Nastavenia systému Windows.
Ak chcete pridať nový jazyk klávesnice, najprv stlačením kombinácie klávesov Windows + i otvorte aplikáciu Nastavenia .
Na ľavom bočnom paneli vyberte „ Čas a jazyk “ a potom kliknite na „ Jazyk a región “ v pravom paneli.
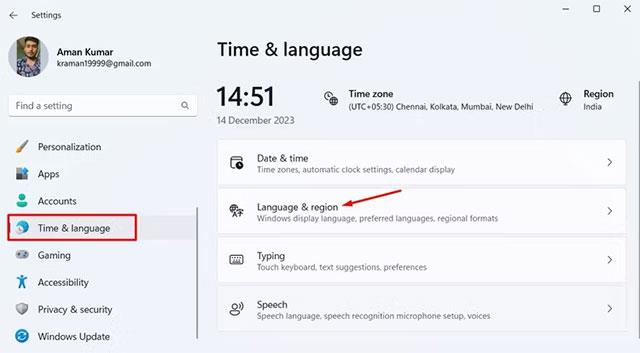
Kliknite na tlačidlo „ Pridať jazyk “.
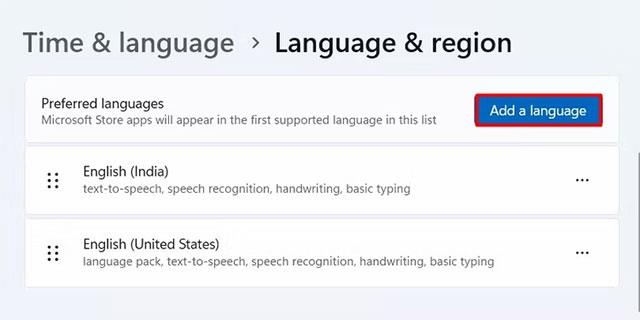
Vyberte jazyk, ktorý chcete nainštalovať, a potom kliknite na tlačidlo „ Ďalej “.

Kliknutím na „ Inštalovať “ spustíte proces inštalácie.
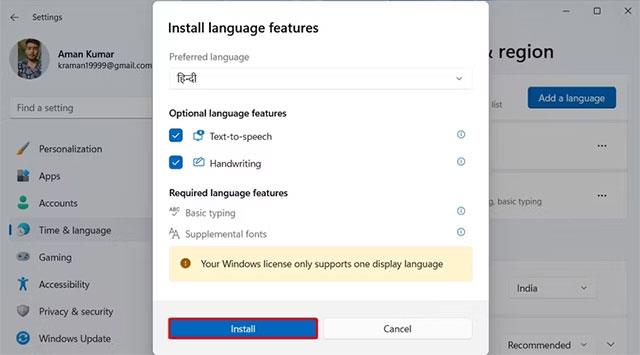
Po nainštalovaní nového jazyka sa zobrazí v časti Jazyky . Potom môžete kliknúť na ikonu jazyka na paneli úloh a vybrať jazyk, ktorý chcete použiť.
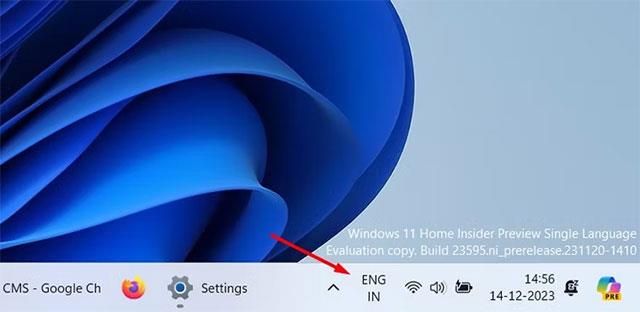
Okrem toho môžete stlačením kombinácie klávesov Windows + medzerník alebo Alt + Shift rýchlo prepínať jazyky na počítači so systémom Windows.
Ako zmeniť rozloženie klávesnice
Rôzne jazyky prichádzajú s rôznymi rozloženiami klávesnice, ktoré sa automaticky nastavia pri inštalácii jazyka. Predvolené rozloženie jazykového balíka však pre vás nemusí byť vždy tou najlepšou voľbou.
V tomto prípade si môžete vybrať z rôznych rozložení dostupných pre daný jazyk a nainštalovať rozloženie, ktoré najlepšie vyhovuje vašim návykom pri písaní. Ak chcete nastaviť iné rozloženie pre svoj jazyk, otvorte aplikáciu „ Nastavenia “ a prejdite do časti Čas a jazyk > Jazyk a oblasť.
Kliknite na tri bodky vedľa svojho jazyka a v zobrazenej ponuke vyberte položku „ Možnosti jazyka “.
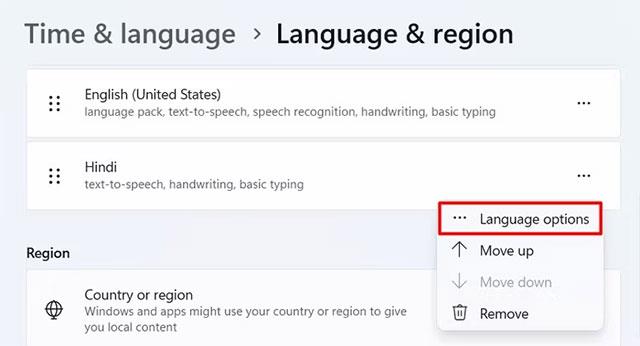
Kliknite na tlačidlo „ Pridať klávesnicu “ vedľa položky Nainštalované klávesnice.
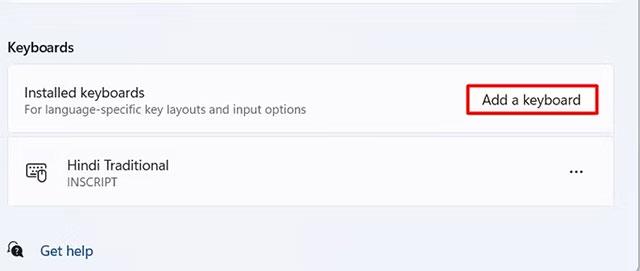
Vyberte rozloženie pre inštaláciu. Pomocou klávesnice na obrazovke môžete zistiť, ako bude zvolené rozloženie fungovať v praxi.
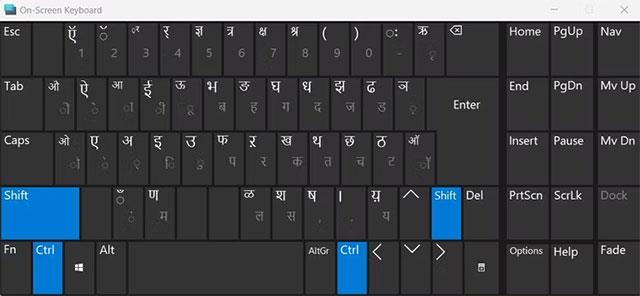
Ako odstrániť jazyk alebo rozloženie klávesnice
Ak už nepotrebujete používať pridaný jazyk klávesnice, môžete ho odstrániť, aby ste predišli náhodnému prepnutiu na daný jazyk. Ak chcete odstrániť jazyk klávesnice, spustite aplikáciu Nastavenia a prejdite na Čas a jazyk > Jazyk a oblasť .
Kliknite na tri bodky vedľa jazyka, ktorý chcete odstrániť, a potom v zobrazenej ponuke vyberte možnosť „ Odstrániť “.
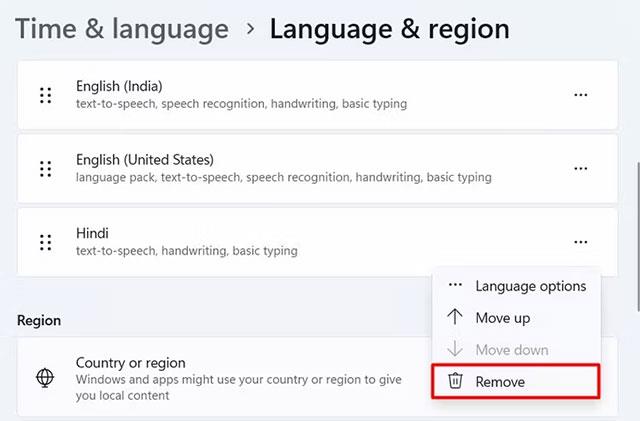
Zobrazí sa výzva na potvrdenie, či chcete odstrániť vybratý jazyk. Kliknutím na „ Áno “ potvrďte.
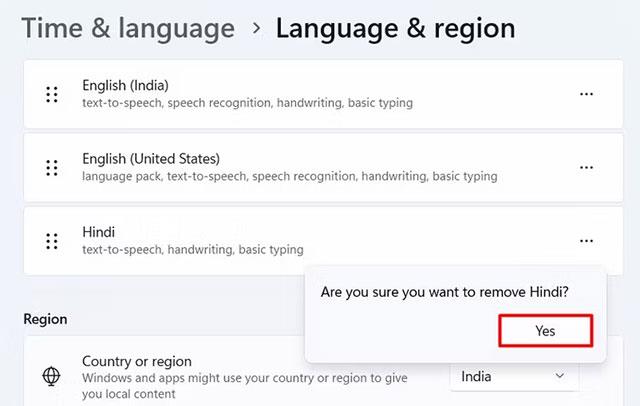
Ak chcete odstrániť rozloženie jazyka, kliknite na tri bodky vedľa jazyka, ktorého rozloženie chcete odstrániť, a z ponuky vyberte položku „ Možnosti jazyka “.
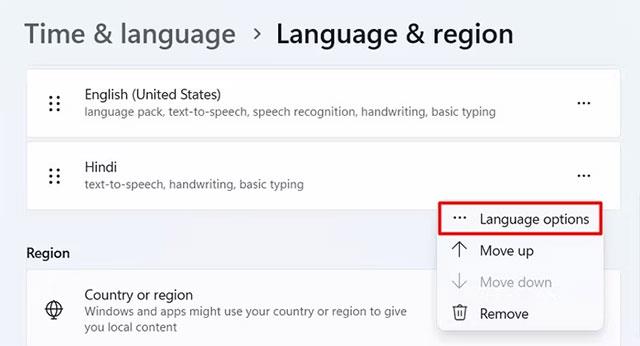
V časti Klávesnice kliknite na tri bodky vedľa rozloženia, ktoré chcete odstrániť, a z kontextovej ponuky vyberte možnosť „ Odstrániť “.
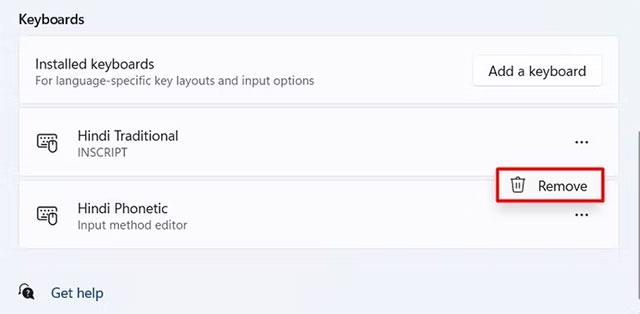
Stačí zopakovať vyššie uvedený postup pre každé rozloženie klávesnice, ktoré chcete odstrániť.
Dúfam, že budete úspešní.
Režim Kiosk v systéme Windows 10 je režim na používanie iba 1 aplikácie alebo prístup iba k 1 webovej lokalite s hosťami.
Táto príručka vám ukáže, ako zmeniť alebo obnoviť predvolené umiestnenie priečinka Camera Roll v systéme Windows 10.
Úprava súboru hosts môže spôsobiť, že nebudete môcť pristupovať na internet, ak súbor nie je správne upravený. Nasledujúci článok vás prevedie úpravou súboru hosts v systéme Windows 10.
Zmenšenie veľkosti a kapacity fotografií vám uľahčí ich zdieľanie alebo odosielanie komukoľvek. Najmä v systéme Windows 10 môžete hromadne meniť veľkosť fotografií pomocou niekoľkých jednoduchých krokov.
Ak nepotrebujete zobrazovať nedávno navštívené položky a miesta z bezpečnostných dôvodov alebo z dôvodov ochrany osobných údajov, môžete to jednoducho vypnúť.
Spoločnosť Microsoft práve vydala aktualizáciu Windows 10 Anniversary Update s mnohými vylepšeniami a novými funkciami. V tejto novej aktualizácii uvidíte veľa zmien. Od podpory stylusu Windows Ink až po podporu rozšírenia prehliadača Microsoft Edge sa výrazne zlepšila ponuka Štart a Cortana.
Jedno miesto na ovládanie mnohých operácií priamo na systémovej lište.
V systéme Windows 10 si môžete stiahnuť a nainštalovať šablóny skupinovej politiky na správu nastavení Microsoft Edge a táto príručka vám ukáže tento proces.
Tmavý režim je rozhranie s tmavým pozadím v systéme Windows 10, ktoré pomáha počítaču šetriť energiu batérie a znižovať vplyv na oči používateľa.
Panel úloh má obmedzený priestor a ak pravidelne pracujete s viacerými aplikáciami, môže sa stať, že vám rýchlo dôjde miesto na pripnutie ďalších obľúbených aplikácií.









