Ako používať Zobrazovač udalostí v systéme Windows 10

Windows 10 Event Viewer pomáha riešiť problémy s aplikáciami alebo vidieť, čo váš počítač robil naposledy.

Windows 10 Event Viewer pomáha riešiť problémy s aplikáciami alebo vidieť, čo váš počítač robil naposledy.
Ako otvoriť Zobrazovač udalostí v systéme Windows 10
Najjednoduchší spôsob, ako získať prístup k prehliadaču udalostí systému Windows 10, je vyhľadať ho. Do vyhľadávacieho poľa systému Windows 10 zadajte Zobrazovač udalostí a vyberte príslušný výsledok. Otvorí sa nové okno pre Zobrazovač udalostí, ktoré vám poskytne prístup k mnohým možnostiam a denníku udalostí systému Windows 10.
Ďalšie spôsoby nájdete v článku: Ako získať prístup k Zobrazovaču udalostí v systéme Windows 10 .
Na čítanie denníka použite Windows Event Viewer
Ak chcete vidieť, čo robia aplikácie, ich špecifické denníky udalostí systému Windows 10 vám poskytnú všetky informácie, s ktorými môžete pracovať. Pre prístup k nim vyberte Windows Logs > Application na ľavom paneli.
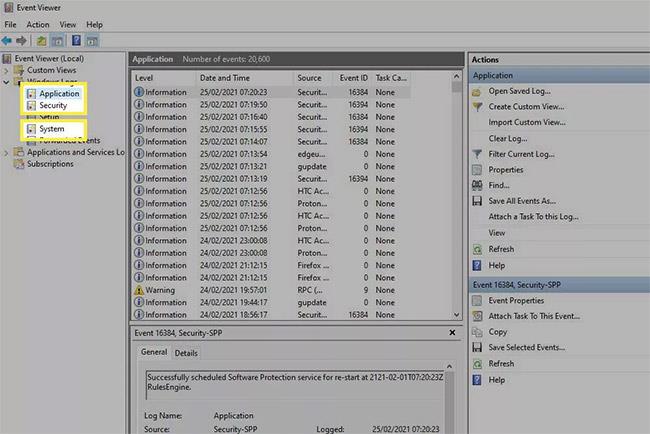
Denník udalostí aplikácie v systéme Windows 10
Okrem toho, ak chcete zobraziť denníky zabezpečenia , vyberte položku Denníky systému Windows > Zabezpečenie . Ak chcete zobraziť systémové denníky, prejdite do časti Denníky systému Windows > Systém .
V strednom okne sa potom zobrazia všetky posledné protokoly, ktoré zaznamenal systém Windows a aplikácie tretích strán. Aplikáciu, ktorej každý záznam zodpovedá, nájdete v stĺpci Zdroj.
Stĺpec Úroveň vám povie, o aký typ denníka ide. Najbežnejším typom sú Informácie , kde aplikácia alebo služba zaznamenáva iba jednu udalosť. Niektoré budú uvedené ako Varovanie alebo Chyba a indikujú, že niečo nie je v poriadku. Tieto štítky zvyčajne nie sú nič vážne, niektoré jednoducho zdôrazňujú, že služba nemôže kontaktovať server – aj keď môže na ďalší pokus – alebo aplikácia zlyhá – aj keď ju neskôr znova otvoríte a funguje dobre.
Stĺpce Dátum a Čas vás informujú o tom, kedy presne došlo k udalosti, čo vám pomôže určiť, čo sa môže stať. Okrem toho, ak vyberiete udalosť, na spodnom paneli môžete získať ďalšie informácie o udalosti a ďalšie poznámky, ktoré vám pomôžu podrobnejšie vysvetliť.
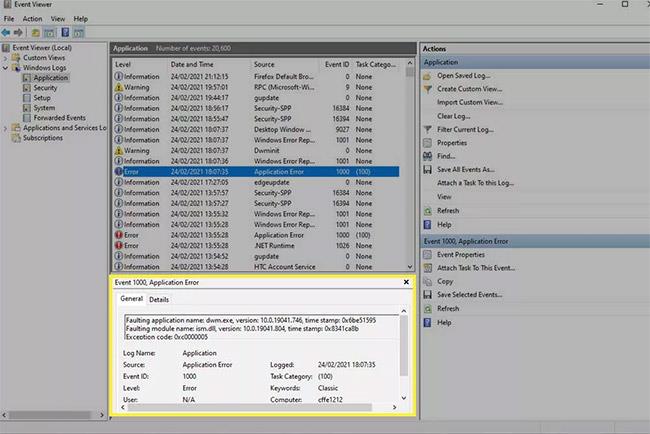
Ak potrebujete ďalšie informácie, zapíšte si ID udalosti
Ak potrebujete ďalšie informácie, poznamenajte si ID udalosti . Ak si ho vyhľadáte online, môže vám poskytnúť viac informácií, aby ste mohli konať, ak si myslíte, že udalosť naznačuje problém, ktorý je potrebné riešiť.
Ako nájsť konkrétne denníky systému Windows 10
Ak hľadáte konkrétny protokol, Windows Event Viewer má výkonný vyhľadávací nástroj, ktorý môžete použiť.
1. Kliknite pravým tlačidlom myši alebo klepnite a podržte na konkrétnej kategórii protokolu a vyberte položku Nájsť.
2. V poli Hľadať vyhľadajte čokoľvek, čo chcete. Môže to byť názov aplikácie, ID udalosti, úroveň udalosti alebo čokoľvek iné.
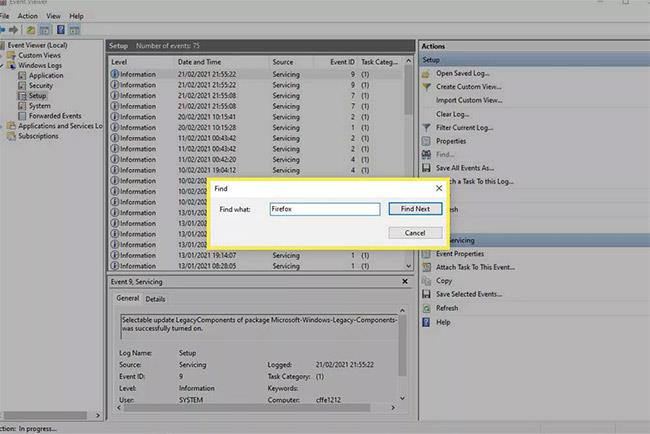
Nájdite konkrétne denníky systému Windows 10
Ako používať systém filtrov na nájdenie denníkov systému Windows 10
Pre podrobnejšie vyhľadávanie, ktoré poskytuje viac parametrov, možno budete chcieť namiesto toho použiť funkciu Filtračný systém .
1. Kliknite pravým tlačidlom myši alebo stlačte a podržte konkrétnu kategóriu protokolu ( Aplikácia, Zabezpečenie, Nastavenie, Systém alebo Postúpené udalosti ) a vyberte Filtrovať aktuálny protokol . Prípadne vyberte možnosť Filtrovať aktuálny protokol na table Akcie napravo.
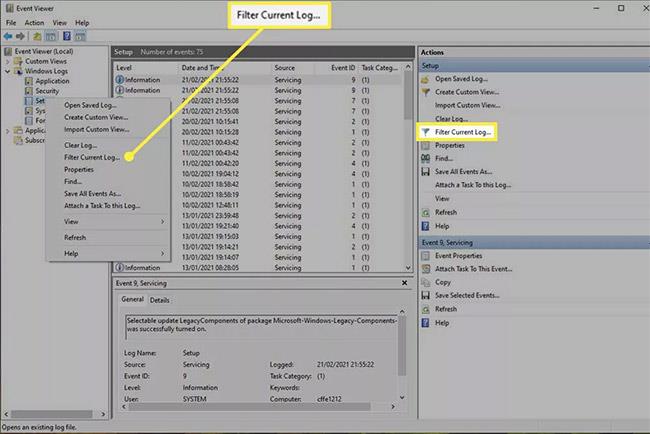
Na vyhľadanie denníkov systému Windows 10 použite systém filtrov
2. Vyberte kartu Filter , ak ste tak ešte neurobili.
3. Použite dostupné možnosti na doladenie denníka Prehliadača udalostí. Ponuka Zaprotokolované vám pomáha filtrovať podľa dátumu alebo času, kedy nástroj vytvoril. Úroveň udalosti vám umožňuje zvýrazniť typ hľadanej udalosti protokolu, napríklad Upozornenie, Chyba alebo Informácie. A Zdroj vám umožňuje filtrovať podľa konkrétnych aplikácií alebo služieb a tiež môžete filtrovať podľa kľúčových slov, konkrétnych používateľov alebo počítačových zariadení.
Ako vymazať históriu denníka udalostí v systéme Windows 10
Ak chcete začať od začiatku a vymazať všetky existujúce protokoly, aby ste sa zamerali na nové, ktoré sa objavia, potom je vymazanie protokolov Zobrazovača udalostí skvelým spôsobom, ako to urobiť.
1. Kliknite pravým tlačidlom myši alebo stlačte a podržte na ľavom paneli skupinu udalostí, ktorú chcete odstrániť.
2. Vyberte položku Vymazať denník.
3. Ak chcete vytvoriť zálohu existujúcich protokolov pred ich odstránením, vyberte položku Uložiť a vymazať . Vyberte miesto uloženia a názov a potom vyberte položku Uložiť. Prípadne, ak ich chcete úplne odstrániť bez akejkoľvek formy zálohy, vyberte možnosť Vymazať.
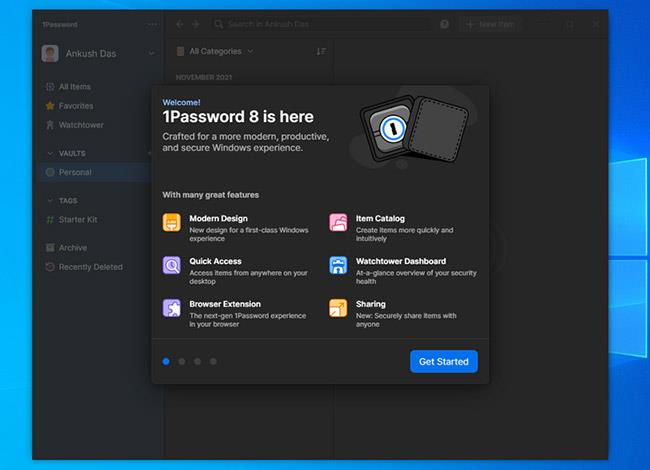
Odstráňte históriu denníka udalostí v systéme Windows 10
4. Opakujte kroky podľa potreby pre všetky ostatné kategórie protokolov, ktoré chcete vymazať.
Windows 10 Event Viewer pomáha riešiť problémy s aplikáciami alebo vidieť, čo váš počítač robil naposledy.
Pomocou Zobrazovača udalostí môžete zobraziť udalosti, ktoré sa vyskytli vo vašom počítači. Tento článok predstavuje 14 spôsobov otvorenia aplikácie Zobrazovač udalostí na počítačoch so systémom Windows 10. Prečítajte si ho!
Windows 10 obsahuje nástroj Windows Memory Diagnostics Tool, ktorý vám pomôže identifikovať a diagnostikovať problémy s pamäťou, keď máte podozrenie, že váš počítač má problémy s pamäťou, ktoré sa nezistia automaticky.
Na pracovnej ploche Windowsu 10 by ste si mali vytvoriť skratku Zobrazovača udalostí, ktorá vám umožní rýchly prístup k Zobrazovaču udalostí bez toho, aby ste museli prechádzať mnohými krokmi. V tomto článku vám Quantrimang.com ukáže 3 spôsoby, ako vytvoriť skratku Zobrazovača udalostí na pracovnej ploche Windowsu 10.
Niekedy pri používaní počítača budete potrebovať informácie, ako je história spúšťania a vypínania systému.
Režim Kiosk v systéme Windows 10 je režim na používanie iba 1 aplikácie alebo prístup iba k 1 webovej lokalite s hosťami.
Táto príručka vám ukáže, ako zmeniť alebo obnoviť predvolené umiestnenie priečinka Camera Roll v systéme Windows 10.
Úprava súboru hosts môže spôsobiť, že nebudete môcť pristupovať na internet, ak súbor nie je správne upravený. Nasledujúci článok vás prevedie úpravou súboru hosts v systéme Windows 10.
Zmenšenie veľkosti a kapacity fotografií vám uľahčí ich zdieľanie alebo odosielanie komukoľvek. Najmä v systéme Windows 10 môžete hromadne meniť veľkosť fotografií pomocou niekoľkých jednoduchých krokov.
Ak nepotrebujete zobrazovať nedávno navštívené položky a miesta z bezpečnostných dôvodov alebo z dôvodov ochrany osobných údajov, môžete to jednoducho vypnúť.
Spoločnosť Microsoft práve vydala aktualizáciu Windows 10 Anniversary Update s mnohými vylepšeniami a novými funkciami. V tejto novej aktualizácii uvidíte veľa zmien. Od podpory stylusu Windows Ink až po podporu rozšírenia prehliadača Microsoft Edge sa výrazne zlepšila ponuka Štart a Cortana.
Jedno miesto na ovládanie mnohých operácií priamo na systémovej lište.
V systéme Windows 10 si môžete stiahnuť a nainštalovať šablóny skupinovej politiky na správu nastavení Microsoft Edge a táto príručka vám ukáže tento proces.
Tmavý režim je rozhranie s tmavým pozadím v systéme Windows 10, ktoré pomáha počítaču šetriť energiu batérie a znižovať vplyv na oči používateľa.
Panel úloh má obmedzený priestor a ak pravidelne pracujete s viacerými aplikáciami, môže sa stať, že vám rýchlo dôjde miesto na pripnutie ďalších obľúbených aplikácií.













