Ako zobraziť históriu spúšťania a vypínania v systéme Windows 10

Niekedy pri používaní počítača budete potrebovať informácie, ako je história spúšťania a vypínania systému.

Niekedy pri používaní počítača budete potrebovať informácie, ako je história spúšťania a vypínania systému. Ak ste napríklad správcom systému, historické údaje môžu hrať užitočnú úlohu pri postupoch odstraňovania problémov. Alebo niekedy tiež chcete poznať históriu zapínania a vypínania systému, aby ste zistili, či sa k vášmu počítaču nepristúpilo nelegálne.
V tomto článku sa naučíme dva spôsoby, ako presne sledovať časy vypnutia a spustenia počítača so systémom Windows 10.
Použite Zobrazovač udalostí na extrahovanie časov spustenia a vypnutia
Windows Event Viewer je skvelý nástroj, ktorý pomáha ukladať všetky aktivity prebiehajúce na vašom počítači. Prehliadač udalostí zaznamená záznam pre každú udalosť, ktorá sa v systéme vyskytne. Prehliadač udalostí je obsluhovaný službou Eventlog, ktorá sa nedá zastaviť ani zakázať manuálne, keďže ide o základnú službu systému Windows. Zobrazovač udalostí navyše zaznamená aj históriu spustenia a vypínania služby Eventlog. Preto môžete využiť tieto údaje, aby ste vedeli, kedy je váš počítač spustený alebo vypnutý.
Udalosti služby Eventlog sa zaznamenávajú pomocou 2 kódov udalostí (ID udalosti). ID 6005 znamená, že služba denníka udalostí bola spustená, zatiaľ čo ID 6009 znamená, že služba denníka udalostí bola zastavená. Pozrime sa na celý proces extrakcie týchto informácií z Zobrazovača udalostí.
1. Otvorte Zobrazovač udalostí (stlačením Win + R a zadaním kľúčových slov eventvwr).
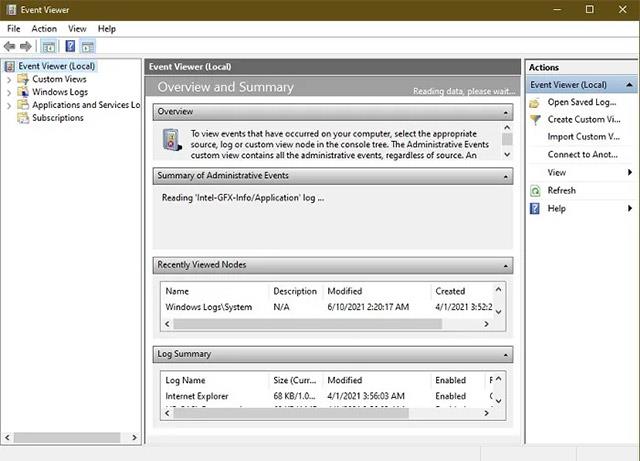
Otvorte Zobrazovač udalostí
2. Pri pohľade na ľavý panel otvorte „ Windows Logs -> System “.
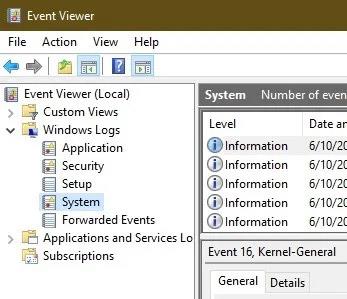
3. V strednom paneli uvidíte zoznam udalostí, ktoré sa vyskytli počas behu systému Windows. Najprv zoraďte denník udalostí podľa príslušného ID kliknutím na označenie ID udalosti. Údaje súvisiace so stĺpcom Event ID budú preusporiadané.
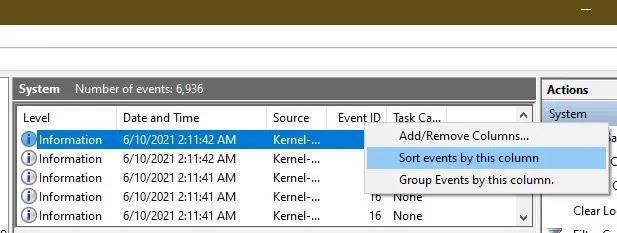
4. Ak je váš denník udalostí príliš veľký, triedenie nebude dostupné. V tomto bode môžete vytvoriť filter
panel úloh na pravej strane. Stačí kliknúť na „ Filtrovať aktuálny denník “.
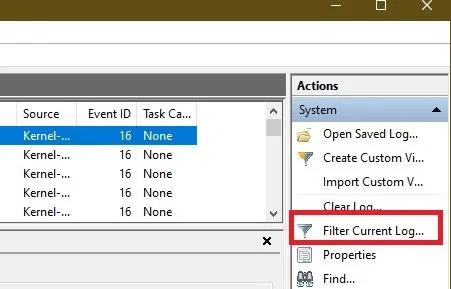
5. Zadajte 6005 , 6006 do poľa ID udalosti označeného Všetky ID udalosti >. Môžete tiež určiť časové obdobie v sekcii Prihlásené .
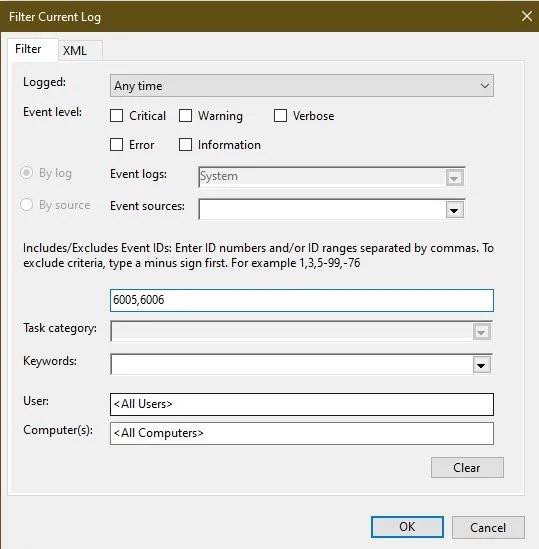
Ak chcete ďalej skúmať, môžete sa pozrieť na udalosť ID 6013, ktorá zobrazuje dobu prevádzky počítača, a udalosť ID 6009, ktorá zobrazuje informácie o procesore zistené počas spúšťania. Udalosť ID 6008 vám povie, že systém sa spustil po tom, čo nebol správne vypnutý.
Použite miniaplikáciu TurnedOnTimesView
TurnedOnTimesView je jednoduchý nástroj, ktorý môžete použiť na kontrolu histórie spúšťania a vypínania. Tento nástroj možno použiť na zobrazenie zoznamu časov vypnutia a spustenia lokálnych počítačov alebo akýchkoľvek vzdialených počítačov pripojených k sieti.
Ak chcete použiť, stačí rozbaliť a spustiť súbor TurnedOnTimesView.exe. Aplikácia vám okamžite vypíše čas bootovania, čas vypnutia, čas prevádzky medzi každým zapnutím a vypnutím, ako aj dôvod vypnutia.
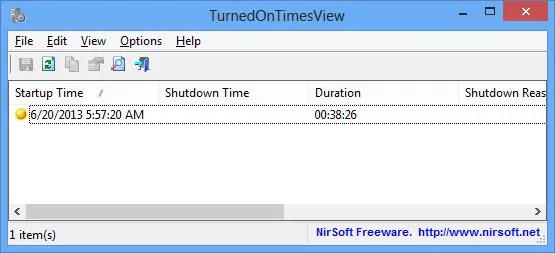
Ak chcete zobraziť časy spustenia a vypnutia vzdialeného počítača, prejdite na „Možnosti -> Rozšírené možnosti“ a vyberte „Zdroj údajov ako vzdialený počítač“. Do poľa Názov počítača zadajte adresu IP alebo názov počítača a potom kliknite na tlačidlo OK. Okamžite sa zobrazí zoznam s podrobnými informáciami o príslušnom počítači vrátane údajov o časoch zapnutia a vypnutia, ako je uvedené vyššie.
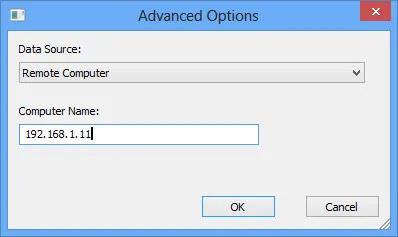
Aj keď vždy môžete použiť Zobrazovač udalostí na podrobnú analýzu časov spustenia a vypnutia, TurnedOnTimesView má výhodu veľmi jednoduchého rozhrania a výnimočne ľahko sa používa. Ktorý spôsob použiť závisí od vašich preferencií.
Režim Kiosk v systéme Windows 10 je režim na používanie iba 1 aplikácie alebo prístup iba k 1 webovej lokalite s hosťami.
Táto príručka vám ukáže, ako zmeniť alebo obnoviť predvolené umiestnenie priečinka Camera Roll v systéme Windows 10.
Úprava súboru hosts môže spôsobiť, že nebudete môcť pristupovať na internet, ak súbor nie je správne upravený. Nasledujúci článok vás prevedie úpravou súboru hosts v systéme Windows 10.
Zmenšenie veľkosti a kapacity fotografií vám uľahčí ich zdieľanie alebo odosielanie komukoľvek. Najmä v systéme Windows 10 môžete hromadne meniť veľkosť fotografií pomocou niekoľkých jednoduchých krokov.
Ak nepotrebujete zobrazovať nedávno navštívené položky a miesta z bezpečnostných dôvodov alebo z dôvodov ochrany osobných údajov, môžete to jednoducho vypnúť.
Spoločnosť Microsoft práve vydala aktualizáciu Windows 10 Anniversary Update s mnohými vylepšeniami a novými funkciami. V tejto novej aktualizácii uvidíte veľa zmien. Od podpory stylusu Windows Ink až po podporu rozšírenia prehliadača Microsoft Edge sa výrazne zlepšila ponuka Štart a Cortana.
Jedno miesto na ovládanie mnohých operácií priamo na systémovej lište.
V systéme Windows 10 si môžete stiahnuť a nainštalovať šablóny skupinovej politiky na správu nastavení Microsoft Edge a táto príručka vám ukáže tento proces.
Tmavý režim je rozhranie s tmavým pozadím v systéme Windows 10, ktoré pomáha počítaču šetriť energiu batérie a znižovať vplyv na oči používateľa.
Panel úloh má obmedzený priestor a ak pravidelne pracujete s viacerými aplikáciami, môže sa stať, že vám rýchlo dôjde miesto na pripnutie ďalších obľúbených aplikácií.









