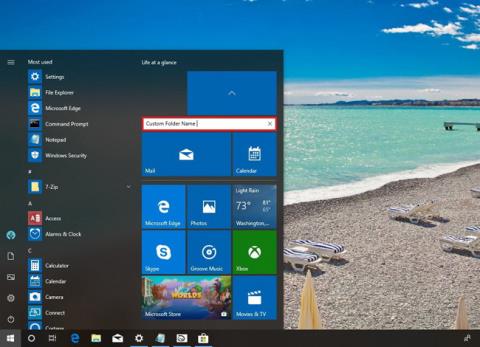Ako získať karty v Prieskumníkovi v systéme Windows 10

Nižšie sú uvedené spôsoby, ako získať karty v Prieskumníkovi súborov v systéme Windows 10.

Windows 10 Redstone 5 je momentálne dostupný pre používateľov, ktorí sa zúčastňujú testovacieho programu Insider Preview , s mnohými atraktívnymi funkciami vrátane funkcie Sets. Funkcia vám pomôže spojiť otvorené aplikácie v počítači do jedného okna, podobne ako prehliadač. Môžeme rýchlo spravovať viacero kariet v jednom okne a vykonávať úlohy súčasne bez toho, aby sme sa navzájom ovplyvňovali. Nasledujúci článok vás prevedie tým, ako používať funkciu Sets v systéme Windows 10 Redstone 5.
1. Čo je funkcia Sady?
Zlúčenie kariet do rovnakého okna už nie je pre používateľov cudzie, pretože ide o základnú funkciu dnešných prehliadačov. Môžete tak rýchlejšie prepínať tam a späť medzi obsahom, na ktorom pracujete.
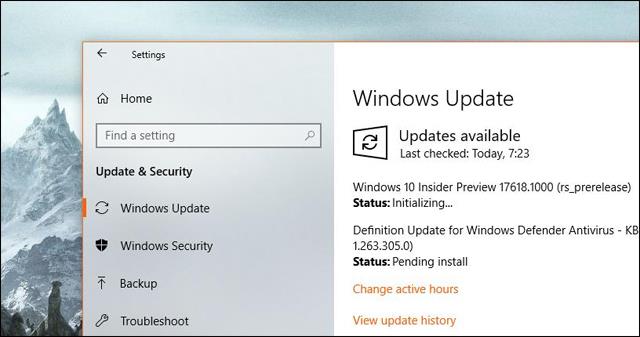
A to bolo aplikované na počítačoch s verziou Windows 10 Redstone 5 prostredníctvom úplne novej funkcie Sets. V súlade s tým táto funkcia usporiada a pripojí súvisiaci obsah v tom istom okne, aby ste ho mohli rýchlo sledovať. Napríklad zoskupte Word a Excel do jedného okna, aby ste mohli pohodlne sledovať obsah. Nachádzate sa vo Worde a kliknutím na Excel ho otvoríte.
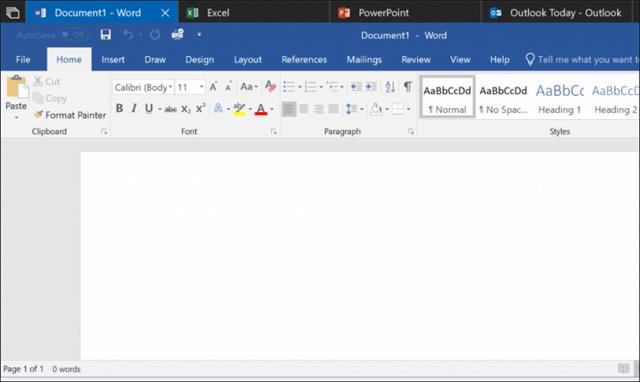
Počas používania si môžete ľubovoľne upraviť poradie záložiek tak, aby vyhovovalo vašej práci, alebo každú záložku oddeliť, keď ju nepotrebujete používať. Poskytnutím tejto dodatočnej funkcie Setov sa tiež zmení použitie kombinácie kláves Alt + Tab.
Alt + Tab sa teraz bude používať na rýchle prepínanie medzi oknami aplikácie namiesto každej samostatnej karty ako predtým.
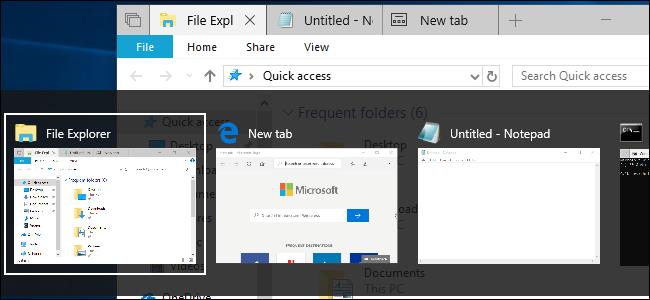
2. Aké aplikácie môžu súpravy spustiť?
Aktuálne sady sa vzťahujú na všetky aplikácie Windows vrátane aplikácií Win32 a najnovšej verzie balíka Office. Aplikácie UWP (Universal Windows Platform) na platforme Microsoft Store tiež využívajú túto funkciu Setov.
Aplikácie, ktoré nemajú štandardný záhlavie systému Windows, ako napríklad Chrome, Firefox, Steam, iTunes, však nebudú môcť používať súpravy. Dúfajme, že v nadchádzajúcich aktualizáciách systému Windows 10 spoločnosť Microsft tento problém zmení.
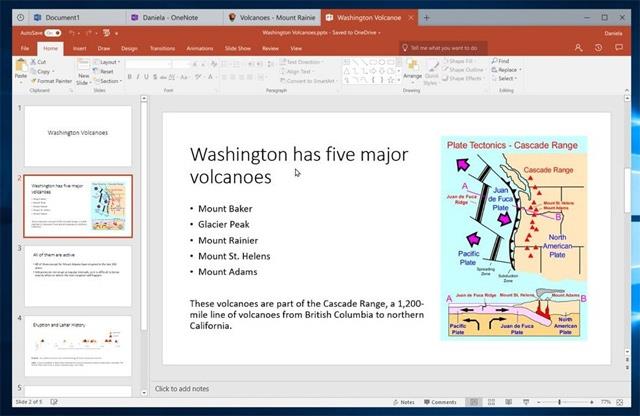
3. Ako používať funkciu Sady
Používanie sád v systéme Windows je mimoriadne jednoduché, rovnako ako pri otvorení viacerých kariet v tom istom okne prehliadača. Zobrazí sa panel kariet s tlačidlom plus a tlačidlom Predchádzajúce karty.
Pomocou obrázka nižšie môžete jasne pochopiť, ako ho používať. Keď otvoríte Prieskumník na karte, zobrazí sa znamienko plus na otvorenie novej karty. Je tu znak x na zatvorenie karty a zatvorenie okna, ak existuje iba 1 aktívna karta.
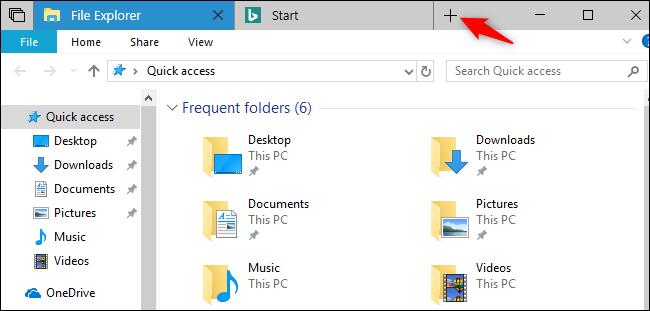
Najprv musíme otvoriť každú samostatnú aplikáciu a potom toto okno aplikácie potiahnuť a pustiť do záhlavia okna inej aplikácie, aby sa zlúčilo do jedného okna so samostatnými kartami.
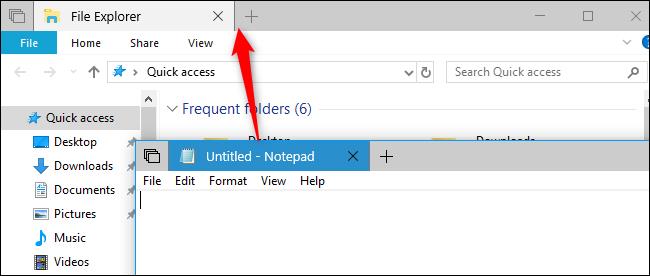
Pokiaľ ide o Prieskumníka, budeme mať viac spôsobov, ako pridať karty. Na otvorenie novej karty môžete napríklad stlačiť kombináciu klávesov Ctrl + T. Alebo kliknite na Súbor > Otvoriť nové okno > Otvoriť novú kartu a otvorte novú kartu.
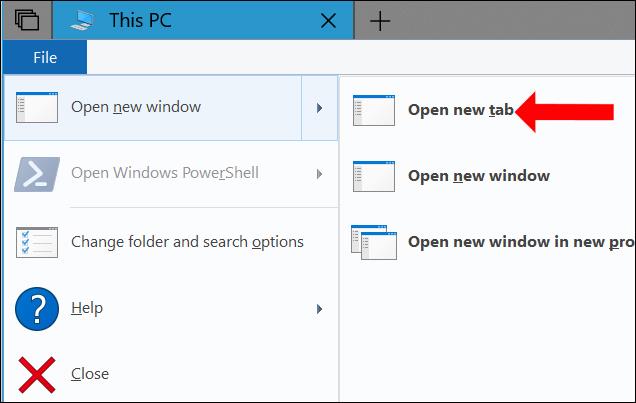
Alebo kliknite pravým tlačidlom myši na priečinok a vyberte možnosť Otvoriť na novej karte , čím otvoríte novú kartu.
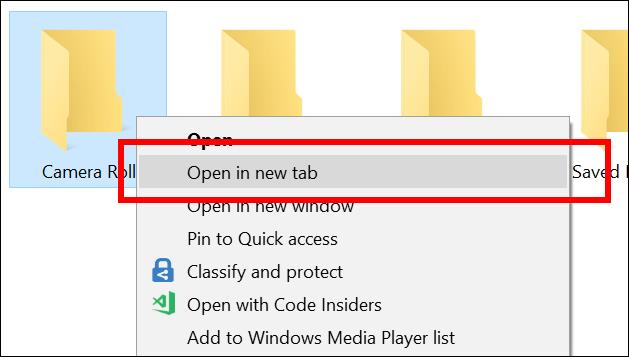
Po kliknutí pravým tlačidlom myši na kartu sa navyše zobrazí zoznam základných príkazov vrátane Zavrieť kartu (zatvoriť kartu), Zavrieť ostatné karty (zatvoriť ostatné karty), Zavrieť karty doprava (zavrieť karty napravo) a Presunúť. do nového okna (prepnúť kartu do nového okna). Presúvanie a premiestňovanie kariet je možné vykonať manuálne a usporiadať karty v rovnakom okne alebo medzi 2 rôznymi oknami.
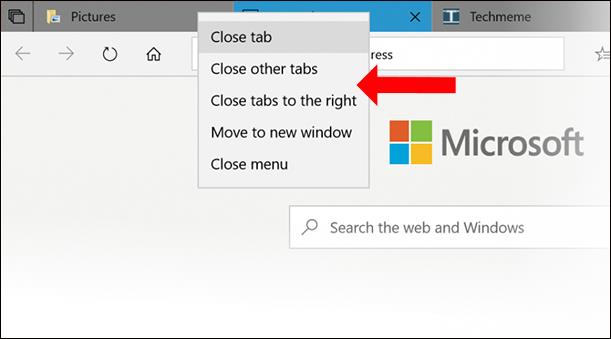
Pri kartách, ktoré prehrávajú zvuk, sa používateľom zobrazí ikona reproduktora a stačí na ňu kliknúť, aby sa zvuk zapol alebo zapol.

V okne kombinovaných kariet uvidíte naľavo od kariet ikonu prekrývajúcich sa kariet. Toto je tlačidlo Predchádzajúce karty na opätovné otvorenie kariet aplikácií z predchádzajúcej práce. Napríklad otvoríte Poznámkový blok a potom otvoríte prehliadač Edge, aby ste získali prístup k určitej webovej adrese, a potom ho zatvorte. A ak znova otvoríte Poznámkový blok, kliknite na tlačidlo Predchádzajúce karty, používateľovi sa navrhne webová lokalita, ktorá bola predtým otvorená.
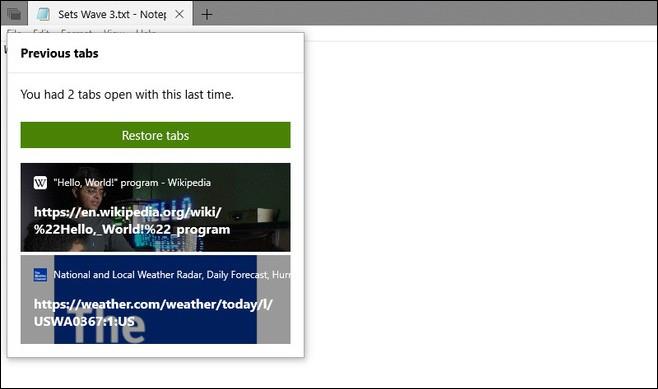
4. Použite súpravy s klávesovými skratkami
Kombinácie klávesových skratiek vám pomôžu pracovať jednoduchšie a rýchlejšie.
5. Ako povoliť súpravy v systéme Windows 10
Keď vstúpite do sekcie Multitasking v Nastaveniach a potom nájdete sekciu Sady, uvidíte 3 možnosti.
Aplikácie a webové stránky sa automaticky otvárajú v novom : Vyberte, či chcete aplikáciu alebo webovú lokalitu, ktorú používate, otvoriť na karte (predvolené) alebo v novom okne (Windows), keď stlačíte tlačidlo plus.
Stlačením kombinácie klávesov Alt+Tab zobrazíte naposledy použité : Vyberte, či chcete zobraziť karty a okná (Windwows + Tab) alebo len okná (iba Windows), keď použijete kombináciu kláves Alt + Tab.
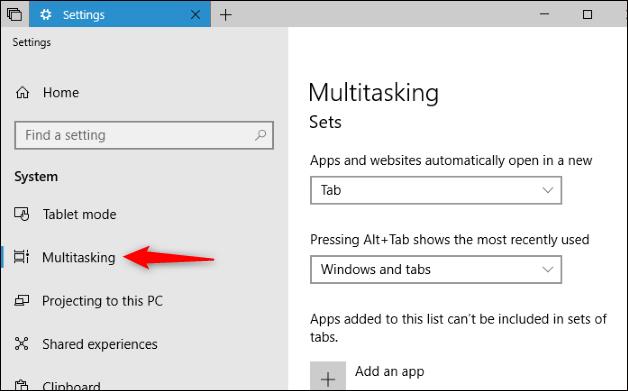
Aplikácie pridané do tohto zoznamu nemožno zahrnúť do skupín kariet : V závislosti od používateľa vypnite v určitých aplikáciách funkciu Sady. Kliknite na Pridať aplikáciu a vyberte aplikácie, ktoré deaktivujú funkciu Súprav.
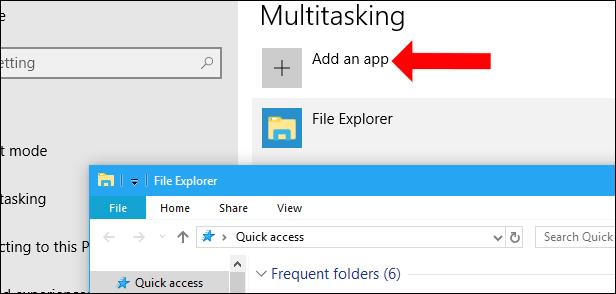
V zásade nebude funkcia Sady príliš komplikovaná na používanie, bude veľmi jednoduchá a známa ako pri používaní prehliadača. Dúfajme, že v nasledujúcich aktualizáciách Microsoft použije funkciu Sets na väčšinu aplikácií v systéme Windows vrátane prehliadačov.
Pozrieť viac:
Dúfame, že tento článok je pre vás užitočný!
Nižšie sú uvedené spôsoby, ako získať karty v Prieskumníkovi súborov v systéme Windows 10.
Microsoft vydal Windows 10 Build 17661 (Windows 10 Redstone 5) s mnohými systémovými vylepšeniami pre používateľov v programe Insider Fast.
Spoločnosť Microsoft nedávno uviedla na trh Windows 10 Build 17666 pre počítače registrované v rýchlom kruhu a v pruhu Skip Ahead. Toto je jedenásta ukážka, ktorú spoločnosť vydala v aktualizácii Redstone 5, ktorá obsahuje vzrušujúce nové funkcie a vylepšenia, ktoré by mali byť používateľom k dispozícii koncom tohto roka.
Aplikácia Váš telefón bola predstavená na Microsoft Build 2018 a pomáha premietať obrazovku telefónu do Windowsu 10.
Funkcia Sady v systéme Windows 10 Redstone 5 vám pomáha zoskupovať karty aplikácií do jedného okna pre rýchlu správu a prístup.
Režim Kiosk v systéme Windows 10 je režim na používanie iba 1 aplikácie alebo prístup iba k 1 webovej lokalite s hosťami.
Táto príručka vám ukáže, ako zmeniť alebo obnoviť predvolené umiestnenie priečinka Camera Roll v systéme Windows 10.
Úprava súboru hosts môže spôsobiť, že nebudete môcť pristupovať na internet, ak súbor nie je správne upravený. Nasledujúci článok vás prevedie úpravou súboru hosts v systéme Windows 10.
Zmenšenie veľkosti a kapacity fotografií vám uľahčí ich zdieľanie alebo odosielanie komukoľvek. Najmä v systéme Windows 10 môžete hromadne meniť veľkosť fotografií pomocou niekoľkých jednoduchých krokov.
Ak nepotrebujete zobrazovať nedávno navštívené položky a miesta z bezpečnostných dôvodov alebo z dôvodov ochrany osobných údajov, môžete to jednoducho vypnúť.
Spoločnosť Microsoft práve vydala aktualizáciu Windows 10 Anniversary Update s mnohými vylepšeniami a novými funkciami. V tejto novej aktualizácii uvidíte veľa zmien. Od podpory stylusu Windows Ink až po podporu rozšírenia prehliadača Microsoft Edge sa výrazne zlepšila ponuka Štart a Cortana.
Jedno miesto na ovládanie mnohých operácií priamo na systémovej lište.
V systéme Windows 10 si môžete stiahnuť a nainštalovať šablóny skupinovej politiky na správu nastavení Microsoft Edge a táto príručka vám ukáže tento proces.
Tmavý režim je rozhranie s tmavým pozadím v systéme Windows 10, ktoré pomáha počítaču šetriť energiu batérie a znižovať vplyv na oči používateľa.
Panel úloh má obmedzený priestor a ak pravidelne pracujete s viacerými aplikáciami, môže sa stať, že vám rýchlo dôjde miesto na pripnutie ďalších obľúbených aplikácií.