Ako získať karty v Prieskumníkovi v systéme Windows 10

Nižšie sú uvedené spôsoby, ako získať karty v Prieskumníkovi súborov v systéme Windows 10.

Väčšina webových prehliadačov už roky obsahuje možnosť otvárať webové stránky na samostatných kartách prehliadača. Možnosť rýchleho prepínania medzi webovými stránkami s kartami je skvelá úspora času. To tiež znižuje neporiadok pracovnej plochy tým, že obsahuje všetko v jednom okne namiesto viacerých otvorených okien.
Karty sú tiež bežnou funkciou, ktorá sa nachádza v správcovi súborov tretích strán, ako je Free Commander alebo Directory Opus. Vstavaný správca súborov systému Windows, Prieskumník, však stále používa jedno okno pre zobrazenie každého priečinka. Jedinou aktuálnou možnosťou použitia Prieskumníka systému Windows s kartami je pomoc nástroja tretej strany.
Nižšie sú uvedené bezplatné nástroje, ktoré vám umožňujú integrovať viacero okien Prieskumníka do jedného okna.
1. QTTabBar
QTTabBar je viacúčelový nástroj s niekoľkými ďalšími užitočnými funkciami okrem získavania kariet v Prieskumníkovi súborov.
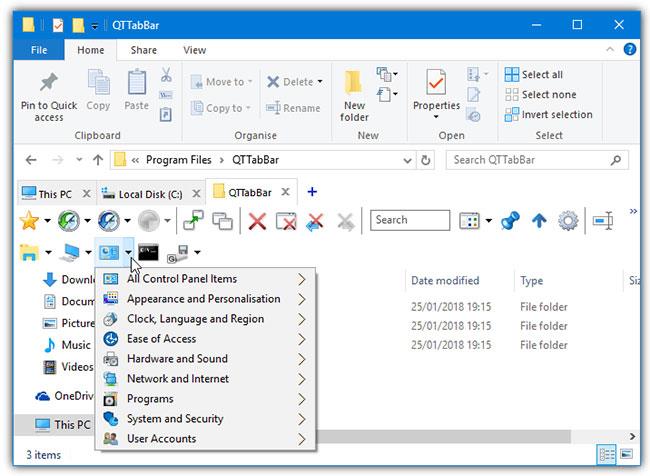
QTTabBar
Keď sú karty povolené, zobrazia sa pod pásom s nástrojmi Prieskumník v systéme Windows 10. Karty je možné triediť a zoskupovať a môžete tiež jednoducho pretiahnuť priečinok na panel kariet a otvoriť novú kartu. Ponuka po kliknutí pravým tlačidlom myši na paneli kariet obsahuje niektoré ďalšie užitočné doplnky, ako je rozšírené dialógové okno premenovania a vyhľadávač skratiek.
Povoliť QTTabBar v Prieskumníkovi
Karty nie sú automaticky aktivované pomocou QTTabBar a panel s nástrojmi kariet musíte povoliť manuálne v programe Windows 10 Explorer.
Po inštalácii QTTabBar otvorte okno Prieskumníka a prejdite na kartu Zobraziť na páse s nástrojmi. Kliknite na spodnú polovicu tlačidla Možnosti (úplne vpravo) a vyberte položku QTTabBar.
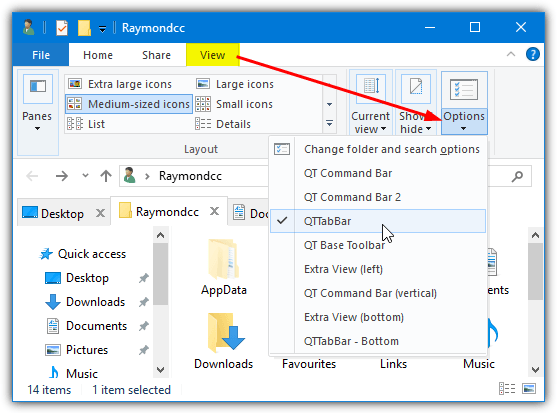
Kliknite na spodnú polovicu tlačidla Možnosti a vyberte položku QTTabBar
Ak sa možnosť zobrazenia QTTabBar nezobrazí, zatvorte všetky okná Prieskumníka a skúste to znova. Prípadne sa odhláste alebo reštartujte.
2. Ďatelina 3
Používatelia prehliadača Google Chrome sa pri používaní Clover budú cítiť dobre, pretože vyzerá presne ako karty prehliadača Chrome v Prieskumníkovi. Získate dokonca lištu so záložkami so vstavaným správcom pre rýchly prístup k vašim najpoužívanejším priečinkom.
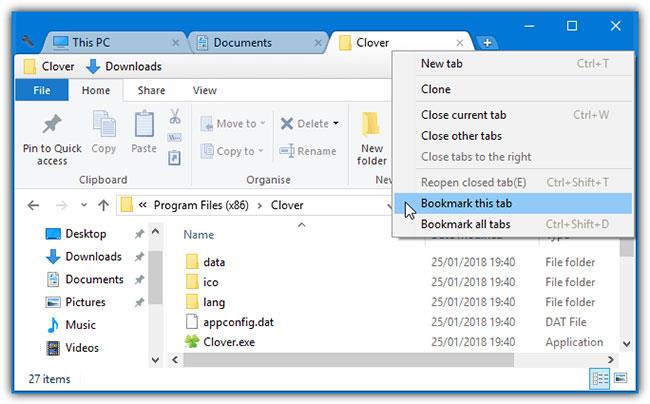
Ďatelina 3
Najväčším problémom Cloveru je, že inštalátor a niektoré okná programu nie sú preložené z čínštiny. Našťastie to nemá vplyv na každodenné používanie.
Po nainštalovaní Clover otvorí okno Prieskumníka so zobrazenými kartami a pripravenými na použitie. Rovnako ako v prehliadači je možné karty preusporiadať, oddeliť, skopírovať, znova otvoriť a pridať do záložiek. Správca záložiek celkom dobre pozná možnosti pridávania a vytvárania podkategórií. Zoznamy záložiek je možné exportovať a importovať ako súbory HTML z okna Nastavenia. Panel so záložkami môžete vypnúť, ak ho nepotrebujete.
Vývojár starostlivo skopíroval niektoré skratky prehliadača, aby fungovali rovnako aj v Clover. Napríklad CTRL + T otvorí novú kartu, CTRL + Shift + T znova otvorí zatvorenú kartu a CTRL + D vytvorí záložku na aktuálnej karte. V okne Nastavenia je uvedených 9 dostupných klávesových skratiek . V okne Nastavenia sa nachádza aj niekoľko začiarkavacích políčok , najmä možnosť posunúť sa o jeden priečinok, ak dvakrát kliknete na prázdnu oblasť okna Prieskumníka.
3. TabExplorer
Bohužiaľ, TabExplorer je dlho opusteným produktom. Posledná aktualizácia prebehla v roku 2012 a stránka vývojára už nie je dostupná. Napriek tomu TabExplorer stále funguje, ale to znamená, že žiadne chyby alebo nekompatibility nebudú nikdy opravené.
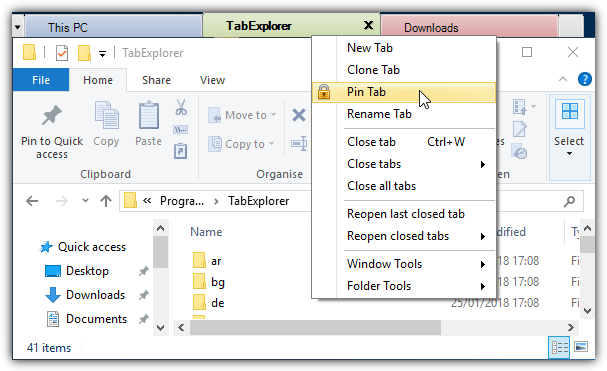
TabExplorer
Po nainštalovaní sa zobrazí jediný sprievodca, kde môžete skutočne povoliť funkciu karty. Viacfarebné karty a začiarkavacie políčko Štart so systémom Windows sú voliteľné, sprievodcu možno vyvolať neskôr z ponuky ikony na paneli úloh. Karty sa zobrazia nad oknom Prieskumníka, kde ich možno pripnúť, duplikovať, preusporiadať, premenovať alebo znova otvoriť.
K dispozícii je prenosný režim, ktorý ukladá nastavenia a údaje do inštalačného priečinka a dotykový režim. Môžete tiež vypnúť kontrolu aktualizácií, pretože nebudú k dispozícii žiadne aktualizácie. Tlačidlá spätnej väzby, hlásenia chyby a webových stránok tiež nebudú fungovať. Chyba v systéme Windows 10 spôsobuje, že sa občas otvorí prázdna karta a nedá sa zavrieť. Zastavenie Explorer.exe , odhlásenie alebo reštartovanie je jediným riešením tejto chyby.
4. TidyTabs
Dobrá vec na TidyTabs je, že môžete pridať karty do akéhokoľvek štandardného okna na obrazovke. Rôzne okná môžu byť tiež zoskupené, takže je možné mať dve okná Prieskumník a Príkazový riadok ako skupinu kariet. Bezplatná verzia pre osobné použitie má určité obmedzenia, napríklad možnosť zoskupiť iba 3 karty a nie automaticky zoskupovať, premenovávať alebo triediť.
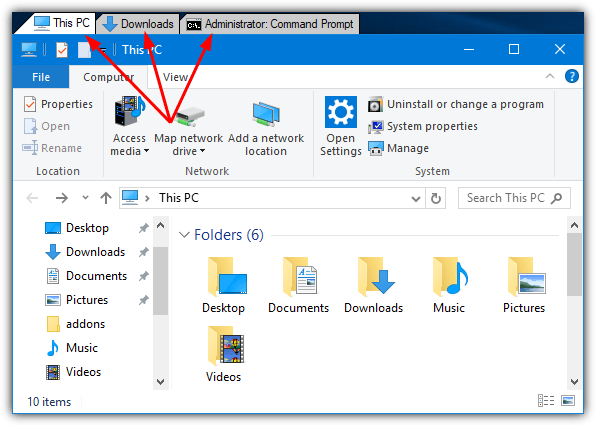
TidyTabs
Po nainštalovaní sa TidyTabs usadí na systémovej lište a zaberie asi 1 MB pamäte. Karta sa nachádza v ľavej hornej časti okna a bude viditeľná, ak na ňu umiestnite kurzor. Ak je okno blízko hornej časti obrazovky, karta sa presunie do záhlavia. Ak chcete zoskupiť okná Prieskumníka, jednoducho presuňte jednu kartu na druhú. Potiahnutím karty preč zrušíte zoskupovanie.
V okne Nastavenia sú možnosti na zmenu priehľadnosti kariet a zakázanie automatického skrývania jednej karty. Užitočnou funkciou je blacklisting a whitelisting. Pomocou tejto funkcie môžete zahrnúť alebo vylúčiť konkrétne programy z karty. Upozorňujeme, že TidyTabs nefunguje v aplikáciách UWP systému Windows 10, ako sú Edge, Store alebo Mail atď. Bude však fungovať na väčšine bežných okien pracovnej plochy.
5. WindowTabs
WindowTabs je v niektorých ohľadoch celkom podobný TidyTabs. Karty zobrazuje jednotlivo alebo v skupine nad oknom pracovnej plochy. WindowTabs má tiež rovnaký druh obmedzenia ako TidyTabs v tom, že v bezplatnej verzii programu môžete zoskupiť maximálne 3 karty.
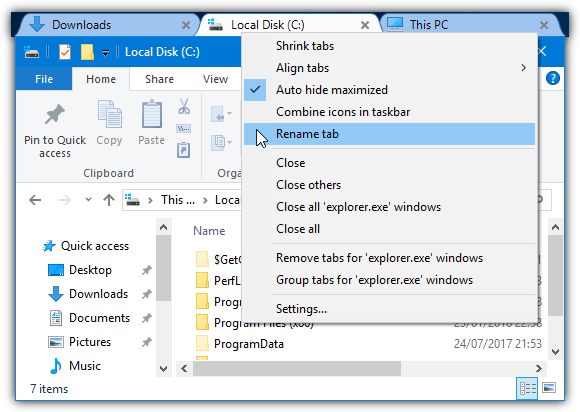
WindowTabs
Za upgrade sa však neoplatí platiť 19 dolárov (460 000 VND), pretože softvér nie je aktívne udržiavaný (posledná aktualizácia z roku 2014).
Jednou z výhod WindowTabs je, že existuje prenosná verzia, ktorú si môžete vyskúšať bez inštalácie. Pri spustení sa nachádza na pozadí a ak otvoríte okno, v ľavom hornom rohu sa zobrazí karta. Potiahnutím Prieskumníka alebo akejkoľvek inej karty okna vytvorte skupinu. Je skvelé, že WindowTabs dokážu zoskupiť aplikácie Windows 10 UWP, ako napríklad Edge alebo Mail.
Karty je možné minimalizovať, premenovať, preusporiadať, zarovnať a automaticky zoskupiť. Jeden problém s WindowTabs je, že trpí rovnakou chybou Windows 10 ako TabExplorer, čo je, že sa niekedy objaví prázdna karta a nedá sa zavrieť. Zdá sa, že zatvorenie Prieskumníka (vynútené zastavenie alebo odhlásenie) je jediným spôsobom, ktorý tu funguje.
6. BrightExplorer
Namiesto pridávania kariet do štandardného okna Prieskumníka BrightExplorer obklopuje Prieskumníka vlastným oknom pridaním vlastného rozhrania s kartami. Je to viditeľné pri otváraní Prieskumníka, pretože normálne okno sa otvorí a rýchlo zatvorí skôr, ako sa otvorí okno BrightExplorer. Je zadarmo na použitie, aj keď existujú niektoré platené doplnky, ktoré môžu pomôcť zlepšiť funkčnosť.
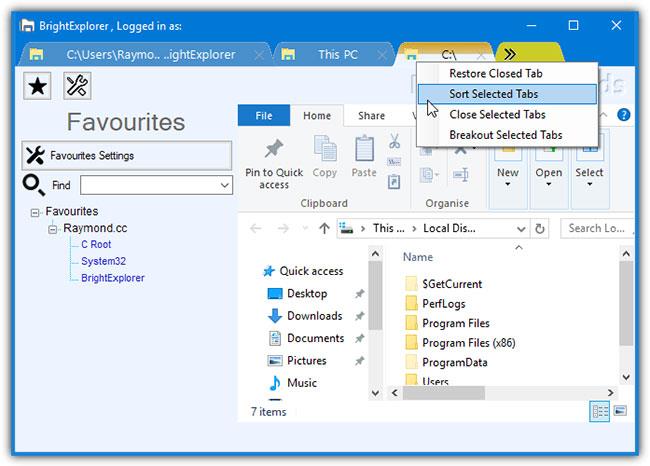
BrightExplorer
Možnosti nastavenia a konfigurácie nie sú veľa, stačí spustiť okno BrightExplorer z ikony na paneli alebo otvorením okna Prieskumníka. Ak chcete pridať novú kartu, jednoducho kliknite na dve šípky alebo otvorte nové okno Prieskumníka, ktoré sa automaticky ukotví v BrightExplorer. Kliknutím pravým tlačidlom myši obnovíte nedávno zatvorené karty, usporiadajte otvorené karty alebo zrušte ukotvenie vybratých kariet.
K dispozícii je panel obľúbených položiek, ktorý vám umožňuje uložiť miesta, aby ste ich mohli neskôr rýchlo otvoriť, ale zdá sa to trochu neohrabané a nie príliš efektívne. Bohužiaľ, zdá sa, že neexistuje spôsob, ako skryť alebo odstrániť dosť nevzhľadnú a priestor zabíjajúcu oblasť panela s nástrojmi pod kartami.
7. Nainštalujte Stardock's Groupy
Stardock ponúka aplikáciu s názvom Groupy , ktorá stojí 10 dolárov, no ponúka 1-mesačnú skúšobnú verziu a pridáva funkcie podobné Sets. Groupy je súčasťou softvérového balíka Object Desktop.
Rovnako ako funkcia spoločnosti Microsoft, Groupy tiež prináša karty do mnohých ďalších aplikácií. Môžete použiť karty z viacerých aplikácií v jednom okne, presúvať okná a premeniť ich na karty a naopak...
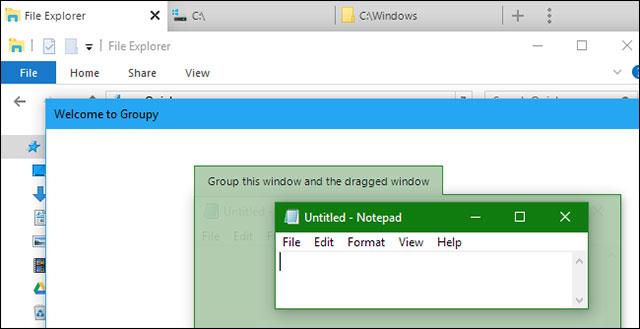
Na otváranie kariet v Prieskumníkovi použite softvér Groupy
Táto funkcia beží na Windows 7, Windows 8.1, Windows 10 a je vo všeobecnosti lepšia ako nestabilné verzie Redstone 5.
Hoci SmartScreen od Microsoftu blokuje Groupy, VirusTotal to hodnotí ako v poriadku. Stardock je tiež dôveryhodná spoločnosť, takže ak uvidíte varovanie od SmartScreen, môžete ho ignorovať.
8. Použite iný Prieskumník súborov
Namiesto použitia softvéru na pridávanie kariet do aplikácie si môžete nainštalovať a použiť iný nástroj na prehliadanie súborov. Tento softvér sa nelíši od spôsobu, akým Prieskumník súborov a Prieskumník Windows zobrazujú priečinky, používajú iba svoje vlastné rozhranie a mnohé z nich majú karty.
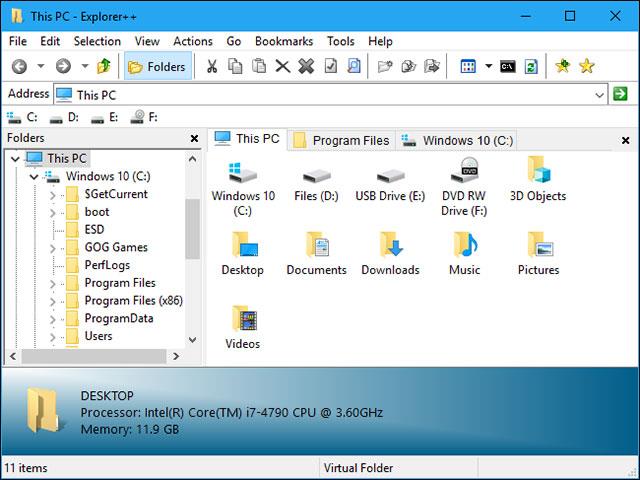
Explorer++ je softvér na prehliadanie súborov, ktorý podporuje karty
Explorer++ je bezplatný, open source a pomerne ľahký softvér, ktorý podporuje Windows 7 až Windows 10. Prispôsobiteľné rozhranie a podpora kariet. Bežné skratky prehliadača je možné použiť aj v programe Explorer++, napríklad Ctrl + T na otvorenie novej karty, Ctrl + W na zatvorenie karty...
Pozrieť viac:
Režim Kiosk v systéme Windows 10 je režim na používanie iba 1 aplikácie alebo prístup iba k 1 webovej lokalite s hosťami.
Táto príručka vám ukáže, ako zmeniť alebo obnoviť predvolené umiestnenie priečinka Camera Roll v systéme Windows 10.
Úprava súboru hosts môže spôsobiť, že nebudete môcť pristupovať na internet, ak súbor nie je správne upravený. Nasledujúci článok vás prevedie úpravou súboru hosts v systéme Windows 10.
Zmenšenie veľkosti a kapacity fotografií vám uľahčí ich zdieľanie alebo odosielanie komukoľvek. Najmä v systéme Windows 10 môžete hromadne meniť veľkosť fotografií pomocou niekoľkých jednoduchých krokov.
Ak nepotrebujete zobrazovať nedávno navštívené položky a miesta z bezpečnostných dôvodov alebo z dôvodov ochrany osobných údajov, môžete to jednoducho vypnúť.
Spoločnosť Microsoft práve vydala aktualizáciu Windows 10 Anniversary Update s mnohými vylepšeniami a novými funkciami. V tejto novej aktualizácii uvidíte veľa zmien. Od podpory stylusu Windows Ink až po podporu rozšírenia prehliadača Microsoft Edge sa výrazne zlepšila ponuka Štart a Cortana.
Jedno miesto na ovládanie mnohých operácií priamo na systémovej lište.
V systéme Windows 10 si môžete stiahnuť a nainštalovať šablóny skupinovej politiky na správu nastavení Microsoft Edge a táto príručka vám ukáže tento proces.
Tmavý režim je rozhranie s tmavým pozadím v systéme Windows 10, ktoré pomáha počítaču šetriť energiu batérie a znižovať vplyv na oči používateľa.
Panel úloh má obmedzený priestor a ak pravidelne pracujete s viacerými aplikáciami, môže sa stať, že vám rýchlo dôjde miesto na pripnutie ďalších obľúbených aplikácií.









