Ako obnoviť aktualizáciu Windows 10 Fall Creators Update

Funkcia Reset na Windows 10 Fall Creators Update vráti počítač do predvoleného stavu bez toho, aby si používateľ musel inštalovať nový pomocou USB alebo DVD.
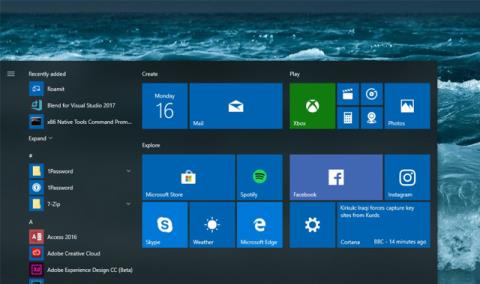
Microsoft minulý víkend vydal aktualizáciu Windows 10 Fall Creators Update. Spoločnosť postupne sprístupňuje aktualizáciu používateľom a začali sa objavovať počiatočné problémy s aktualizáciou. Nedávno sa používatelia sťažovali na problém, ktorý spôsobil, že niektoré aplikácie po inštalácii aktualizácie zmizli z operačného systému. Je pozoruhodné, že to nie je prvýkrát, čo veľká aktualizácia systému Windows 10 prerušila aplikácie používateľov alebo nastavenia operačného systému.
Tentoraz problém spôsobil, že systémové aplikácie ako Kalkulačka a ďalšie zmizli z operačného systému a používatelia ich nemohli spustiť z ponuky Štart alebo cez vyhľadávanie Cortana. Pri vyhľadávaní aplikácií na Microsoft/Windows Store však obchod upozorní, že tieto aplikácie sú nainštalované v počítači a možno ich otvoriť z obchodu.
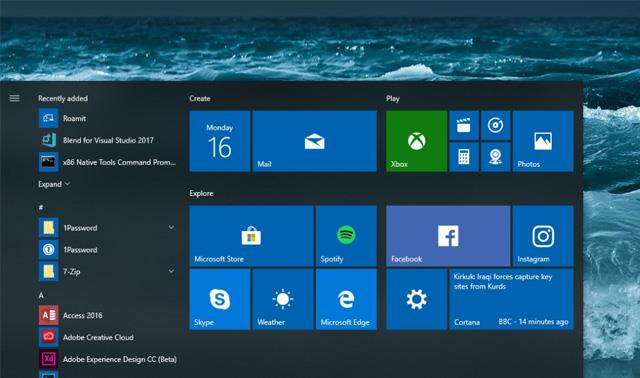
Spoločnosť Microsoft ešte nevydala oficiálnu opravu tohto problému, ale spoločnosť poskytla používateľom relatívne jednoduché riešenie resetovaním dotknutej aplikácie alebo jej úplným odinštalovaním a následnou opätovnou inštaláciou. Najúčinnejším spôsobom, ako vrátiť aplikácie späť, je ich opätovná registrácia pomocou PowerShell.
Ak dôjde k strate viacerých aplikácií, pokročilí používatelia ich môžu obnoviť všetky naraz pomocou nasledujúcich príkazov prostredia PowerShell. Upozorňujeme však, že ak vykonaním krokov 1 a 2 neobnovíte chýbajúce aplikácie, toto riešenie PowerShell zlyhá.
Krok 1: V Cortane napíšte PowerShell. Vo výsledkoch vyhľadávania kliknite pravým tlačidlom myši na Windows PowerShell a vyberte možnosť Spustiť ako správca .
Krok 2: V okne Powershell zadajte nasledujúce príkazy. Dokončenie týchto krokov môže trvať niekoľko minút.
Krok 3: Po dokončení príkazov PowerShell sa aplikácia zobrazí v zozname aplikácií a možno ju pripnúť do ponuky Štart.
Prajem vám úspech!
Funkcia Reset na Windows 10 Fall Creators Update vráti počítač do predvoleného stavu bez toho, aby si používateľ musel inštalovať nový pomocou USB alebo DVD.
Nedávno sa používatelia sťažovali na problém, ktorý spôsobil, že niektoré aplikácie po inštalácii aktualizácie zmizli z operačného systému. Je pozoruhodné, že to nie je prvýkrát, čo veľká aktualizácia systému Windows 10 prerušila aplikácie používateľov alebo nastavenia operačného systému.
Režim Kiosk v systéme Windows 10 je režim na používanie iba 1 aplikácie alebo prístup iba k 1 webovej lokalite s hosťami.
Táto príručka vám ukáže, ako zmeniť alebo obnoviť predvolené umiestnenie priečinka Camera Roll v systéme Windows 10.
Úprava súboru hosts môže spôsobiť, že nebudete môcť pristupovať na internet, ak súbor nie je správne upravený. Nasledujúci článok vás prevedie úpravou súboru hosts v systéme Windows 10.
Zmenšenie veľkosti a kapacity fotografií vám uľahčí ich zdieľanie alebo odosielanie komukoľvek. Najmä v systéme Windows 10 môžete hromadne meniť veľkosť fotografií pomocou niekoľkých jednoduchých krokov.
Ak nepotrebujete zobrazovať nedávno navštívené položky a miesta z bezpečnostných dôvodov alebo z dôvodov ochrany osobných údajov, môžete to jednoducho vypnúť.
Spoločnosť Microsoft práve vydala aktualizáciu Windows 10 Anniversary Update s mnohými vylepšeniami a novými funkciami. V tejto novej aktualizácii uvidíte veľa zmien. Od podpory stylusu Windows Ink až po podporu rozšírenia prehliadača Microsoft Edge sa výrazne zlepšila ponuka Štart a Cortana.
Jedno miesto na ovládanie mnohých operácií priamo na systémovej lište.
V systéme Windows 10 si môžete stiahnuť a nainštalovať šablóny skupinovej politiky na správu nastavení Microsoft Edge a táto príručka vám ukáže tento proces.
Tmavý režim je rozhranie s tmavým pozadím v systéme Windows 10, ktoré pomáha počítaču šetriť energiu batérie a znižovať vplyv na oči používateľa.
Panel úloh má obmedzený priestor a ak pravidelne pracujete s viacerými aplikáciami, môže sa stať, že vám rýchlo dôjde miesto na pripnutie ďalších obľúbených aplikácií.









