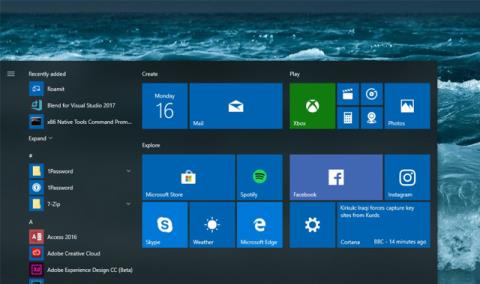Ako obnoviť aktualizáciu Windows 10 Fall Creators Update

Funkcia Reset na Windows 10 Fall Creators Update vráti počítač do predvoleného stavu bez toho, aby si používateľ musel inštalovať nový pomocou USB alebo DVD.

Na preinštalovanie systému Windows na počítači budeme potrebovať DVD alebo USB. Vo verziách Windows 10 je však k dispozícii funkcia Reset, ktorá vráti zariadenie do predvolených nastavení bez toho, aby ste museli používať USB alebo DVD. A v aktualizácii Windows 10 Fall Creators Update je funkcia Reset Windows umiestnená v Recovery s mnohými významnými vylepšeniami v porovnaní s predchádzajúcimi verziami, ktoré používateľom uľahčujú používanie.
Windows 10 Fall Creators Update je nová inovovaná verzia Windowsu 10 , ktorá sa zameriava na zmenu nových nastavení, funkcií a aplikácií. Najmä funkcia Reset bola tiež inovovaná, aby pomohla používateľom pohodlne preinštalovať systém Windows. V článku nižšie sa dozviete, ako obnoviť predvolený stav aktualizácie Windows 10 Fall Creators Update pomocou funkcie Reset.
Krok 1:
Najprv musíte aktualizovať svoj počítač na Windows 10 Fall Creators Update. Ako nainštalovať aktualizáciu Windows 10 Fall Creators Update do počítača, pozrite si článok Aktualizovali ste aktualizáciu Windows 10 Fall Creators Update 17. októbra? .
Krok 2:
Potom prejdite na nastavenia systému Windows stlačením kombinácie klávesov Windows + I a kliknutím na položku Aktualizácia a zabezpečenie .
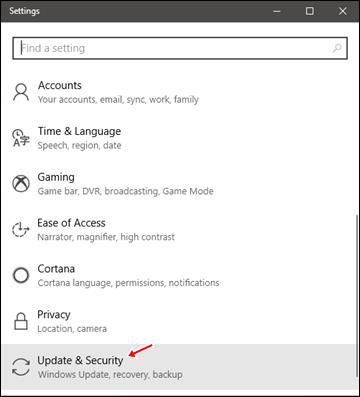
Krok 3:
V ďalšom rozhraní kliknite na možnosť Obnovenie v počítači.
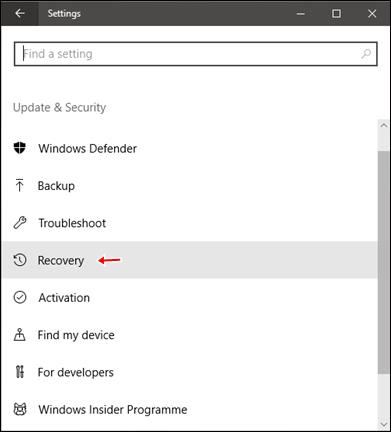
Krok 4:
Pri pohľade dolu na rozhranie obnovy uvidíte možnosť Obnoviť tento počítač , aby ste vrátili počítač so systémom Windows 10 do pôvodného predvoleného stavu. Používatelia pokračujú kliknutím na tlačidlo Začať .
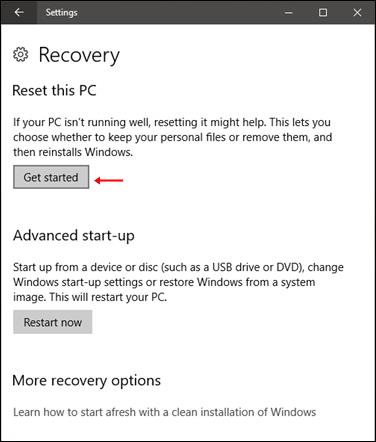
Krok 5:
Zobrazí sa dialógové okno Vybrať možnosť s 2 rôznymi možnosťami na obnovenie prevádzkového stavu zariadenia. Pomocou možnosti Ponechať moje súbory ponechajte nainštalované aplikácie a údaje v počítači. Odstrániť všetko odstráni všetky údaje, aplikácie a osobné nastavenia z počítača so systémom Windows 10.
Najlepšie je vybrať možnosť Odstrániť všetko , čím vymažete všetky údaje a obmedzíte tak zostávajúce chyby v systéme.
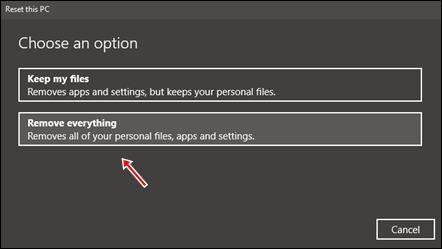
Krok 6:
Potom kliknite na položku Iba jednotka, na ktorej je nainštalovaný systém Windows, aby ste odstránili údaje z inštalačnej oblasti systému Windows. Používatelia nesmú kliknúť na Všetky disky, pretože sa tým vymažú všetky údaje na pevnom disku počítača.
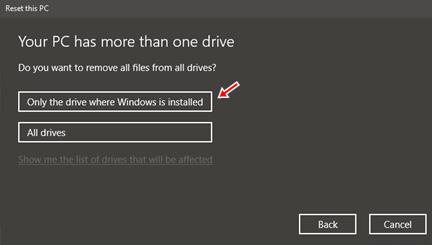
Krok 7:
Kliknite na možnosť Odstrániť súbory a vyčistiť disk v ďalšom rozhraní. Táto možnosť umožní systému Windows vyčistiť údaje a nastavenia na systémovej oblasti. Systém Windows sa teda vráti do pôvodného stavu nastavení rozhrania. Čas na resetovanie systému bude relatívne dlhý, ako keď preinštalujete systém Windows tradičným spôsobom.
Možnosť Len odstrániť moje súbory má rýchlejší čas resetovania, ale spôsobí určité problémy so zabezpečením systému.
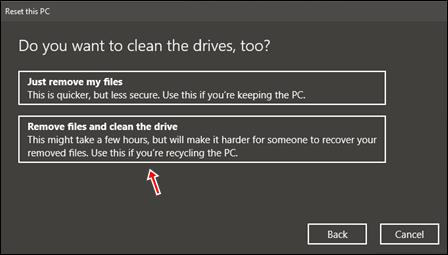
Krok 8:
Po výbere nastavení používateľ klikne na Reset , aby pokračoval v procese obnovenia predvoleného rozhrania systému Windows.
Keď sa tento proces skončí, počítač sa vráti do rozhrania systému Windows v stave počiatočného nastavenia.
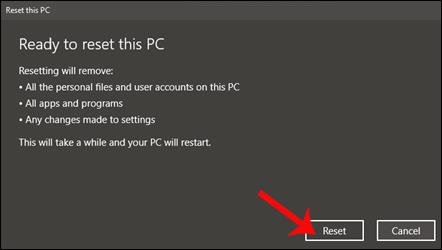
Funkcia Reset v aktualizácii Windows 10 Fall Creators Update s jednoduchými a rýchlymi možnosťami pomáha používateľom obnoviť počítačový systém späť do pôvodného rozhrania bez toho, aby museli používať USB alebo DVD na novú inštaláciu. Vyhrajte znova. Počas procesu resetovania systému Windows bude mať rozhranie rôzne možnosti, takže pred kliknutím dôkladne zvážte.
Ak používate staršiu verziu systému Windows 10, prečítajte si tento článok o resetovaní počítača: Ako používať funkciu Reset v systéme Windows 10
Prajem vám úspech!
Funkcia Reset na Windows 10 Fall Creators Update vráti počítač do predvoleného stavu bez toho, aby si používateľ musel inštalovať nový pomocou USB alebo DVD.
Nedávno sa používatelia sťažovali na problém, ktorý spôsobil, že niektoré aplikácie po inštalácii aktualizácie zmizli z operačného systému. Je pozoruhodné, že to nie je prvýkrát, čo veľká aktualizácia systému Windows 10 prerušila aplikácie používateľov alebo nastavenia operačného systému.
Režim Kiosk v systéme Windows 10 je režim na používanie iba 1 aplikácie alebo prístup iba k 1 webovej lokalite s hosťami.
Táto príručka vám ukáže, ako zmeniť alebo obnoviť predvolené umiestnenie priečinka Camera Roll v systéme Windows 10.
Úprava súboru hosts môže spôsobiť, že nebudete môcť pristupovať na internet, ak súbor nie je správne upravený. Nasledujúci článok vás prevedie úpravou súboru hosts v systéme Windows 10.
Zmenšenie veľkosti a kapacity fotografií vám uľahčí ich zdieľanie alebo odosielanie komukoľvek. Najmä v systéme Windows 10 môžete hromadne meniť veľkosť fotografií pomocou niekoľkých jednoduchých krokov.
Ak nepotrebujete zobrazovať nedávno navštívené položky a miesta z bezpečnostných dôvodov alebo z dôvodov ochrany osobných údajov, môžete to jednoducho vypnúť.
Spoločnosť Microsoft práve vydala aktualizáciu Windows 10 Anniversary Update s mnohými vylepšeniami a novými funkciami. V tejto novej aktualizácii uvidíte veľa zmien. Od podpory stylusu Windows Ink až po podporu rozšírenia prehliadača Microsoft Edge sa výrazne zlepšila ponuka Štart a Cortana.
Jedno miesto na ovládanie mnohých operácií priamo na systémovej lište.
V systéme Windows 10 si môžete stiahnuť a nainštalovať šablóny skupinovej politiky na správu nastavení Microsoft Edge a táto príručka vám ukáže tento proces.
Tmavý režim je rozhranie s tmavým pozadím v systéme Windows 10, ktoré pomáha počítaču šetriť energiu batérie a znižovať vplyv na oči používateľa.
Panel úloh má obmedzený priestor a ak pravidelne pracujete s viacerými aplikáciami, môže sa stať, že vám rýchlo dôjde miesto na pripnutie ďalších obľúbených aplikácií.