Ako opraviť chyby aktualizácie systému Windows 10 pomocou programu SetupDiag

Spoločnosť Microsoft navrhla bezplatný nástroj s názvom SetupDiag na analýzu príčin zlyhania aktualizácie alebo inovácie.

Je nepríjemné, že nemožno úspešne aktualizovať Windows 10. Keď aktualizácia zlyhá, systém Windows 10 vám zobrazí chybu týkajúcu sa neúspešného procesu aktualizácie. Toto chybové hlásenie sa vám však nezobrazí, ak používate Windows 10 Insider Preview.
Spoločnosť Microsoft navrhla bezplatný nástroj s názvom SetupDiag na analýzu príčin zlyhania aktualizácie alebo inovácie. Tento článok vás prevedie tým, ako pomocou programu SetupDiag zistiť dôvod, prečo nemôžete aktualizovať, a potom nájsť vhodné riešenie.
Čo je SetupDiag?
SetupDiag analyzuje súbor denníka inštalácie systému Windows a pokúsi sa nájsť príčinu zlyhania aktualizácie. SetupDiag má pravidlá na identifikáciu problémov v aktualizáciách systému Windows. V súčasnosti má SetupDiag 53 pravidiel. Keď spustíte tento nástroj, vykoná krížový odkaz na denník aktualizácií systému Windows podľa pravidiel. SetupDiag potom vytvorí protokoly pre používateľov, aby mohli preskúmať a identifikovať problémy.
1. Pripravte systém na SetupDiag
Aby ste mohli používať SetupDiag, musíte do systému nainštalovať .NET Framework 4.6 a potom stiahnuť SetupDiag.
Ak chcete nájsť verziu .NET Framework spustenú v systéme, stlačte Win+ Xa potom vyberte Príkazový riadok (správca) . Ak nemáte príkazový riadok (alebo PowerShell ), zadajte príkaz do vyhľadávacieho panela ponuky Štart, potom kliknite pravým tlačidlom myši na najrelevantnejší výsledok a vyberte možnosť Spustiť ako správca .
Skopírujte a prilepte nasledujúci príkaz do príkazového riadka:
reg query "HKLM\SOFTWARE\Microsoft\Net Framework Setup\NDP\v4" /sVyššie uvedený príkaz uvádza zoznam .NET Framework pre verziu 4 nainštalovanú v systéme. Uvidíte verziu .NET Framework, ako je znázornené na obrázku nižšie. Ak ho nevidíte, navštívte stránku na stiahnutie Microsoft .NET Framework a stiahnite si súbor.
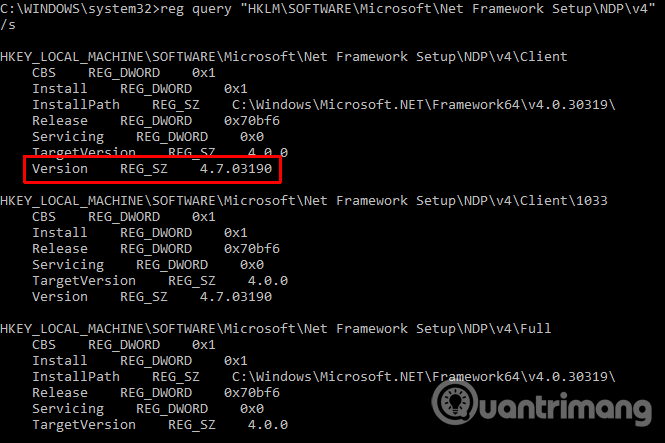
Ďalej si musíte stiahnuť a spustiť SetupDiag.
2. Prvýkrát spustite SetupDiag
Do vyhľadávacieho panela ponuky Štart zadajte SetupDiag , kliknite pravým tlačidlom myši na najrelevantnejší výsledok a vyberte Spustiť ako správca .
SetupDiag sa spustí okamžite. Uvidíte, že SetupDiag prebehne každé pravidlo, porovná sa s denníkom Windows a po dokončení analýzy sa SetupDiag zatvorí.
3. Analyzujte súbor denníka SetupDiag
Vo svojej predvolenej konfigurácii SetupDiag vytvorí základný protokolový súbor v adresári, v ktorom spustíte SetupDiag. Napríklad, ak spustíte SetupDiag z C:/SetupDiag, súbor denníka SetupDiag nájdete v koreňovom adresári disku C:. Súbor denníka obsahuje informácie súvisiace s chybami aktualizácie systému Windows.
Nájdite súbor SetupDiagResults.log a potom ho otvorte vo svojom obľúbenom textovom editore. Protokol zobrazuje zoznam problémov zistených počas analýzy. Nižšie je uvedený príklad protokolu z problému s aktualizáciou Windows 10 Insider Preview z prenosného počítača.
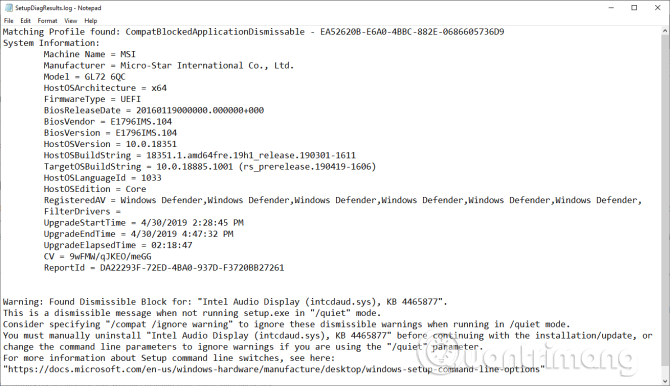
Prvá časť protokolu vám poskytuje systémové informácie, ako je výrobca, architektúra operačného systému servera, verzia systému BIOS atď. Zobrazuje tiež verziu systému Windows 10, v ktorej je systém spustený, a aktualizovanú verziu.
Pod protokolom bude zoznam nájdených problémov. V tomto príklade má ovládač Intel Audio Display problém, ale neovplyvňuje proces inštalácie aktualizácie systému Windows 10.
Ak má aktualizácia systému Windows 10 problém (v rámci jedného z pravidiel nástroja), vypíše ho za vás. Informácie denníka SetupDiag poskytujú primeranú opravu. V tomto príklade SetupDiag odporúča manuálne odinštalovať ovládač Intel Audio Display a potom skúsiť aktualizáciu znova.
Často však nedáva konkrétne riešenie. V takom prípade musíte získať informácie denníka SetupDiag a prejsť na internet alebo použiť odkaz, ktorý poskytuje SetupDiag.
SetupDiag nediagnostikuje problémy s aktualizáciou systému Windows 10
V prípade, že SetupDiag nedokáže diagnostikovať problémy s aktualizáciou systému Windows 10, máte niekoľko ďalších možností, ako zistiť, prečo sa vaša inštalácia systému Windows 10 neaktualizuje. Jedným z prvých nástrojov na použitie je Poradca pri riešení problémov so službou Windows Update.
Do vyhľadávacieho panela ponuky Štart napíšte windows update a potom vyberte Nájsť a opraviť problémy so službou Windows Update . Keď sa otvorí nástroj na riešenie problémov, vyberte položku Ďalej . Keď nástroj na riešenie problémov skončí, použite a opravte chybu aktualizácie. Informácie o používaní tohto nástroja nájdete v článku Poradca pri riešení problémov so službou Windows Update .
Windows 10 bol vydaný v júli 2015, ale proces aktualizácie Windowsu 10 je pre mnohých používateľov stále bolestivým problémom. V júli 2018 Microsoft oznámil, že Windows 10 použije algoritmy strojového učenia na nájdenie optimálneho času na aktualizáciu systému pre používateľov. Počnúc aktualizáciou systému Windows 10 z mája 2019 budete mať na výber, kedy aktualizáciu spustiť. Používatelia systému Windows 10 Home budú mať tiež možnosť pozastaviť aktualizácie až na 35 dní, čo je funkcia, ktorá bola predtým dostupná len pre používateľov systému Windows 10 Pro.
Režim Kiosk v systéme Windows 10 je režim na používanie iba 1 aplikácie alebo prístup iba k 1 webovej lokalite s hosťami.
Táto príručka vám ukáže, ako zmeniť alebo obnoviť predvolené umiestnenie priečinka Camera Roll v systéme Windows 10.
Úprava súboru hosts môže spôsobiť, že nebudete môcť pristupovať na internet, ak súbor nie je správne upravený. Nasledujúci článok vás prevedie úpravou súboru hosts v systéme Windows 10.
Zmenšenie veľkosti a kapacity fotografií vám uľahčí ich zdieľanie alebo odosielanie komukoľvek. Najmä v systéme Windows 10 môžete hromadne meniť veľkosť fotografií pomocou niekoľkých jednoduchých krokov.
Ak nepotrebujete zobrazovať nedávno navštívené položky a miesta z bezpečnostných dôvodov alebo z dôvodov ochrany osobných údajov, môžete to jednoducho vypnúť.
Spoločnosť Microsoft práve vydala aktualizáciu Windows 10 Anniversary Update s mnohými vylepšeniami a novými funkciami. V tejto novej aktualizácii uvidíte veľa zmien. Od podpory stylusu Windows Ink až po podporu rozšírenia prehliadača Microsoft Edge sa výrazne zlepšila ponuka Štart a Cortana.
Jedno miesto na ovládanie mnohých operácií priamo na systémovej lište.
V systéme Windows 10 si môžete stiahnuť a nainštalovať šablóny skupinovej politiky na správu nastavení Microsoft Edge a táto príručka vám ukáže tento proces.
Tmavý režim je rozhranie s tmavým pozadím v systéme Windows 10, ktoré pomáha počítaču šetriť energiu batérie a znižovať vplyv na oči používateľa.
Panel úloh má obmedzený priestor a ak pravidelne pracujete s viacerými aplikáciami, môže sa stať, že vám rýchlo dôjde miesto na pripnutie ďalších obľúbených aplikácií.









