Ako opraviť chybu webovej kamery, ktorá sa neustále zapína a vypína v systéme Windows 10

Jednou z častých chýb webových kamier je neustále ich zapínanie a vypínanie, čo spôsobuje používateľom nepohodlie.

Počas epidemickej situácie narastá potreba používať webové kamery na online vzdelávanie a stretnutia. Jednou z častých chýb webových kamier je neustále ich zapínanie a vypínanie, čo spôsobuje používateľom nepohodlie. V tomto článku vás pozývame na niekoľko spôsobov, ako opraviť chybu neustáleho zapínania a vypínania webovej kamery v systéme Windows 10 .
Opravte chybu webovej kamery, ktorá sa neustále zapína a vypína v systéme Windows 10
Toto je pomerne základná metóda a mala by sa vykonať ako prvá. Zastaraný systém Windows, BIOS alebo ovládače často spôsobujú veľa problémov v dôsledku nekompatibility s hardvérom a softvérom. V nižšie uvedených článkoch sa dozviete, ako aktualizovať systém Windows, ovládače a systém BIOS:
Tento problém sa môže objaviť, ak webovú kameru nastavíte tak, aby sa vypínala, keď sa nepoužíva. Vypnutím režimu úspory energie pre webovú kameru môže všetko fungovať správne.
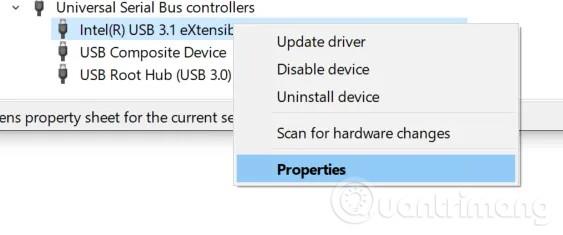
Ak to chcete urobiť, stlačením klávesov Windows + X otvorte ponuku Rýchly prístup a v zobrazenom zozname vyberte položku Správa zariadenia . Vyhľadajte položku Universal Serial Bus Controller (USB) , otvorte ju a potom kliknite pravým tlačidlom myši na port USB, ku ktorému pripájate webovú kameru. Či je webová kamera pripojená k správnemu portu, môžete skontrolovať/overiť tak, že sa pokúsite postupne vypnúť a znova zapnúť každý port.
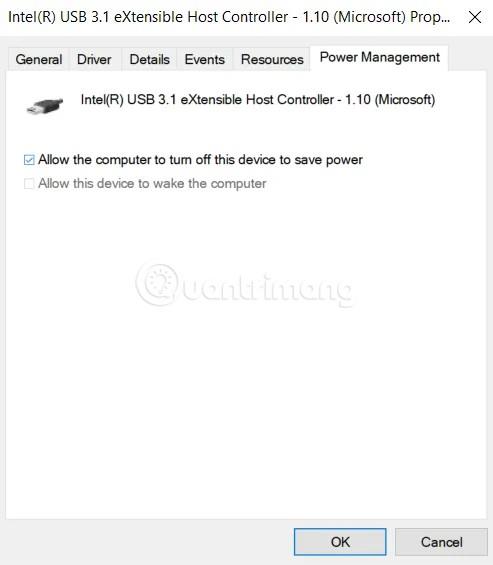
Po kliknutí pravým tlačidlom myši na správny port webovej kamery vyberte položku Vlastnosti a nájdite kartu Správa napájania . Tu zrušte začiarknutie políčka „ Povoliť počítaču vypnúť toto zariadenie, aby sa šetrila energia “ a výber uložte.
Potom musíte reštartovať počítač, aby ste zistili, či sa problém vyriešil alebo nie.
Ak chcete resetovať aplikáciu fotoaparátu, musíte stlačiť Windows + I, aby ste sa dostali do Nastavenia , potom kliknite na Aplikácie a nájdite zoznam aplikácií. Tu nájdite a kliknite na aplikáciu Fotoaparát a potom vyberte Rozšírené možnosti .
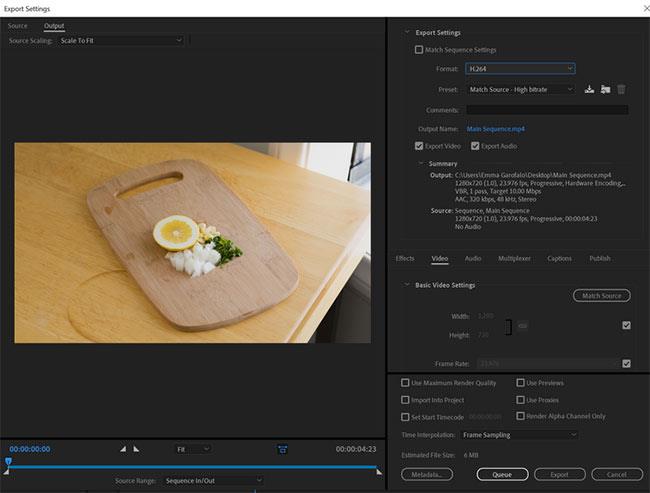
Na novej obrazovke, ktorá sa objaví, uvidíte dve možnosti: Ukončiť (okamžite zastaviť všetky aktivity kamery) a Resetovať (resetovať nastavenia kamery, odstrániť všetky údaje aplikácie).
Ak chcete odinštalovať aplikáciu fotoaparátu a znova ju nainštalovať, budete musieť použiť PowerShell . Windows PowerShell otvoríte stlačením kombinácie Windows + X a následným výberom PowerShell (Admin) .
Potom do PowerShell prilepte nasledujúci príkaz a stlačte Enter :
Get-AppxPackage Microsoft.WindowsCamera | Remove-AppxPackage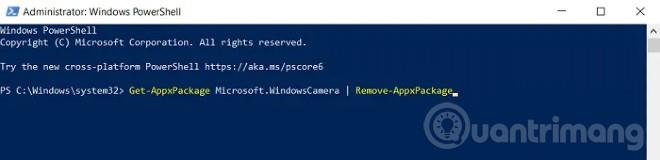
Po úspešnom odstránení aplikácie Fotoaparát je potrebné reštartovať počítač a vstúpiť do obchodu Microsoft Store, kde si môžete stiahnuť túto aplikáciu a znova ju nainštalovať.
Táto chyba sa môže objaviť aj vtedy, ak k aplikácii Fotoaparát pristupuje niekoľko rôznych systémových procesov, ktoré vedú ku konfliktom. Môžete resetovať a zakázať prístup k fotoaparátu iným nepotrebným aplikáciám.
Ak to chcete urobiť, postupujte takto:
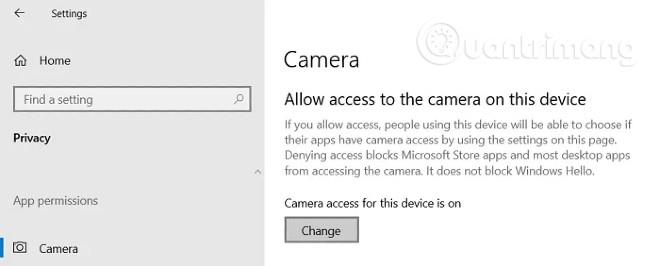
Ak ste vykonali všetky kroky uvedené vyššie a problém stále nemôžete vyriešiť, môžete skúsiť vykonať zmeny v Editore databázy Registry . Pred pokračovaním by ste mali zálohovať register, aby ste predišli problémom.
Najprv by ste mali otvoriť Spustiť a zadať Regedit a stlačiť Enter . Ďalej musíte nájsť nasledujúci kľúč:
HKEY_LOCAL_MACHINE\SOFTWARE\Microsoft\Windows Media Foundation\Platform
Vľavo prepnite do adresára, kliknite pravým tlačidlom myši na Platformu a vyberte položku Nová , potom vytvorte novú 32-bitovú hodnotu DWORD . Túto hodnotu musíte premenovať na EnableFrameServerMode a potom jej hodnotu nastaviť na 0 .
Ďalej nájdite nasledujúci kľúč:
HKEY_LOCAL_MACHINE\SOFTWARE\WOW6432Node\Microsoft\Windows Media Foundation\PlatformZopakujte proces vytvárania hodnoty vyššie, potom ukončite Editor databázy Registry a reštartujte počítač.
Dúfajme, že riešenie v tomto článku vám pomôže vyriešiť problém neustáleho zapínania a vypínania webovej kamery v systéme Windows 10.
Jednou z častých chýb webových kamier je neustále ich zapínanie a vypínanie, čo spôsobuje používateľom nepohodlie.
Vaša webová kamera nemusí v systéme Windows 10 fungovať z mnohých dôvodov.
Režim Kiosk v systéme Windows 10 je režim na používanie iba 1 aplikácie alebo prístup iba k 1 webovej lokalite s hosťami.
Táto príručka vám ukáže, ako zmeniť alebo obnoviť predvolené umiestnenie priečinka Camera Roll v systéme Windows 10.
Úprava súboru hosts môže spôsobiť, že nebudete môcť pristupovať na internet, ak súbor nie je správne upravený. Nasledujúci článok vás prevedie úpravou súboru hosts v systéme Windows 10.
Zmenšenie veľkosti a kapacity fotografií vám uľahčí ich zdieľanie alebo odosielanie komukoľvek. Najmä v systéme Windows 10 môžete hromadne meniť veľkosť fotografií pomocou niekoľkých jednoduchých krokov.
Ak nepotrebujete zobrazovať nedávno navštívené položky a miesta z bezpečnostných dôvodov alebo z dôvodov ochrany osobných údajov, môžete to jednoducho vypnúť.
Spoločnosť Microsoft práve vydala aktualizáciu Windows 10 Anniversary Update s mnohými vylepšeniami a novými funkciami. V tejto novej aktualizácii uvidíte veľa zmien. Od podpory stylusu Windows Ink až po podporu rozšírenia prehliadača Microsoft Edge sa výrazne zlepšila ponuka Štart a Cortana.
Jedno miesto na ovládanie mnohých operácií priamo na systémovej lište.
V systéme Windows 10 si môžete stiahnuť a nainštalovať šablóny skupinovej politiky na správu nastavení Microsoft Edge a táto príručka vám ukáže tento proces.
Tmavý režim je rozhranie s tmavým pozadím v systéme Windows 10, ktoré pomáha počítaču šetriť energiu batérie a znižovať vplyv na oči používateľa.
Panel úloh má obmedzený priestor a ak pravidelne pracujete s viacerými aplikáciami, môže sa stať, že vám rýchlo dôjde miesto na pripnutie ďalších obľúbených aplikácií.










