Ako opraviť chybu webovej kamery, ktorá sa neustále zapína a vypína v systéme Windows 10

Jednou z častých chýb webových kamier je neustále ich zapínanie a vypínanie, čo spôsobuje používateľom nepohodlie.

Webkamery sú jedným z najčastejšie používaných počítačových nástrojov. Webové kamery, ktoré sa často používajú na videorozhovory s priateľmi alebo na vykonávanie profesionálnych úloh prostredníctvom online stretnutí na platformách ako Skype, už dlho pomáhajú miliónom používateľov. Pri používaní webovej kamery je však celkom možné stretnúť sa s poruchami a problémami, ako je napríklad zamrznutie aplikácie pri spustení.
Vaša webová kamera nemusí v systéme Windows 10 fungovať z mnohých dôvodov. Stále platia zvyčajné kroky na riešenie problémov, ale Windows 10 má vylepšenie v tom, že používateľom poskytuje aj novú možnosť celosystémového nastavenia, ktorá úplne deaktivuje webovú kameru vo všetkých aplikáciách. Preto pri bežných chybách na webových kamerách bude spôsob ich opravy v systéme Windows 10 tiež trochu odlišný.
Opravte chybu webovej kamery

V systéme Windows 10 aplikácia Nastavenia podporuje niekoľko možností na vypnutie webovej kamery vo všetkých aplikáciách. Ak vypnete webovú kameru v Nastaveniach , nebudú ju môcť používať ani desktopové aplikácie . Toto je trochu mätúce. Vo všeobecnosti platí, že väčšina možností povolenia aplikácií v časti Nastavenia > Ochrana osobných údajov primárne ovplyvňuje nové aplikácie pre Windows 10 z Obchodu, známe aj ako aplikácie UWP , ale možnosť webovej kamery ovplyvňuje obe aplikácie, ako aj aplikácie pre stolné počítače.
Ak vaša webová kamera nefunguje, prejdite do časti Nastavenia > Súkromie > Fotoaparát. V hornej časti okna sa uistite, že sa zobrazuje upozornenie, že prístup k fotoaparátu pre toto zariadenie je zapnutý . Ak sa v upozornení uvádza, že prístup k fotoaparátu je zakázaný, kliknite na tlačidlo Zmeniť a nastavte ho na možnosť Zapnuté . Ak je prístup ku kamere vypnutý, ani systém Windows, ani aplikácie vo vašom systéme nebudú môcť používať webovú kameru.
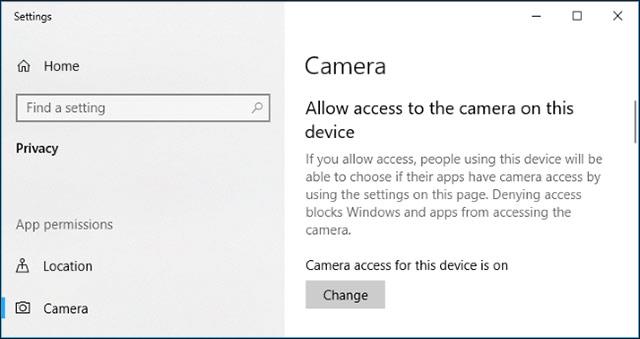
Hneď nižšie skontrolujte, či je možnosť Povoliť aplikáciám prístup k fotoaparátu nastavená na možnosť Zapnuté . Ak je vo vypnutom stave , žiadne aplikácie vo vašom systéme, vrátane aplikácií pre stolné počítače, nebudú môcť zobraziť ani používať webovú kameru. Táto možnosť bola totiž mierne upravená v aktualizácii systému Windows 10 z apríla 2018. Predtým sa týkala iba aplikácií UWP a nie aplikácií pre stolné počítače. V tomto prípade však môže operačný systém Windows stále používať váš fotoaparát na funkcie, ako je Windows Hello .
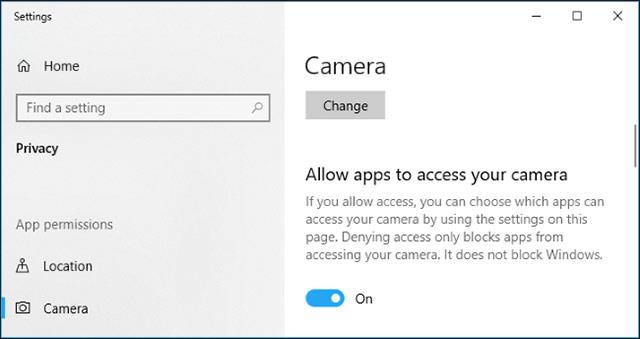
V časti Vyberte, ktoré aplikácie môžu pristupovať k vášmu fotoaparátu (vyberte, ktoré aplikácie môžu pristupovať k vášmu fotoaparátu), skontrolujte, či aplikácia, ktorej chcete udeliť prístup k fotoaparátu, nie je uvedená v tejto časti a je vypnutá v thajskom režime . Ak sa táto aplikácia zobrazí v tomto zozname, nastavte ju na možnosť Zapnuté , aby ste znova autorizovali aplikáciu na používanie webovej kamery.
Všimnite si, že tradičné desktopové aplikácie sa v tomto zozname nezobrazia, zobrazia sa tu iba aplikácie Store. V predvolenom nastavení majú tradičné desktopové aplikácie vždy povolený prístup k vašej webovej kamere, pokiaľ sú povolené možnosti Povoliť prístup k fotoaparátu na tomto zariadení a Povoliť aplikáciám prístup k fotoaparátu .
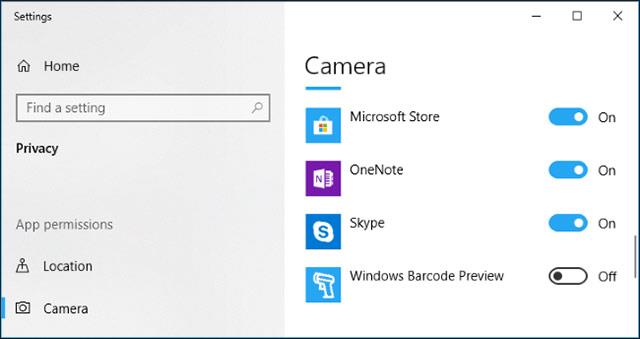
Vyššie sú uvedené tradičné kroky na riešenie problémov s webovou kamerou v systéme Windows 10. Pokiaľ vyššie uvedené možnosti nastavíte správne, používanie webovej kamery v systéme Windows 10 už nebude prekážať.
Okrem jednoduchých nastavení systému je možné webovú kameru na niektorých prenosných počítačoch vypnúť aj v nastaveniach softvéru BIOS alebo UEFI. Táto možnosť sa vyskytuje častejšie na firemných prenosných počítačoch, pretože slúži ako riešenie na bezpečné zakázanie prístupu k webovej kamere pre firmy. Ak ste v minulosti deaktivovali webovú kameru v systéme BIOS alebo softvéri UEFI , budete ju musieť znova povoliť pomocou rovnakého softvéru.
Okrem toho je možné webovú kameru vypnúť aj v Správcovi zariadení Windows . Správca zariadení Windows zabráni všetkým aktivitám súvisiacim s webovou kamerou, kým neresetujete nastavenia. Ak ste predtým webovú kameru týmto spôsobom zakázali, budete musieť prejsť do Správcu zariadení systému Windows a webovú kameru znova povoliť.
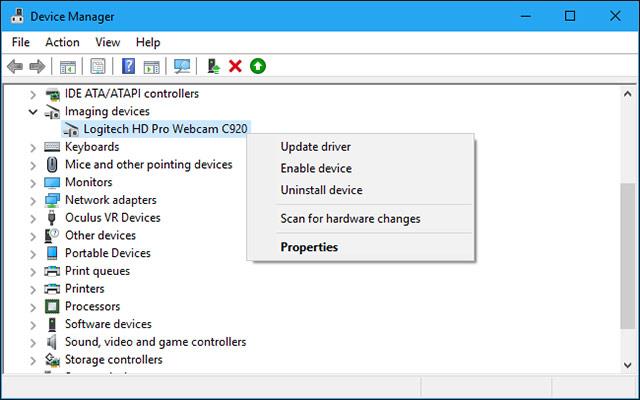
Windows 10 sa pokúsi automaticky nainštalovať ovládače pre zariadenia pri každom pripojení zariadenia k systému. Táto funkcia však nie vždy funguje správne. V niektorých prípadoch si možno budete musieť stiahnuť inštalačný balík ovládača pre konkrétne zariadenie z webovej stránky výrobcu a nainštalovať si ho sami, v tomto prípade webovú kameru.
Aj keď ste si predtým stiahli ovládače pre svoje zariadenie, skúste navštíviť webovú lokalitu výrobcu webovej kamery, kde si môžete skontrolovať a stiahnuť najnovší balík ovládačov na aktualizáciu zariadenia. Na webovej lokalite výrobcu nájdete aj pokyny na riešenie problémov špecifické pre vašu webovú kameru.
1. Prejdite na kartu Ovládač.
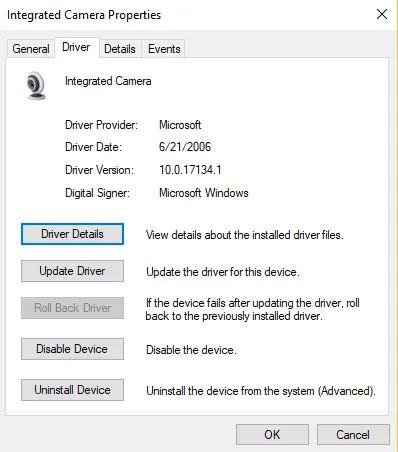
Prejdite na kartu Ovládač
2. Vyberte Odinštalovať > Odstrániť softvér ovládača pre toto zariadenie .
3. Kliknite na tlačidlo OK.
4. Vráťte sa do Správcu zariadení a otvorte ponuku Akcia. Počkajte, kým sa preinštaluje ovládač.
5. Reštartujte počítač.
Systém Windows má množstvo nástrojov na riešenie problémov, ktoré vám môžu pomôcť vyriešiť mnoho rôznych systémových problémov. V tomto prípade vám článok ukáže, ako môžete použiť aplikácie Windows Store a hardvér a zariadenia na riešenie problémov s webovou kamerou.
1. Do vyhľadávacieho panela Windows napíšte Troubleshoot a vyberte najvhodnejší výsledok. Ak ste deaktivovali panel vyhľadávania, môžete tiež kliknúť na tlačidlo Štart a začať tam písať hľadaný výraz.
2. Vyberte poradcu pri riešení problémov s hardvérom a zariadeniami a stlačte tlačidlo Spustiť poradcu pri riešení problémov .
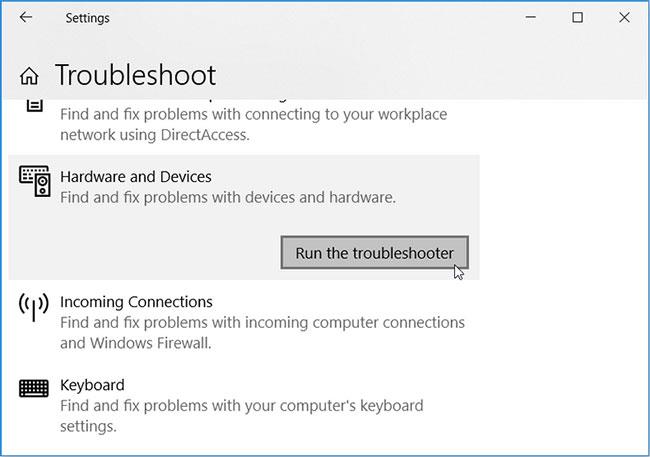
Spustite nástroj na riešenie problémov s hardvérom a zariadeniami
Keď skončíte, spustite nástroj na riešenie problémov s aplikáciami Windows Store podľa týchto krokov:
1. Posuňte zobrazenie nadol v okne nastavení a kliknite na poradcu pri riešení problémov s aplikáciami Windows Store .
2. Kliknite na tlačidlo Spustiť poradcu pri riešení problémov .
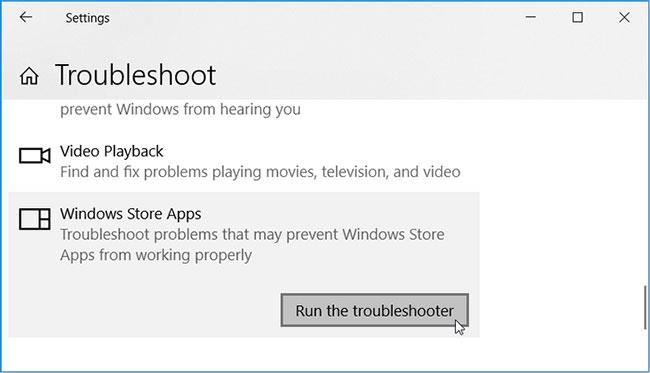
Spustite nástroj na riešenie problémov s aplikáciami Windows Store
Počkajte na dokončenie procesu a reštartujte počítač.
Nástroj Kontrola systémových súborov (SFC) je vstavaný nástroj na riešenie problémov, ktorý pomáha riešiť problémy súvisiace so systémom. Preto vám tento nástroj môže pomôcť pri riešení problémov s webovou kamerou.
Alternatívnym riešením problému je riešenie problémov s aplikáciou Windows 10. Tento problém môžete vyriešiť tak, že prejdete do obchodu Windows Store a aktualizujete aplikáciu Fotoaparát. Týmto sa nainštalujú najnovšie aktualizácie a odstránia sa všetky chyby, ktoré môžu spôsobovať problémy s webovou kamerou.
Tu je postup, ako môžete aktualizovať aplikáciu Fotoaparát z obchodu Windows:
1. Napíšte Microsoft Store do vyhľadávacieho panela Windows a vyberte najrelevantnejší výsledok.
2. Ďalej zadajte Windows Camera do vyhľadávacieho panela v Microsoft Store a potom kliknite na aplikáciu fotoaparátu, keď sa zobrazí.
3. Kliknite na tlačidlo Získať , ak ste aplikáciu nenainštalovali. Ak nie, kliknite na tlačidlo Aktualizovať pod ikonou Windows Camera.

Aktualizujte aplikáciu Fotoaparát z obchodu Windows Store
Ako poslednú možnosť môžete zvážiť konfiguráciu niektorých nastavení v Editore databázy Registry. Pre prípad, že sa vyskytnú nejaké problémy, musíte však najskôr zálohovať svoj register.
Register systému Windows je databáza, ktorá ukladá nastavenia pre určité aplikácie systému Windows. webkamera na počítači so systémom Windows. Neustálemu zamrznutiu môžete zabrániť jednoduchou úpravou v Editore databázy Registry. Používatelia by si mali uvedomiť, že hoci je toto riešenie jednoduché, úprava databázy Registry systému Windows môže spôsobiť nenapraviteľné poškodenie vášho počítača, ak sa vykoná nesprávne. Používateľom sa preto odporúča, aby si dôkladne preštudovali operácie, ktoré používajú, inak je najlepšie vyhľadať pomoc odborníka.
Ak chcete vyriešiť problémy s webovou kamerou pomocou Editora databázy Registry, postupujte podľa niekoľkých jednoduchých krokov:
1. Stlačením kombinácie klávesov Win + R otvorte dialógové okno príkazu Spustiť .
2. Napíšte Regedit a kliknutím na OK otvorte Editor databázy Registry .
3. Prejdite na HKEY_LOCAL_MACHINE > SOFTWARE > Microsoft > Windows Media Foundation > Platform .
4. Kliknite pravým tlačidlom myši na prázdne miesto na pravej table, kliknite na položku Nové a potom vyberte položku Hodnota DWORD (32-bitová) .
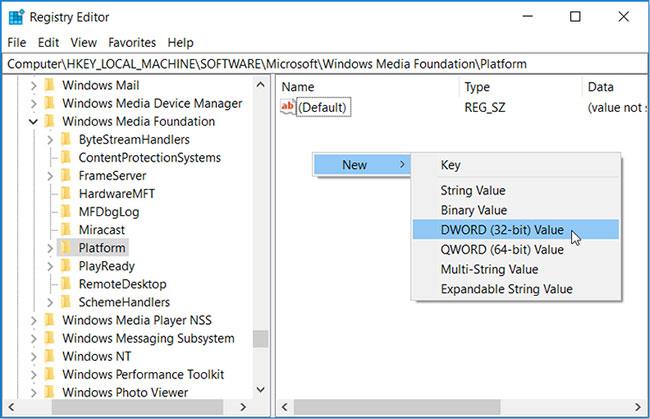
Vyberte hodnotu DWORD (32-bit).
Túto novú hodnotu pomenujte EnableFrameServerMode. Keď skončíte, dvakrát kliknite na túto hodnotu a nastavte jej Údaj hodnoty na 0 . Po dokončení kliknite na tlačidlo OK .
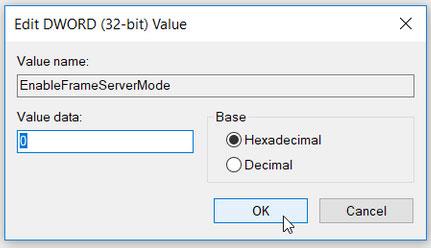
Nastavte hodnotu údajov EnableFrameServerMode na 0
Ak používate 32-bitovú verziu systému Windows, môžete teraz zavrieť Editor databázy Registry a reštartovať počítač, aby sa tieto zmeny uplatnili.
Ak však váš počítač beží na 64-bitovej verzii systému Windows, tu sú posledné kroky, ktoré musíte vykonať:
1. Prejdite na HKEY_LOCAL_MACHINE > SOFTWARE > WOW6432Node > Microsoft > Windows Media Foundation > Platform .
2. Pridajte hodnotu EnableFrameServerMode a podľa predchádzajúcich krokov nastavte hodnotu Value data na 0 .
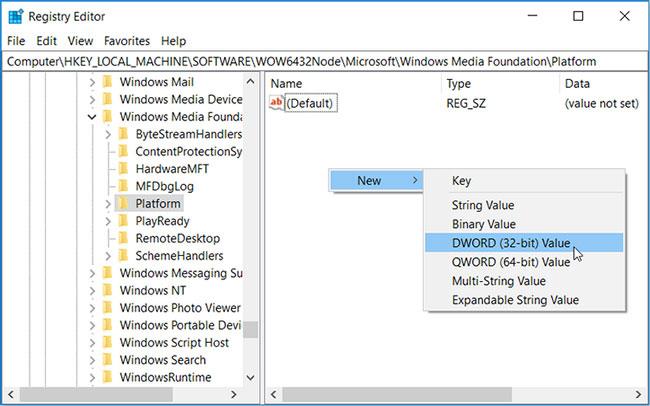
Pridajte hodnotu EnableFrameServerMode
3. Po dokončení kliknite na tlačidlo OK a potom reštartujte počítač.
Vykonané zmeny sa použijú automaticky, takže môžete otvoriť aplikácie, v ktorých vaša webová kamera zamrzla, a skontrolovať, či problém pretrváva.
Pôvodné nastavenia môžete jednoducho obnoviť tak, že vstúpite do umiestnení editora databázy Registry, ako je uvedené vyššie, a vymažete hodnoty DWORD, ktoré ste vytvorili.
Po vykonaní všetkých opatrení v systéme a webová kamera stále nefunguje, starostlivo skontrolujte, či je zariadenie správne pripojené alebo nie.
Ak používate webovú kameru s rozhraním USB, skontrolujte, či je kábel USB webovej kamery bezpečne pripojený k portu USB počítača. Skúste ho odpojiť a znova zapojiť, aby ste sa uistili, že pripojenia sú pevné a nie sú príliš plytké alebo uvoľnené. . Niektoré typy webových kamier budú mať po úspešnom pripojení kontrolku. Preto skontrolujte, či má vaše zariadenie kontrolku, ak áno, dávajte pozor, aby sa kontrolka po pripojení webovej kamery rozsvietila. Mali by ste sa tiež pokúsiť zapojiť do niekoľkých ďalších portov USB na počítači, aby ste predišli tomu, že problém je v porte USB počítača, čo by viedlo k strate pripojenia alebo prípadne k nesprávnemu fungovaniu webovej kamery.
Ak napríklad používate vstavanú webovú kameru, ako napríklad na prenosnom počítači, musíte ju pravidelne čistiť, aby ste zabránili vniknutiu prachu a nečistôt dovnútra, zatemňovaniu výhľadu alebo poškodeniu snímača.

OK, skontrolovali ste, že systém Windows neblokuje prístup k webovej kamere, nainštalovali ste správne ovládače a zariadenie je správne pripojené, takže v čom je skutočný problém?
Áno, možno budete musieť prekonfigurovať nastavenia webovej kamery v každej aplikácii, ktorú sa pokúšate použiť. To platí najmä vtedy, ak používate viacero zariadení na zachytávanie videa pripojených k počítaču. Aplikácia, ktorej sa pokúšate udeliť povolenie na používanie webovej kamery, môže byť nesprávne nastavená a môže sa pripojiť k inému kamerovému zariadeniu, ktoré je tiež pripojené k vášmu počítaču.
V tomto prípade prejdete do nastavení vo svojej aplikácii a nájdete možnosť, ktorá vám umožní vybrať konkrétne zariadenie, ktoré bude pripojené k aplikácii. Napríklad: V Skype kliknete na menu > Nastavenia > Zvuk a video , v menu Kamera si vyberiete konkrétnu webkameru, ktorej bude udelené povolenie na pripojenie k Skype.
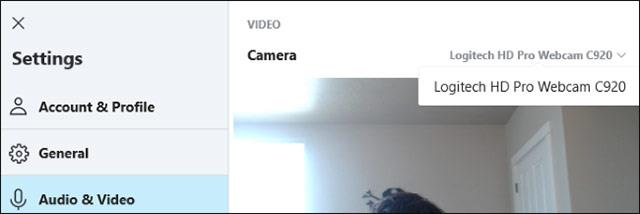
Ak vidíte, že webová kamera, ktorú chcete použiť, sa v aplikácii nezobrazuje, možno ju nepodporuje alebo nie je kompatibilná s vašou webovou kamerou. Napríklad aplikácie Windows 10 Store (známe aj ako aplikácie UWP) podporujú iba staršie webové kamery. Konkrétne niektoré webové kamery v systéme Windows 7 nemusia fungovať v aplikáciách obchodu Windows 10. Aplikácie pre stolné počítače však stále podporujú staršie typy webových kamier. Ak sa vaša webová kamera nezobrazuje v niektorých aplikáciách, ale je dostupná v iných, je pravdepodobné, že webová kamera nie je kompatibilná s konkrétnymi aplikáciami.
Stále sa však nájdu výnimky, Skype je taký prípad. V systéme Windows 10 sú stiahnuteľná verzia Skype a predinštalovaná verzia Skype takmer rovnaké, ale stiahnutá verzia je kompatibilná so širším rozsahom webových kamier. Dôvodom je, že stiahnuteľná verzia je klasická desktopová aplikácia a vstavaná Windows verzia je UWP aplikácia.
Problém, ktorý sa objavil v posledných mesiacoch je, že kamera Windows 10 nefunguje pre populárne aplikácie na videohovory, ako sú Zoom, Skype, Hangouts, Messenger atď. alebo virtuálne kamery a riešením môže byť vyskúšať staršiu verziu softvéru.
Staršie verzie Zoom on Uptodown nájdete tu . Skúste sa vrátiť k predchádzajúcej verzii a zistite, či to funguje.
Pre používateľov Lenovo existuje ďalší problém, ktorý ovplyvňuje webové kamery v aplikáciách Zoom, Skype a iných aplikáciách na videorozhovor.
Ak to chcete vyriešiť, prejdite na Lenovo Vantage a potom kliknite na položku Zariadenie > Nastavenia môjho zariadenia > Displej a fotoaparát . Tu vypnite režim ochrany osobných údajov fotoaparátu , aby bola webová kamera pripravená na aplikácie na videohovory.
Antivírusový softvér určený na ochranu súkromia používateľov môže niekedy ovplyvniť funkčnosť webovej kamery. Antivírusový softvér nechce povoliť zapnutie fotoaparátu, aby sa zabránilo neoprávnenému prístupu. Skontrolujte nastavenia v softvéri a pre ďalšie informácie kontaktujte výrobcu.
Ak vaša webová kamera napriek použitiu všetkých vyššie uvedených možností stále nefunguje v žiadnej aplikácii, existuje vysoká pravdepodobnosť, že sa poškodí. Ak ide o externú webovú kameru USB, skúste ju pripojiť k iným počítačom a zistite, či funguje.
Čo sa týka vstavaných webových kamier ako na prenosných počítačoch, ak je vaše zariadenie stále v záruke alebo záručná doba webovej kamery stále platí (pre samostatné webové kamery), kontaktujte nás. Kontaktujte výrobcu a zistite, či môže problém vyriešiť mať.
Veľa štastia!
Jednou z častých chýb webových kamier je neustále ich zapínanie a vypínanie, čo spôsobuje používateľom nepohodlie.
Vaša webová kamera nemusí v systéme Windows 10 fungovať z mnohých dôvodov.
Táto časť vysvetľuje, ako nastaviť tlačiareň cez sieť LAN, vrátane nastavenia názvu tlačiarne, protokolu TCP/IP, servera DNS a servera proxy potrebného na pripojenie k sieti.
Tablety Amazon Fire – predtým známe ako tablety Kindle Fire – fungujú zásadne inak ako elektronické čítačky Kindle. Pokiaľ však ide o čítanie elektronických kníh vo všeobecnosti, obe tieto zariadenia dokážu dobre vyhovieť potrebám používateľov.
Máte chladič CPU, pretaktovateľný procesor alebo komponent a viete, ako sa dostať do systému BIOS, takže postupujte podľa pokynov na pretaktovanie CPU nižšie!
Pri kúpe náhlavnej súpravy Bluetooth je potrebné zvážiť veľa vecí: Cena, kvalita zvuku, pohodlie atď. Ale možno najväčším problémom je výdrž batérie.
Quantrimang vám predstaví niekoľko nabíjačiek USB-C, ktoré možno použiť s telefónmi iPhone, najmä s najnovšími novými modelmi iPhone.
Aký je najlepší počítač pre študentov? Dobrý počítač závisí vo veľkej miere od potrieb každého človeka. Nižšie sú uvedené najlepšie počítače s rôznymi cenami a použitím.
Maximálny dosah ovplyvnia rôzne štandardy – vrátane 802.11b, 802.11ga 802.11n – bezdrôtového adaptéra a prístupového bodu. Vyriešenie určitých problémov však môže zlepšiť dosah akéhokoľvek bezdrôtového smerovača.
Pridanie tlačiarne do systému Windows 10 je jednoduché, aj keď proces pre káblové zariadenia sa bude líšiť od bezdrôtových zariadení.
Webkamery sa môžu stať nástrojom pre hackerov, ako nelegálne vstúpiť do vášho počítača a ukradnúť osobné informácie, ako sú účty na sociálnych sieťach.
Problémy s počítačom vám často spôsobujú nepohodlie. Jedným z najnepríjemnejších problémov je však myš. Bez nej je navigácia v systéme utrpením.









