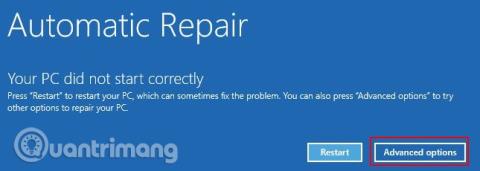Master Boot Record (MBR) je špeciálny typ zavádzacieho sektora, ktorý sa nachádza na začiatku systémového oddielu. MBR informuje o nadchádzajúcom zavádzacom procese, ako je distribúcia oddielov, veľkosť, súborový systém atď. MBR tradične obsahuje malú časť spustiteľného kódu, ktorý prenáša proces zavádzania do príslušného operačného systému.
MBR sa však môže z rôznych dôvodov poškodiť alebo zmiznúť, čo spôsobí zlyhanie inštalácií systému Windows 10. Tento článok vám ukáže niekoľko spôsobov, ako opraviť chyby hlavného zavádzacieho záznamu v systéme Windows 10 .
Dôvody, prečo sa Windows 10 nedá spustiť
Ako zistíte, že sa vyskytne chyba MBR? V takom prípade nemôžete spustiť systém Windows a na obrazovke sa zobrazí chybové hlásenie „ Chýbajúci operačný systém “, „ Chyba MBR “, „ Chyba pri načítavaní operačného systému “, „ Neplatná tabuľka oddielov “ alebo podobná správa.
Existuje mnoho príčin tohto problému, z ktorých najčastejšou príčinou sú poškodené ovládače. V posledných rokoch niektoré verzie ransomvéru útočia na Master Boot Record, aby prinútili obete zaplatiť za zabezpečenie bezpečnosti svojich systémov. Tento typ ransomvéru je však veľmi zriedkavý a existuje aj iný malvér, ktorý priamo mení MBR a spôsobuje vážnejšie škody.
Ako vyriešiť problém s hlavným zavádzacím záznamom systému Windows
1. Spustite opravu pomocou funkcie Automatické opravy systému Windows
Pri prvom spustení systému Windows 10 systém zistí problémy a prejde do režimu automatickej opravy. Na obrazovke sa zobrazí hlásenie Váš počítač sa nespustil správne . Na tejto obrazovke vyberte položku Rozšírené možnosti > Riešenie problémov > Oprava spustenia .

Nástroj na opravu spustenia systému Windows 10 je úplne automatizovaný a hoci jeho dokončenie bude chvíľu trvať, vyrieši vaše problémy s MBR systému Windows 10.
2. Príkazový riadok cez automatickú opravu systému Windows
Ak proces opravy spustenia systému Windows 10 nevyrieši problém MBR alebo ak chcete priamejší a rýchlejší spôsob opravy systému, môžete použiť príkazový riadok prostredníctvom automatickej opravy. Keď systém zistí problém a zobrazí sa obrazovka Automatická oprava, vyberte položku Rozšírené možnosti > Riešenie problémov > Príkazový riadok.
Na opravu poškodeného MBR použijete nástroj bootrec.exe . Bootrec má sériu príkazov navrhnutých na obnovenie procesu zavádzania.

Napíšte bootrec.exe /fixmbr a stlačte Enter , potom zadajte bootrec.exe /fixboot a stlačte Enter . Pod každým príkazom uvidíte, že operácia bola úspešne dokončená . Ak nevidíte správu o dokončení operácie a zobrazí sa chyba, zadajte bootrec.exe /rebuildbcd a stlačte kláves Enter . Príkaz „ rebuildbcd “ prebuduje systém zavádzacích údajov (BCD).

Nie vždy sa to však podarí na prvý pokus. V tomto prípade spoločnosť Microsoft odporúča exportovať úložisko BCD (kde sú uložené zavádzacie údaje) a znova ho vytvoriť od začiatku. Našťastie tento proces trvá len niekoľko minút.
Zadajte nasledujúce príkazy v poradí:
bcdedit /export c:\bcdbackup
c:
cd boot
attrib bcd -s -h -r
ren c:\boot\bcd bcd.old
bootrec.exe /rebuildbcd
Proces exportu a prestavby úplne vyrieši problémy s MBR. Používatelia systému Windows 7 a starších môžu tiež použiť príkaz bootrec.exe /scanos na skenovanie a opravu starých inštalácií BCD.
Ak nie je možné získať prístup k príkazovému riadku prostredníctvom funkcie Automatická oprava
V prípade, že nevidíte obrazovku automatickej opravy systému Windows 10, musíte použiť inštalačné médium systému Windows na zavedenie systému do režimu opravy. Ak ešte nemáte dostupné zavádzacie médium, budete musieť nájsť iný systém Windows, aby ste si ho vytvorili.
Existuje však ďalšie riešenie, ktoré môžete vyskúšať, ak nemáte inštalačný USB disk systému Windows. Systém môžete oklamať, aby si myslel, že došlo k chybe pri spustení, a to tak, že ho zapnete a potom ho znova vypnete, keď sa zobrazí logo Windows. Po zopakovaní tohto procesu trikrát za sebou sa aktivuje automatická oprava. Upozorňujeme, že v závislosti od vášho systému to nemusí fungovať pre každého.
3. Opravte problémy s MBR v systéme Windows pomocou GParted Live
GParted Live je zavádzacia distribúcia Linuxu so zameraním na správu oddielov. Umožňuje vám však pracovať aj na oddieloch Windows mimo operačného systému, čo znamená, že môžete opraviť a obnoviť problémy s MBR. Na to potrebujete alternatívny systém.
Stiahnite si GParted Live
Najprv si musíte stiahnuť GParted Live , k dispozícii sú dve verzie. Ak používate 32-bitový systém, vyberte verziu i686.iso. Táto verzia funguje na 32 aj 64 bitových systémoch, aj keď existuje niekoľko obmedzení. Ak používate 64-bitový systém (a ste si istí, že ide o 64-bitový systém), stiahnite si verziu amd64.iso.
Napáliť GParted Live na zavádzacie médium
Ďalej musíte napáliť obraz disku na zavádzacie médium. Aby ste mohli vykonať túto metódu, musíte si stiahnuť aj UNetbootin . Otvorte UNetbootin, vyberte Diskimage v spodnej časti panela a potom kliknite na ikonu s tromi bodkami a prejdite na súbor GParted Live ISO.

Vyberte ISO a stlačte Open , potom vyberte USB flash disk, na ktorý chcete nahrávať GParted Live, a stlačte OK . Po dokončení vyberte zavádzacie médium a vypnite systém.
Spustite GParted Live
Zapojte zavádzacie médium GParted Live do systému s chybou MBR. Zapnite systém, stlačte klávesovú skratku počas procesu zavádzania, čím vyvoláte ponuku výberu zavádzacieho zariadenia. Tu uvidíte médium GParted Live ako zdroj zavádzania, vyberte ho a počkajte, kým sa médium načíta. Budete musieť urobiť niekoľko malých volieb, ako je jazyk a prevádzkový režim.
Na opravu MBR použite GParted Live a TestDisk
Po načítaní prostredia GParted Live otvorte okno terminálu, zadajte sudo fdisk -l a stlačte Enter . Tento príkaz zobrazí zoznam všetkých aktuálne dostupných jednotiek a oddielov vo vašom systéme. Teraz otvorte nové okno Terminálu, napíšte testdisk a potom vyberte Bez protokolu .
Ďalej sa vás spýta na disk, ktorý chcete opraviť, vyberte disk a stlačte Pokračovať . Teraz vyberte štýl tabuľky oddielov. V tomto prípade vyberte Intel/PC partition a stlačte Enter .

Vyberte položku Analyzovať a potom vyberte položku Rýchle vyhľadávanie .
TestDisk prehľadá váš disk a nájde všetky existujúce a predtým odstránené oddiely. Proces skenovania môže trvať niekoľko minút v závislosti od veľkosti disku. Nakoniec identifikuje váš hlavný systémový oddiel. Ak skenovanie nezobrazí všetky oddiely, vyberte Hlbšie vyhľadávanie . Okrem toho vám GParted poskytne krátky zoznam informácií o chybách, ktoré sa vyskytli.
Ak sa všetky oddiely zobrazujú so správnymi príznakmi (napríklad bootovateľný, rozšírený, logický), potom Zapíšte do tabuľky oddielov. Ak sú príznaky nesprávne, prepnite ich pomocou šípok. Napríklad na snímkach obrazovky nižšie prvý obrázok zobrazuje jednotku s duplicitným druhým oddielom ([Partition 2]). Presuňte sa na oddiel a stlačte P , aby ste videli, ako sa súbor objaví na tomto oddiele.

Prvá duplicitná oblasť je poškodená, pretože zobrazuje správu Nedá sa otvoriť súborový systém. Zdá sa, že súborový systém je poškodený .

Druhá duplicitná oblasť obsahuje zoznam adresárov súborov a je teda správnou oblasťou.

Príznak pre prvý opakujúci sa oddiel je nastavený na D pre Delete , zatiaľ čo druhý opakujúci sa oddiel je nastavený na L pre Logický , čím sa obnoví oddiel a jeho údaje na jednotku. Keď sa vrátite do ponuky TestDisk, vyberte MBR Code na zapísanie štandardného MBR pre váš disk a potvrďte.
To je všetko, môžete zavrieť okno terminálu, odhlásiť sa z GParted Live a vypnúť systém, odstrániť zavádzacie médium GParted Live a spustiť systém.
4. Opravte problémy s MBR v systéme Windows pomocou disku na opravu zavádzania
Boot Repair Disk je ďalšou mimoriadne šikovnou linuxovou distribúciou, ktorú môžete použiť na opravu problémov MBR systému Windows 10. Boot Repair Disk má v skutočnosti klon GParted, ale zjednodušuje proces obnovy MBR do programu s jednoduchými konverznými boxmi.
Najprv si stiahnite 64-bitovú alebo 32-bitovú verziu Boot Repair Disk v závislosti od vášho systému. Rovnako ako obraz GParted Live, 32-bitová verzia funguje iba pre 32-bitové systémy a 64-bitová verzia funguje na oboch systémoch.
Napáliť zavádzací opravný disk na zavádzacie médium
Ďalej musíte napáliť obraz disku na zavádzacie médium a načítať UNetbootin. Otvorte UNetbootin, vyberte Diskimage v spodnej časti panela a potom stlačením ikony troch bodiek prejdite na ISO súbor Boot Repair Disk.
Vyberte ISO a stlačte Open , potom vyberte USB flash disk, na ktorý chcete napáliť Boot Repair Disk a stlačte OK . Po dokončení vyberte zavádzacie médium a vypnite systém.
Zaveďte systém na disk na opravu zavádzania
Zapojte Boot Repair Disk do systému s poškodeným MBR. Zapnite a stlačením klávesovej skratky procesu zavádzania zobrazte ponuku výberu zavádzacieho zariadenia. Ako zdroj zavádzania uvidíte USB flash disk alebo Boot Repair Disk, vyberte ho a počkajte, kým sa médium načíta.
Na opravu MBR použite disk na opravu zavádzania
Keď sa načíta prostredie Boot Repair Disk (Boot Repair Disk používa ľahké prostredie Lubuntu), na paneli úloh vyberte LXTerminal . Napíšte fdisk -l a stlačením klávesu Enter zobrazíte zoznam aktuálnych jednotiek a oddielov.
Potom vyberte ikonu B v pravom dolnom rohu (kde je aktívna ponuka Štart systému Windows) a prejdite do časti Systémové nástroje > Oprava zavádzania. Program prehľadá systém a potom môžete vybrať reláciu automatickej opravy alebo zobraziť rozšírené možnosti . Najprv vyskúšajte možnosť Automatická oprava. Automatická oprava dokáže okamžite opraviť väčšinu chýb pri spustení.

Ak táto možnosť nefunguje, otvorte Rozšírené možnosti a prejdite na kartu Možnosti záznamu MBR . Pozrite si zoznam predtým vytvorených jednotiek a oddielov v sekcii LXTerminal a nájdite svoj bootovací oddiel Windows. Boot Repair Disk ich označuje o niečo jasnejšie ako základný príkaz GParted Live. Keď sa ubezpečíte, kliknite na tlačidlo Použiť a potom reštartujte systém.

5. Opravte problémy s MBR pomocou EaseUS Partition Master
Posledná oprava vyžaduje odstránenie fyzického disku zo systému. Po vymazaní disku ho môžete pripojiť k inému systému pomocou programu EaseUS Partition Master a vyriešiť tak problém s MBR.

Stiahnite si a nainštalujte EaseUS Partition Master a potom pripojte disk. Vyberte externý disk (s označením MBR ), kliknite naň pravým tlačidlom myši a potom vyberte možnosť Rebuild MBR a kliknite na tlačidlo Použiť v pravom hornom rohu a počkajte na dokončenie procesu. Vymažte disk a potom ho znova nainštalujte do pôvodného systému a reštartujte.
Týchto päť možností sú najlepšie a najrýchlejšie metódy na opravu poškodeného systému Windows 10 MBR a mnohé z nich fungujú na starších verziách systému Windows (najmä metódy 2 a 3).
Prajem vám úspech!
Pozrieť viac: