Aktualizácia systému Windows 10 spôsobila, že používatelia prišli o život, teraz existuje náhradná verzia
Aktualizácia od Microsoftu minulý víkend spôsobila, že počítače so systémom Windows 10 nemohli pristupovať k internetu a internej sieti.
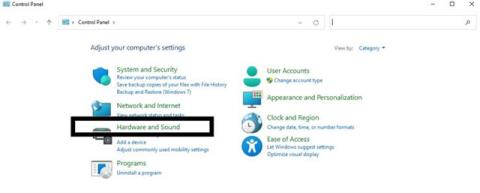
V predvolenom nastavení vždy, keď zatvoríte obrazovku prenosného počítača so systémom Windows, systém automaticky prejde do režimu spánku. Aj keď je táto funkcia užitočná, bráni vám tiež v používaní prenosného počítača ako správneho počítača. V prípade, že chcete zmeniť svoj notebook na stolný počítač, musíte sa uistiť, že počítač stále funguje, aj keď obrazovku úplne zložíte.
Poďme sa naučiť, ako to nastaviť nižšie.
Udržujte prenosný počítač v prevádzkovom stave, keď je obrazovka zložená
Tento proces je veľmi jednoduchý a môžete ho rýchlo vykonať pomocou ovládacieho panela. Postupujte podľa pokynov nižšie:
Krok 1: Otvorte pole Spustiť stlačením klávesovej skratky Win + R.
Krok 2: Zadajte kľúčové slovo Ovládací panel a stlačte kláves Enter .
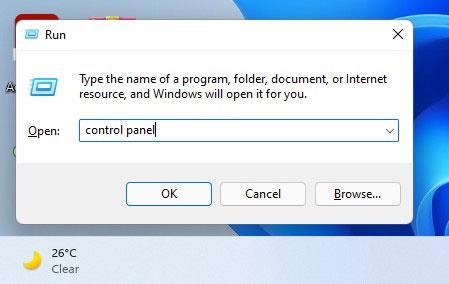
Krok 3: V zobrazenom okne Ovládací panel kliknutím vyberte Hardvér a zvuk .
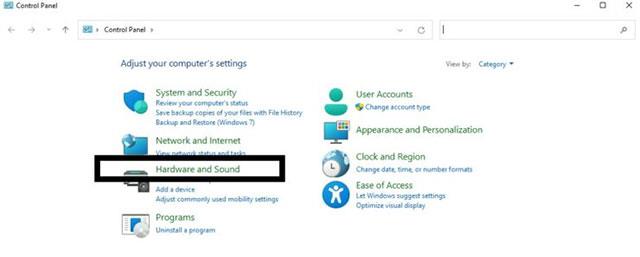
Krok 4: Kliknite na Možnosti napájania .
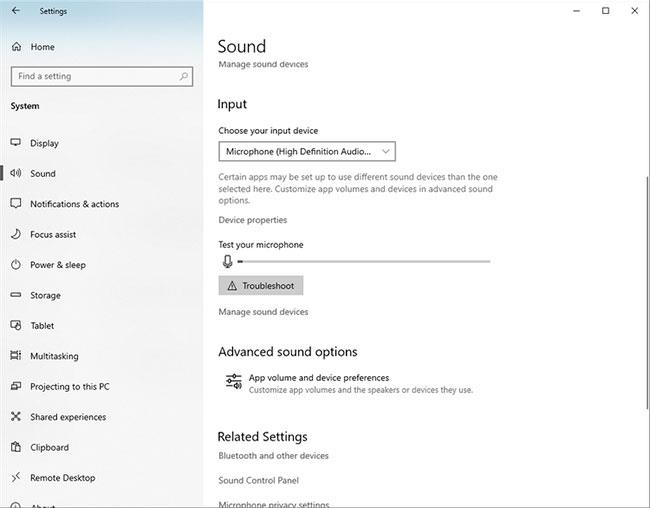
Krok 5: Na ľavom paneli kliknite na „ Vyberte, čo urobí zatvorenie veka “.
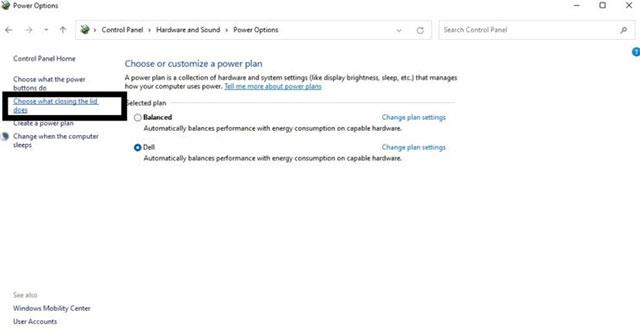
Krok 6: V rozbaľovacej ponuke vedľa možnosti „ Keď zatvorím veko “ kliknite na „ Nerobiť nič “.
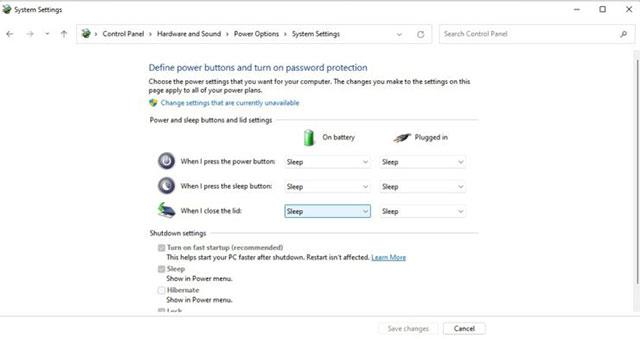
Krok 7: Kliknutím na tlačidlo Uložiť zmeny uložte všetky zmeny.
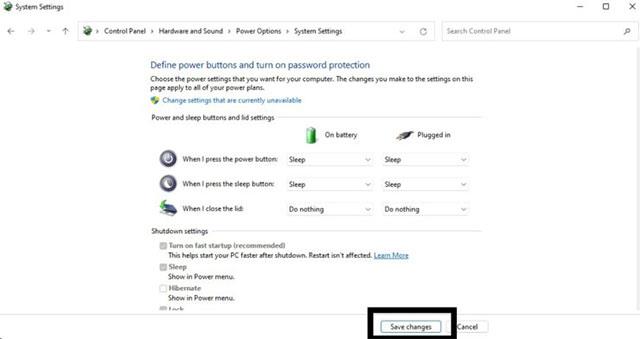
Odteraz, kedykoľvek zatvoríte svoj notebook, systém bude stále fungovať ako desktop. Majte však na pamäti, že to môže spôsobiť veľmi rýchle zahriatie zariadenia. Preto nezabudnite systém správne vypnúť, keď ho nepoužívate, aby nedošlo k prehriatiu a rýchlemu opotrebovaniu komponentov v priebehu času.
Aktualizácia od Microsoftu minulý víkend spôsobila, že počítače so systémom Windows 10 nemohli pristupovať k internetu a internej sieti.
V predvolenom nastavení vždy, keď zatvoríte obrazovku prenosného počítača so systémom Windows, systém automaticky prejde do režimu spánku.
Režim Kiosk v systéme Windows 10 je režim na používanie iba 1 aplikácie alebo prístup iba k 1 webovej lokalite s hosťami.
Táto príručka vám ukáže, ako zmeniť alebo obnoviť predvolené umiestnenie priečinka Camera Roll v systéme Windows 10.
Úprava súboru hosts môže spôsobiť, že nebudete môcť pristupovať na internet, ak súbor nie je správne upravený. Nasledujúci článok vás prevedie úpravou súboru hosts v systéme Windows 10.
Zmenšenie veľkosti a kapacity fotografií vám uľahčí ich zdieľanie alebo odosielanie komukoľvek. Najmä v systéme Windows 10 môžete hromadne meniť veľkosť fotografií pomocou niekoľkých jednoduchých krokov.
Ak nepotrebujete zobrazovať nedávno navštívené položky a miesta z bezpečnostných dôvodov alebo z dôvodov ochrany osobných údajov, môžete to jednoducho vypnúť.
Spoločnosť Microsoft práve vydala aktualizáciu Windows 10 Anniversary Update s mnohými vylepšeniami a novými funkciami. V tejto novej aktualizácii uvidíte veľa zmien. Od podpory stylusu Windows Ink až po podporu rozšírenia prehliadača Microsoft Edge sa výrazne zlepšila ponuka Štart a Cortana.
Jedno miesto na ovládanie mnohých operácií priamo na systémovej lište.
V systéme Windows 10 si môžete stiahnuť a nainštalovať šablóny skupinovej politiky na správu nastavení Microsoft Edge a táto príručka vám ukáže tento proces.
Tmavý režim je rozhranie s tmavým pozadím v systéme Windows 10, ktoré pomáha počítaču šetriť energiu batérie a znižovať vplyv na oči používateľa.
Panel úloh má obmedzený priestor a ak pravidelne pracujete s viacerými aplikáciami, môže sa stať, že vám rýchlo dôjde miesto na pripnutie ďalších obľúbených aplikácií.









