Zhrnutie nových multitaskingových funkcií na iPade a ako ich používať

Najmä na iPade a tabletových zariadeniach s veľkou obrazovkou vo všeobecnosti je podpora multitaskingu jedným z najdôležitejších faktorov.

Práca na počítači často zahŕňa otváranie viacerých okien a navigáciu medzi aplikáciami. Tieto akcie sú zložité a časovo náročné, najmä ak sú vaše aplikácie preplnené.
Tu prichádzajú na rad multitaskingové nástroje. Pomáhajú vám dokončiť viac úloh a optimalizovať pracovný postup vášho počítača. Na rozdiel od toho, čo si ľudia myslia, multitasking nie je len o používaní viacerých aplikácií súčasne. Tieto nástroje vám teda pomôžu efektívnejšie vizualizovať úlohy a plynulo medzi nimi prepínať.
Keď je v systéme Windows 11 povolená funkcia Snap Layouts, môžete zmeniť veľkosť viac ako dvoch aplikácií, aby sa zmestili na obrazovku počítača, a zobraziť ich súčasne. Stačí umiestniť kurzor myši na ikonu maximalizácie v pravom hornom rohu okna aplikácie.
Potom z ponuky vyberte rozloženie, ktoré sa vám páči, a pripevnite aplikácie na svoje miesto. Táto akcia zmení veľkosť ľubovoľného okna tak, aby sa zmestila do dostupného priestoru, čím sa maximalizuje priestor na obrazovke.

Windows 11 Snap Groups
Ak chcete prispôsobiť rozloženie Snap, prejdite do časti Nastavenia > Systém > Multitasking . V tejto ponuke môžete upraviť rozloženie Snap, aby ste zmenili veľkosť systému Windows tak, aby automaticky zaplnilo dostupné miesto.
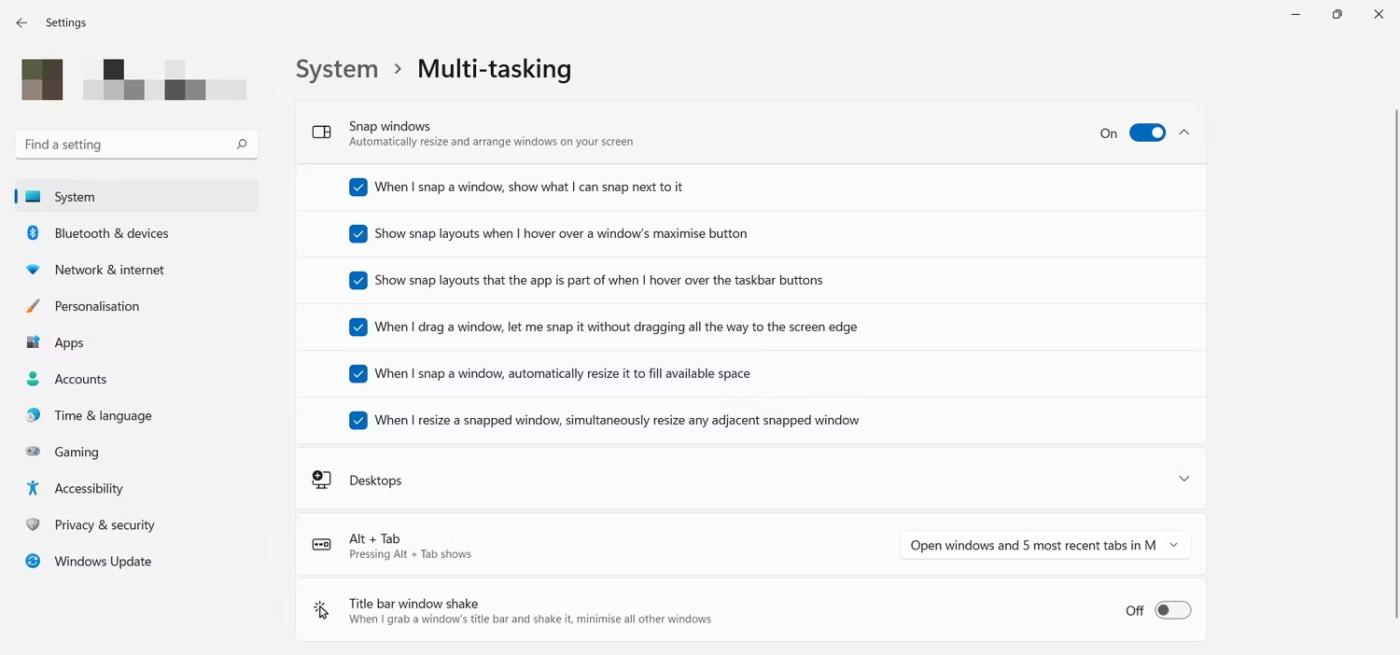
Nainštalujte rozloženia Snap
Rozloženia prichytenia sú zvyčajne predvolene povolené, ale ak chcete, môžete túto funkciu aj zakázať .
2. Usporiadajte rozloženia rýchlo pomocou skupín záberov
Skupiny záberov vám pomáhajú efektívnejšie spravovať rozloženia záberov tým, že ich zobrazujú v skupinách aplikácií, ktoré ste vytvorili. Preto, aby ste získali prístup k funkcii Snap Group, musíte začať vytvorením rozloženia prichytenia z otvorených okien aplikácií.
Umiestnením kurzora myši na ľubovoľnú aplikáciu na paneli úloh môžete zobraziť ukážku každej skupiny záberov, ktorú ste vytvorili pomocou vybratého rozloženia. To vám pomôže ľahko pristupovať ku každej skupine a pokračovať tam, kde ste prestali, bez toho, aby ste museli znova vytvárať rozloženie.
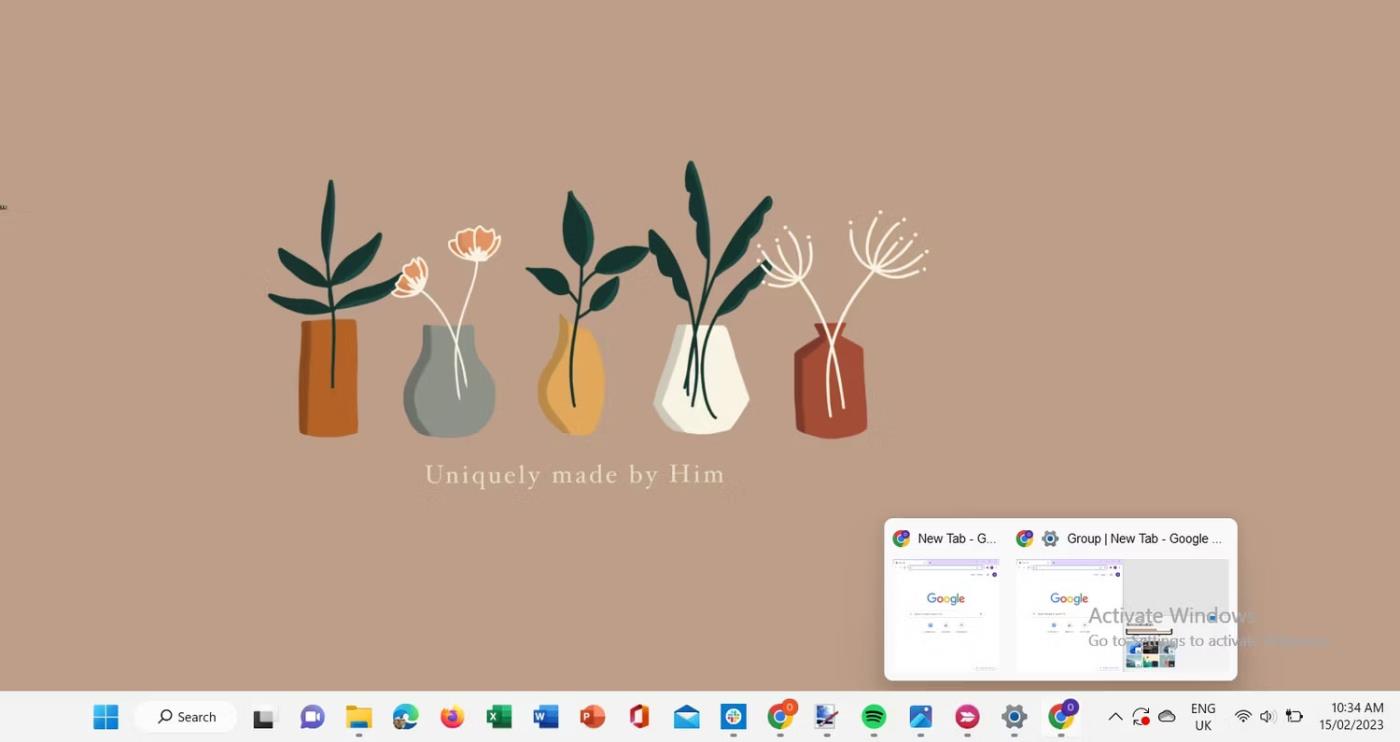
Snap Group Preview v systéme Windows 11
3. Vytvorte virtuálne plochy
Virtuálne pracovné plochy si predstavte ako viaceré pracovné priestory vo vašom počítači, ktoré vám umožňujú sústrediť sa iba na aplikácie a okná, ktoré každá pracovná plocha obsahuje. Pomocou funkcie virtuálnej pracovnej plochy môžete nastaviť viacero pracovných plôch a zobraziť sériu okien a aplikácií, ktoré na nich máte otvorené.
Ak chcete vytvoriť novú virtuálnu plochu v systéme Windows 11, presuňte ukazovateľ myši na ikonu zobrazenia úloh na paneli úloh. Potom kliknite na ikonu plus v kontextovom okne novej pracovnej plochy a nová pracovná plocha sa okamžite zobrazí na obrazovke.
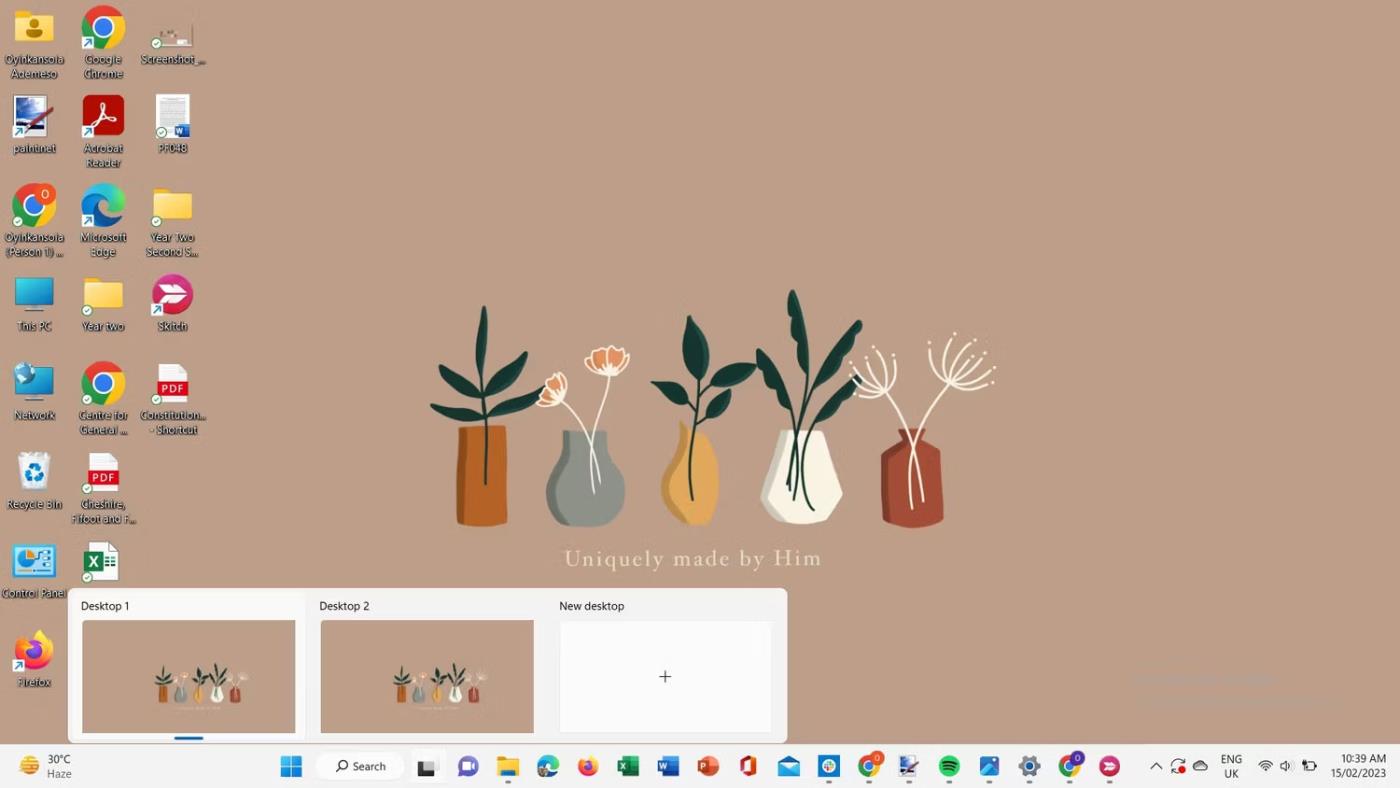
Spustite novú pracovnú plochu v systéme Windows 11
Získate tak nový priestor, v ktorom môžete otvárať inú sadu aplikácií a okien a priraďovať ich ku konkrétnej úlohe. Okrem toho na prepínanie medzi plochami môžete použiť ponuku Zobrazenie úloh .
4. Nastavte viacero monitorov
Použitím druhého alebo ďalšieho monitora sa zväčšuje priestor na obrazovke, čím je prezeranie a používanie viacerých okien oveľa jednoduchšie. To zvyšuje efektivitu pri vyšších úlohách a mierach produktivity.
Ak chcete pripojiť externý displej, zapojte kábel a prejdite do časti Nastavenia > Systém > Displej .
Prejdite do časti Viac obrazoviek a skontrolujte, či sú rozpoznané pripojené zariadenia. Ak nie, kliknite na Zistiť .
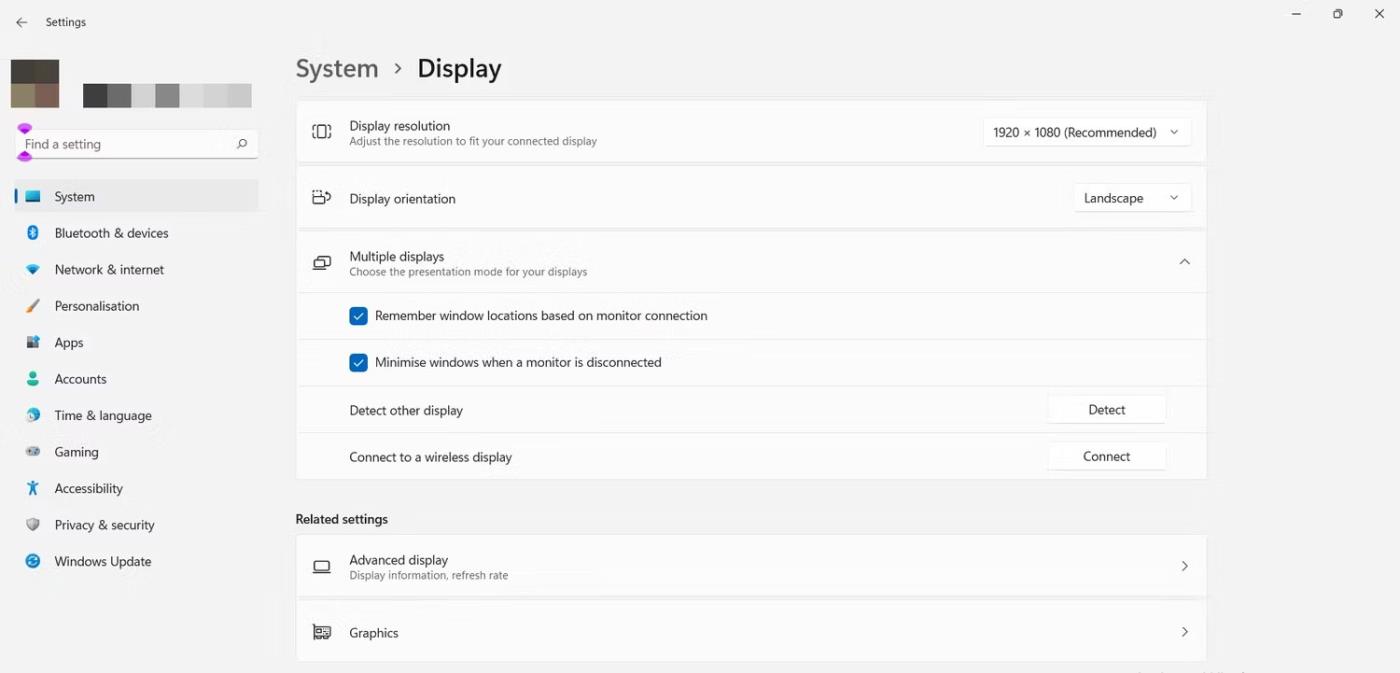
Inštalácia viacerých obrazoviek
Zmenu zobrazenia obrazovky je možné vykonať dvoma spôsobmi. Môžete si vybrať zobrazenie z viacerých nastavení zobrazenia a vybrať možnosti zobrazenia z rozbaľovacej ponuky, ktorá sa zobrazí.
Prípadne môžete použiť klávesovú skratku Win + P na otvorenie výzvy, ktorá obsahuje zobrazenia, z ktorých si môžete vybrať.
Začiarknutím políčka Make this my main display (Nastaviť ako hlavný displej) vyberte zobrazenie, ktoré sa má stať vaším hlavným displejom . Ak chcete zmeniť usporiadanie obrazovky, potiahnite ju a presuňte na požadované miesto.
Tiež vyberte možnosť Zapamätať si umiestnenie okna na základe pripojenia monitora, aby sa okná po opätovnom pripojení vrátili k príslušným monitorom.
V systéme Windows 11 môžete nastaviť ďalšie externé displeje prispôsobením pozadia, rozlíšenia displeja a ďalších.
5. Na správu okien použite funkciu Zobrazenie úloh
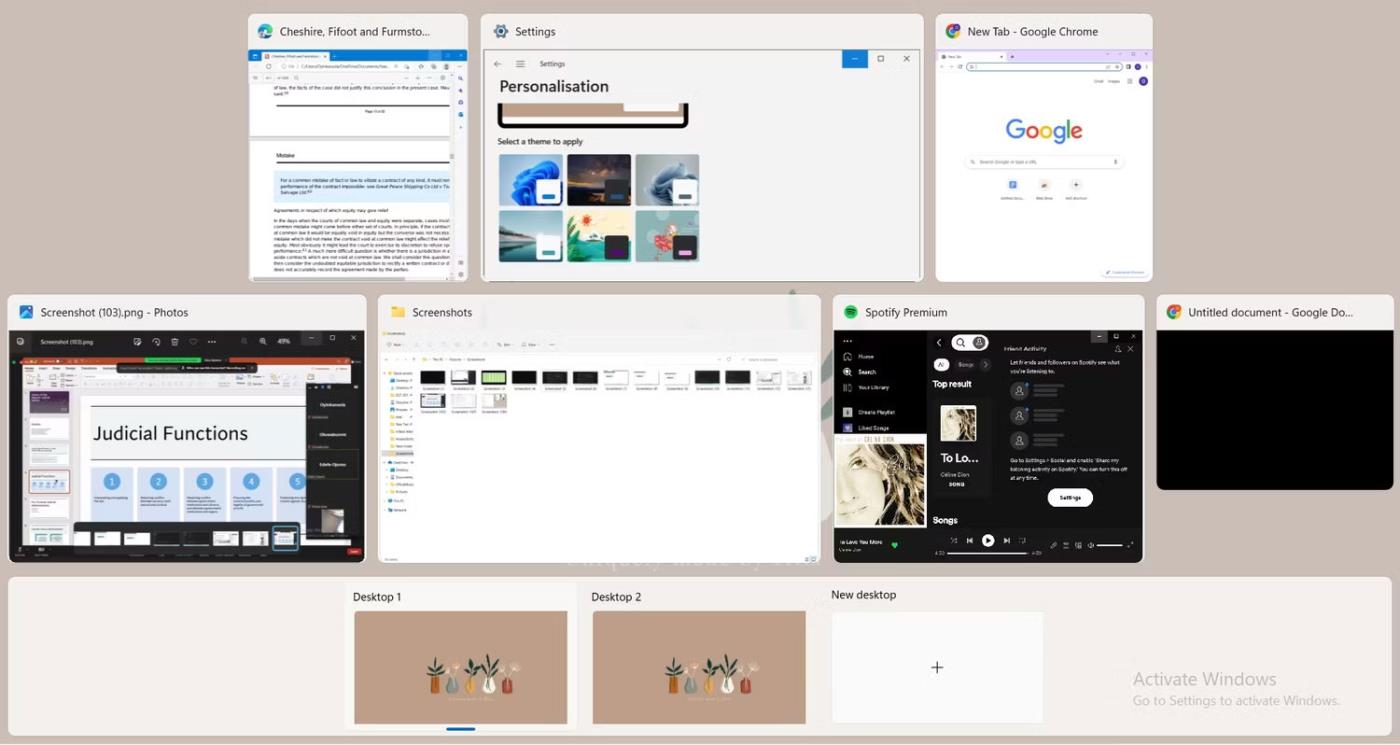
Zobrazenie úloh Windows 11
Zobrazenie úloh v systéme Windows 11 vám poskytuje podrobný pohľad na všetky otvorené okná na pracovnej ploche. Vyberte si úlohu, na ktorú sa chcete zamerať, efektívne tu spravujte otvorené aplikácie a okná a prepínajte medzi plochami. Aplikáciu môžete presunúť na inú pracovnú plochu jej presunutím na tablu pracovnej plochy nižšie.
Ak chcete vytvoriť skupinu Snap z aplikácií pre počítače, kliknite pravým tlačidlom myši na aplikáciu. V rozbaľovacej ponuke si môžete vybrať, či sa chcete prichytiť doľava alebo doprava, alebo prepnúť na inú pracovnú plochu. Okrem toho si môžete zvoliť, aby sa okná z aplikácie zobrazovali na všetkých vytvorených pracovných plochách.
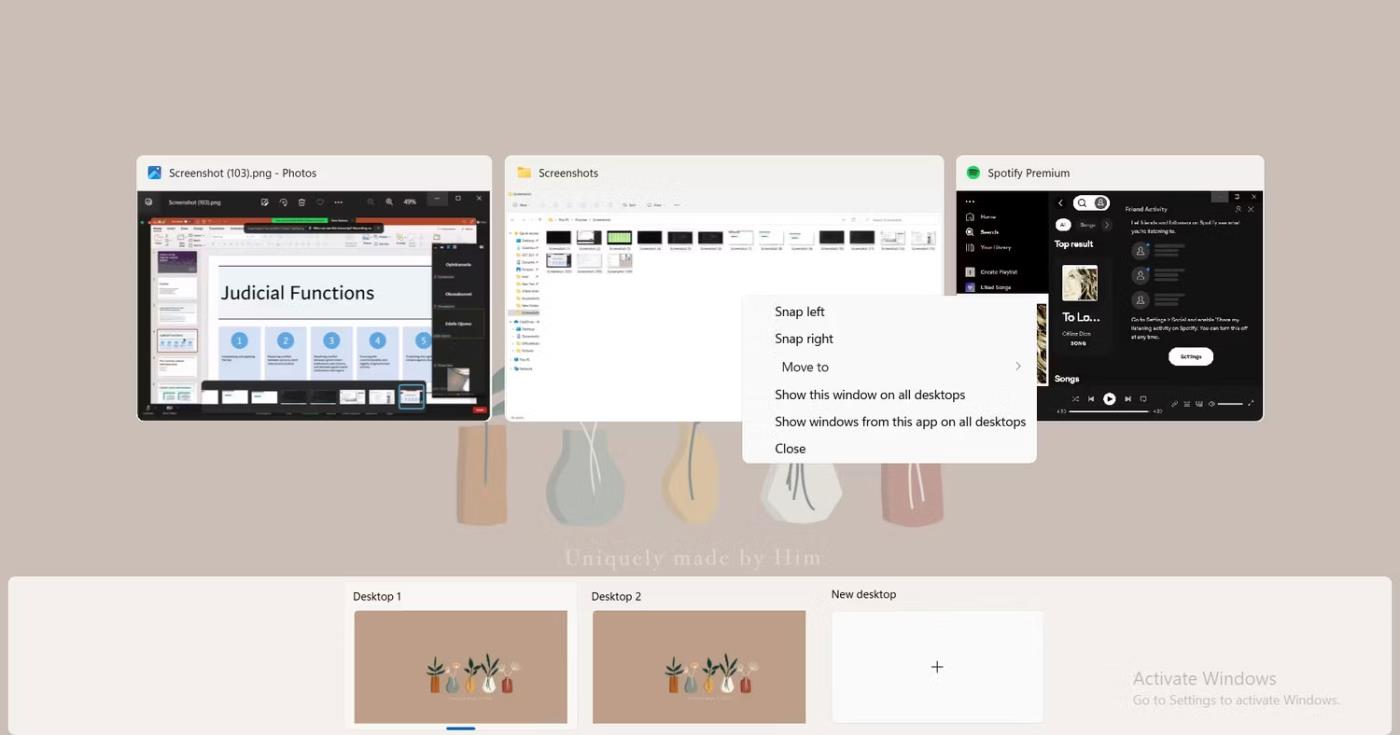
Usporiadajte plochy v zobrazení úloh systému Windows 11
Najmä na iPade a tabletových zariadeniach s veľkou obrazovkou vo všeobecnosti je podpora multitaskingu jedným z najdôležitejších faktorov.
Multitasking je jedným z najdôležitejších aspektov zabezpečenia efektívnej počítačovej produktivity.
Práca na počítači často zahŕňa otváranie viacerých okien a navigáciu medzi aplikáciami. Tieto akcie sú zložité a časovo náročné, najmä ak sú vaše aplikácie preplnené.
Režim Kiosk v systéme Windows 10 je režim na používanie iba 1 aplikácie alebo prístup iba k 1 webovej lokalite s hosťami.
Táto príručka vám ukáže, ako zmeniť alebo obnoviť predvolené umiestnenie priečinka Camera Roll v systéme Windows 10.
Úprava súboru hosts môže spôsobiť, že nebudete môcť pristupovať na internet, ak súbor nie je správne upravený. Nasledujúci článok vás prevedie úpravou súboru hosts v systéme Windows 10.
Zmenšenie veľkosti a kapacity fotografií vám uľahčí ich zdieľanie alebo odosielanie komukoľvek. Najmä v systéme Windows 10 môžete hromadne meniť veľkosť fotografií pomocou niekoľkých jednoduchých krokov.
Ak nepotrebujete zobrazovať nedávno navštívené položky a miesta z bezpečnostných dôvodov alebo z dôvodov ochrany osobných údajov, môžete to jednoducho vypnúť.
Spoločnosť Microsoft práve vydala aktualizáciu Windows 10 Anniversary Update s mnohými vylepšeniami a novými funkciami. V tejto novej aktualizácii uvidíte veľa zmien. Od podpory stylusu Windows Ink až po podporu rozšírenia prehliadača Microsoft Edge sa výrazne zlepšila ponuka Štart a Cortana.
Jedno miesto na ovládanie mnohých operácií priamo na systémovej lište.
V systéme Windows 10 si môžete stiahnuť a nainštalovať šablóny skupinovej politiky na správu nastavení Microsoft Edge a táto príručka vám ukáže tento proces.
Tmavý režim je rozhranie s tmavým pozadím v systéme Windows 10, ktoré pomáha počítaču šetriť energiu batérie a znižovať vplyv na oči používateľa.
Panel úloh má obmedzený priestor a ak pravidelne pracujete s viacerými aplikáciami, môže sa stať, že vám rýchlo dôjde miesto na pripnutie ďalších obľúbených aplikácií.










