Zhrnutie nových multitaskingových funkcií na iPade a ako ich používať

Najmä na iPade a tabletových zariadeniach s veľkou obrazovkou vo všeobecnosti je podpora multitaskingu jedným z najdôležitejších faktorov.

Najmä na iPade a tabletových zariadeniach s veľkou obrazovkou vo všeobecnosti je podpora multitaskingu jedným z najdôležitejších faktorov. Počnúc iPadOS 15, ktorého vydanie sa očakáva na jeseň 2021, Apple pridal do iPadu sériu multitaskingových funkcií. Aké sú teda tieto vlastnosti? ako sa to používa? Poďme to zistiť nižšie.
Použite ponuku Multitasking
Toto je nová funkcia predstavená v iPadOS 15. V hornej časti okna každej aplikácie uvidíte tlačidlo s tromi bodkami. Kliknutím na toto tlačidlo sa zobrazí ponuka Multitasking.
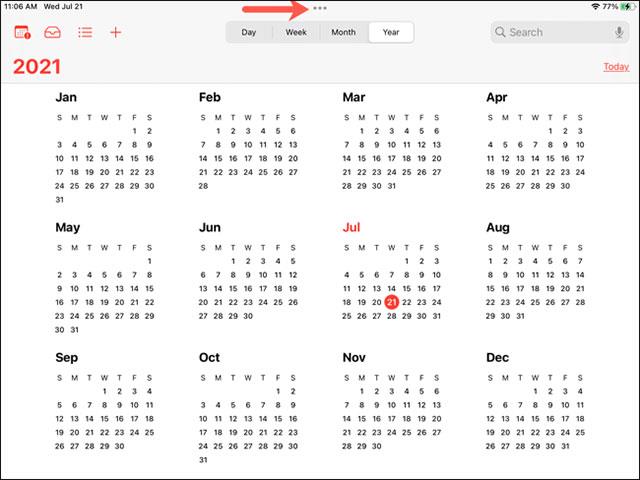
Zľava doprava môžete klepnutím nastaviť aplikáciu na zobrazenie na celú obrazovku, rozdelené zobrazenie alebo presunutie. Súhrnne sa im hovorí multitaskingové zobrazenia.
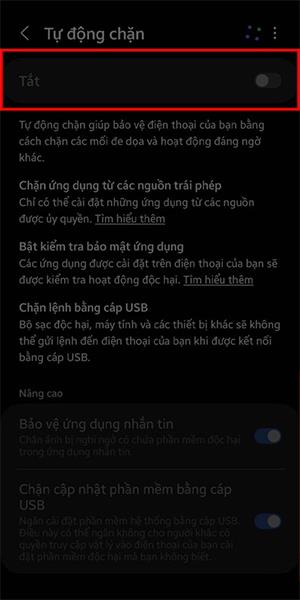
Ak zvolíte režim Split View alebo Slide Over, každé okno aplikácie bude mať aj tlačidlo s tromi bodkami, ktoré vám umožní jednoducho prepínať medzi zobrazeniami len niekoľkými ťuknutiami na obrazovku.
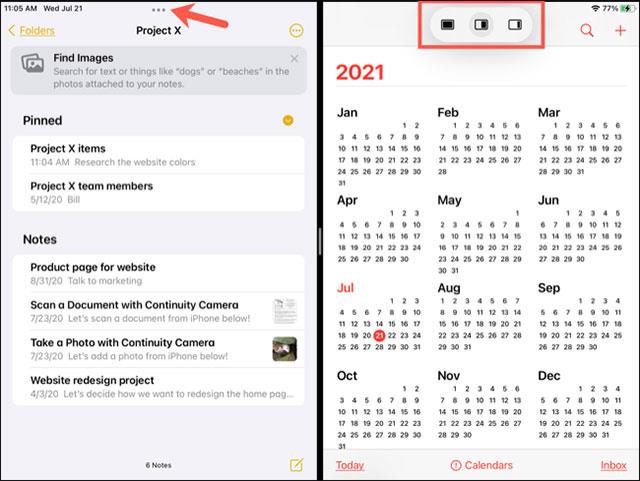
Prístup k aplikácii v rozdelenom zobrazení
Keď na prístup k rozdelenému zobrazeniu použijete ponuku Multitasking, môžete tiež jednoducho otvoriť druhú aplikáciu na multitasking.
Po klepnutí na ikonu Split View sa aktuálne rozhranie aplikácie presunie na jednu stranu obrazovky. Potom uvidíte, ako sa domovská obrazovka zobrazí na väčšej ploche. Tu môžete prejsť prstom na inú obrazovku alebo vstúpiť do aplikácie, ak chcete.
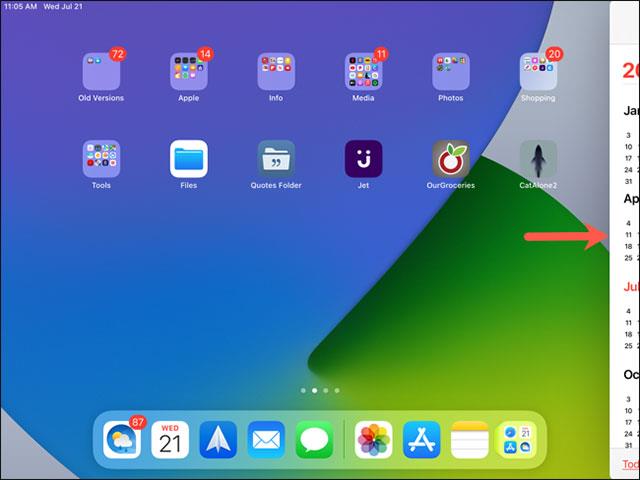
Klepnite na druhú aplikáciu, ktorú chcete otvoriť. Tieto dve aplikácie budú teraz v rozdelenom zobrazení.
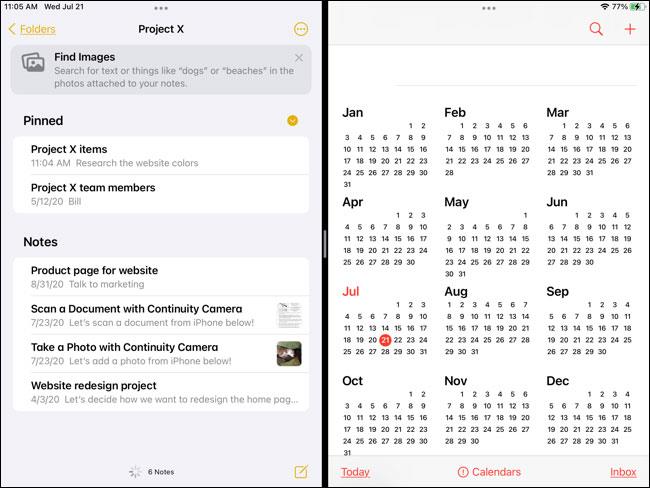
Táto funkcia vám navyše umožňuje nájsť aplikáciu na inej obrazovke, v priečinku alebo dokonca v doku.
Vytvorte rozdelené zobrazenie v prepínači aplikácií
Rozdelené zobrazenie môžete získať aj z prepínača aplikácií.
Najprv otvorte prepínač aplikácií a potom stlačte a podržte aplikáciu, pre ktorú chcete vytvoriť rozdelené zobrazenie. Presuňte túto aplikáciu do druhej aplikácie, ktorú chcete otvoriť. Uvoľnite, keď je prvá aplikácia naľavo alebo napravo od druhej aplikácie, v závislosti od vašich preferencií. Potom klepnite na túto kombináciu aplikácií a ponechajte ich v rozdelenom zobrazení.
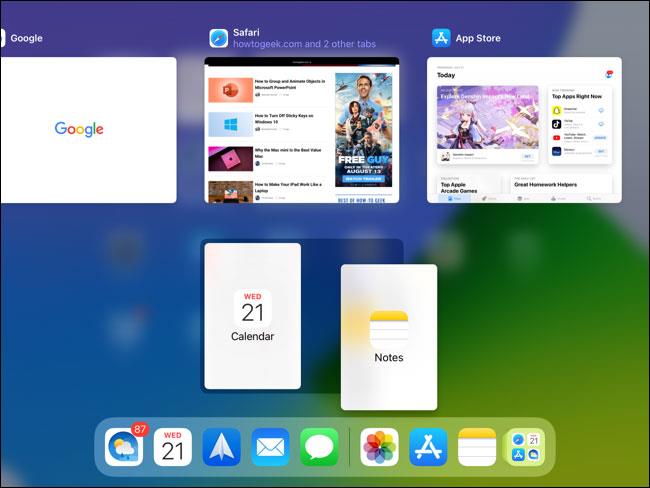
Môžete tiež nahradiť aplikácie, odstrániť ich z rozdeleného zobrazenia alebo presunúť aplikácie zľava doprava, to všetko v prepínači aplikácií. Na snímke obrazovky nižšie máme aplikácie Poznámky a Mail v rozdelenom zobrazení a aplikácia Google je vytiahnutá, aby nahradila Poznámky.
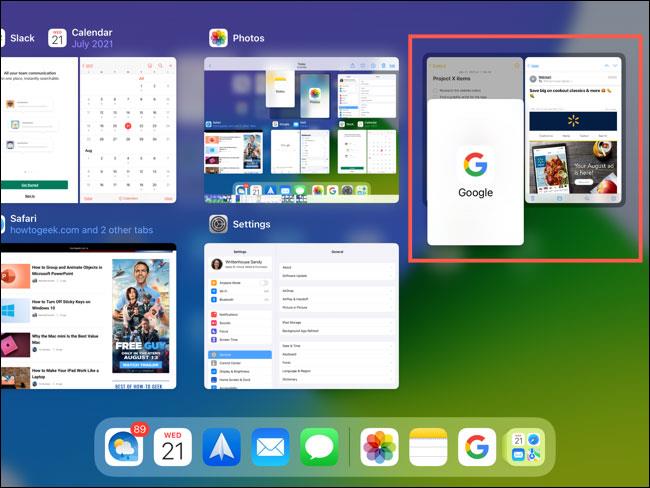
Zobraziť všetky otvorené okná aplikácií
Na iPade môžete mať otvorených viacero okien aplikácie súčasne. Napríklad Listy a poznámky. Počnúc inováciou iPadOS 15 môžete prepínať medzi otvorenými oknami tej istej aplikácie pomocou Poličky.
Časť Polička sa zvyčajne zobrazuje v spodnej časti aplikácie a obsahuje ďalšie okná, ktoré máte v danej aplikácii otvorené. V tomto príklade máme súčasne otvorených niekoľko okien s poznámkami. Jednoduchým klepnutím prepnete na okno, ktoré chcete použiť.
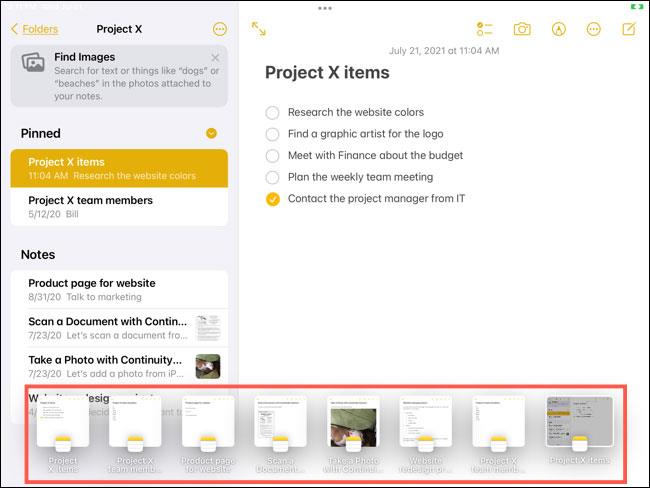
Ak chcete zavrieť jedno z okien, klepnite naň a posuňte ho nahor z police.

Stredový pohľad
Ďalšou funkciou multitaskingu zavedenou v iPadOS 15 je možnosť otvoriť plávajúcu položku v rozhraní aplikácie. V tomto centrálnom zobrazení môžete rýchlo vidieť alebo robiť to, čo potrebujete, bez komplikovanej navigácie v natívnom rozhraní aplikácie.
Vezmite si príklad, aby to bolo ľahšie pochopiteľné. Nachádzate sa na obrazovke rozhrania aplikácie Poznámky. Ako obvykle, keď chcete zobraziť alebo upraviť poznámku, musíte ťuknutím na tlačidlo prejsť na obrazovku úpravy poznámky. Pri zobrazení na stred však stačí kliknúť na „Otvoriť v novom okne“. Okno na úpravu poznámok sa okamžite objaví plávajúce v strede, priamo v rozhraní aplikácie Poznámky.
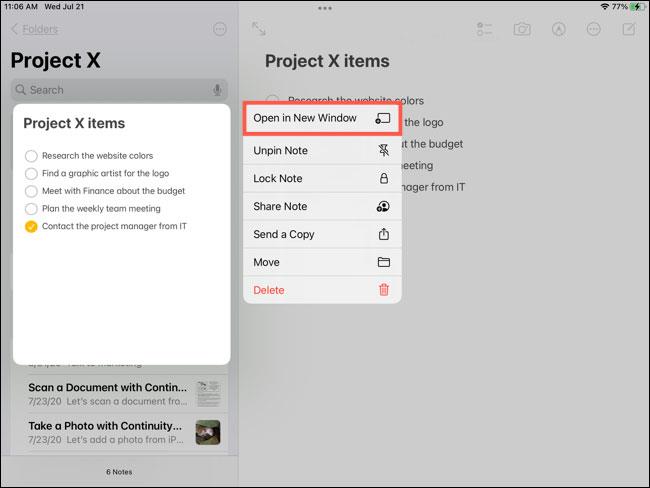
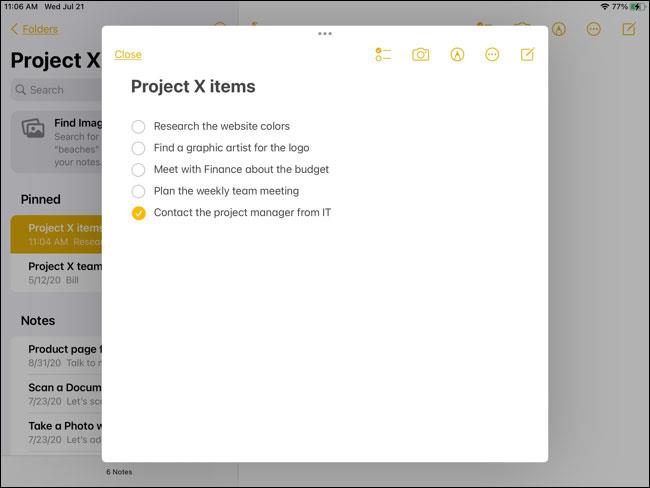
Táto funkcia bude veľmi užitočná, keď chcete rýchlo skopírovať odkazy, text alebo obrázky z miesta v aplikácii. Tiež skvelá alternatíva k Split View a Slide Over.
Najmä na iPade a tabletových zariadeniach s veľkou obrazovkou vo všeobecnosti je podpora multitaskingu jedným z najdôležitejších faktorov.
Multitasking je jedným z najdôležitejších aspektov zabezpečenia efektívnej počítačovej produktivity.
Práca na počítači často zahŕňa otváranie viacerých okien a navigáciu medzi aplikáciami. Tieto akcie sú zložité a časovo náročné, najmä ak sú vaše aplikácie preplnené.
Kontrola zvuku je malá, ale celkom užitočná funkcia na telefónoch iPhone.
Aplikácia Fotky na iPhone má funkciu spomienok, ktorá vytvára zbierky fotografií a videí s hudbou ako vo filme.
Apple Music sa od svojho prvého uvedenia na trh v roku 2015 mimoriadne rozrástol. K dnešnému dňu je po Spotify druhou najväčšou platenou platformou na streamovanie hudby na svete. Okrem hudobných albumov je Apple Music domovom aj tisícok hudobných videí, 24/7 rádií a mnohých ďalších služieb.
Ak chcete vo svojich videách hudbu na pozadí, alebo konkrétnejšie, nahrajte prehrávanú skladbu ako hudbu na pozadí videa, existuje veľmi jednoduché riešenie.
Hoci iPhone obsahuje vstavanú aplikáciu Počasie, niekedy neposkytuje dostatočne podrobné údaje. Ak chcete niečo pridať, v App Store je veľa možností.
Okrem zdieľania fotografií z albumov môžu používatelia pridávať fotografie do zdieľaných albumov na iPhone. Fotografie môžete automaticky pridávať do zdieľaných albumov bez toho, aby ste museli znova pracovať s albumom.
Existujú dva rýchlejšie a jednoduchšie spôsoby, ako nastaviť odpočítavanie/časovač na vašom zariadení Apple.
App Store obsahuje tisíce skvelých aplikácií, ktoré ste ešte nevyskúšali. Mainstreamové hľadané výrazy nemusia byť užitočné, ak chcete objavovať jedinečné aplikácie a púšťať sa do nekonečného rolovania s náhodnými kľúčovými slovami nie je žiadna sranda.
Blur Video je aplikácia, ktorá rozmazáva scény alebo akýkoľvek obsah, ktorý chcete na svojom telefóne, aby nám pomohla získať obraz, ktorý sa nám páči.
Tento článok vás prevedie tým, ako nainštalovať Google Chrome ako predvolený prehliadač v systéme iOS 14.











