Ako opraviť Windows 10 s inováciou na mieste

Táto príručka vám ukáže, ako vykonať opravnú inštaláciu systému Windows 10 vykonaním miestnej inovácie bez toho, aby ste niečo stratili.

UEFI BIOS je špeciálny softvérový program, ktorý spája firmvér počítača s operačným systémom (OS). V skutočnosti je BIOS prvým programom, ktorý sa spustí po zapnutí počítača. Skontroluje, aké hardvérové komponenty má váš počítač, prebudí tieto komponenty a odovzdá ich operačnému systému.
Keď sa však pokúsite otvoriť ponuku UEFI BIOS, môžete zistiť, že nemáte prístup k nastaveniam firmvéru UEFI. To vám môže zabrániť v riešení niektorých systémových problémov.
Ak teraz na svojom počítači nemôžete nájsť ponuku Nastavenia firmvéru UEFI, nasledujúci článok vám ukáže, ako ich získať späť.
Prečo chýba ponuka Nastavenia firmvéru UEFI?
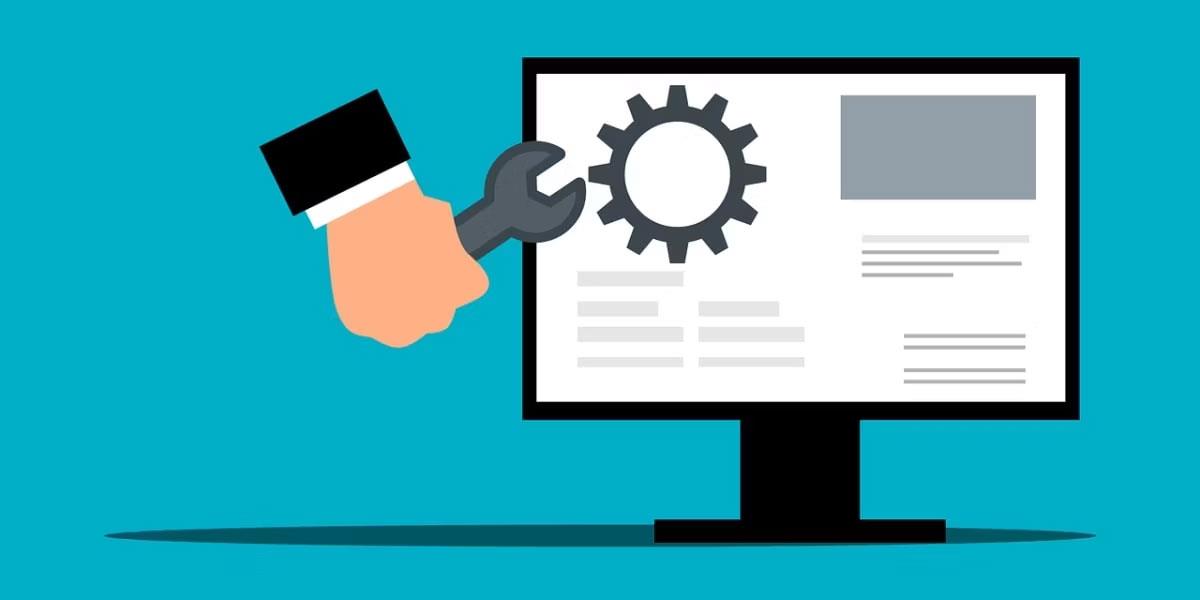
V závislosti od výrobcu počítača môžete pristupovať k nastaveniam systému UEFI BIOS rôznymi spôsobmi. Ale ak ich nemôžete nájsť, pravdepodobne sa pýtate, prečo sa nezobrazuje možnosť Nastavenia firmvéru UEFI?
Ak nemôžete nájsť UEFI Firmware Settings v ponuke BIOS, tu je niekoľko bežných príčin tohto problému:
Teraz preskúmame niekoľko riešení problému zmiznutia nastavení firmvéru UEFI v systéme Windows 10.
Opravte chýbajúcu chybu UEFI Firmware Settings v systéme Windows 10
1. Skontrolujte, či je počítač vybavený UEFI
Pred vyskúšaním akejkoľvek potenciálnej opravy musíte overiť, či základná doska vášho počítača podporuje UEFI. Ak máte starší model počítača, s najväčšou pravdepodobnosťou nie sú nastavenia firmvéru UEFI dostupné.
Tu je návod, ako skontrolovať režim BIOS počítača:
1. Stlačením kombinácie klávesov Win + R otvorte dialógové okno Spustiť .
2. Napíšte msinfo32 a stlačením klávesu Enter otvorte obrazovku Systémové informácie.
3. Na ľavej table vyberte Súhrn systému .
4. Prejdite nadol na pravej table a nájdite možnosť Režim BIOS . Hodnota režimu BIOS musí byť UEFI alebo Legacy. Ak je to Legacy , nemáte vo svojom počítači nastavenia firmvéru UEFI.
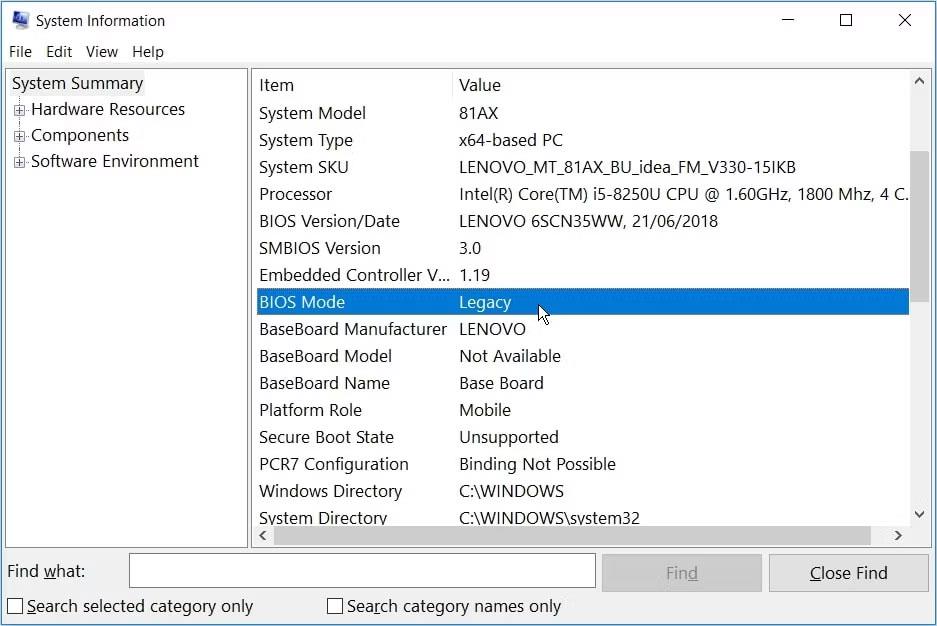
Nastavte režim BIOS
2. Preskočte funkciu rýchleho spustenia
Funkcia rýchleho spustenia umožňuje rýchle spustenie počítača. Keď je táto funkcia povolená, môže eliminovať oneskorenie pri načítaní niektorých možností ponuky systému UEFI BIOS. Táto funkcia vám však môže tiež zabrániť v prístupe k nastaveniam firmvéru UEFI.
Obídenie funkcie rýchleho spustenia teda môže pomôcť vyriešiť problém chýbajúcich nastavení firmvéru UEFI v systéme Windows 10.
Tu sú kroky na obídenie tejto funkcie:
Ak je to užitočné, môžete zvážiť vypnutie funkcie rýchleho spustenia , aby ste získali jednoduchý prístup k nastaveniam firmvéru UEFI. Majte však na pamäti, že to znamená o niečo dlhší čas spustenia.
3. Vytvorte skratku Boot-to-UEFI Firmware Settings na pracovnej ploche

Okrem toho vytvorte odkaz na pracovnej ploche, ktorý prinúti váš počítač zaviesť systém priamo do ponuky UEFI Firmware Settings.
Tu sú kroky, ktoré musíte dodržať:
Ak chcete použiť skratku, stačí na ňu dvakrát kliknúť. Tým sa reštartuje váš počítač priamo do ponuky UEFI Firmware Settings.
4. Zmeňte BIOS z Legacy na UEFI skonvertovaním jednotky MBR na jednotku GPT
Váš počítač so systémom Windows používa jednotku Master Boot Record (MBR) alebo GUID Partition Table (GPT). Aj keď je základná doska vybavená funkciami UEFI, nebudete mať prístup k nastaveniam firmvéru UEFI, ak je váš disk vybavený diskom MBR. Ak chcete problém vyriešiť, musíte prepnúť BIOS z Legacy na UEFI skonvertovaním jednotky MBR na jednotku GPT .
Vzhľadom na to, že konvertujete systémový disk, je najlepšie vytvoriť obraz systému na zálohovanie systému. V skutočnosti by ste mali najskôr zvážiť zálohovanie systému, pretože pri tomto procese existuje možnosť straty údajov.
Ak viete, že váš oddiel je typu MBR a váš systém môže zaviesť systém z UEFI, potom ste pripravení ísť. Môžete pokračovať v konverzii disku do formátu GPT.
V opačnom prípade môžete takto skontrolovať, či je váš počítač vybavený jednotkou MBR alebo GPT:
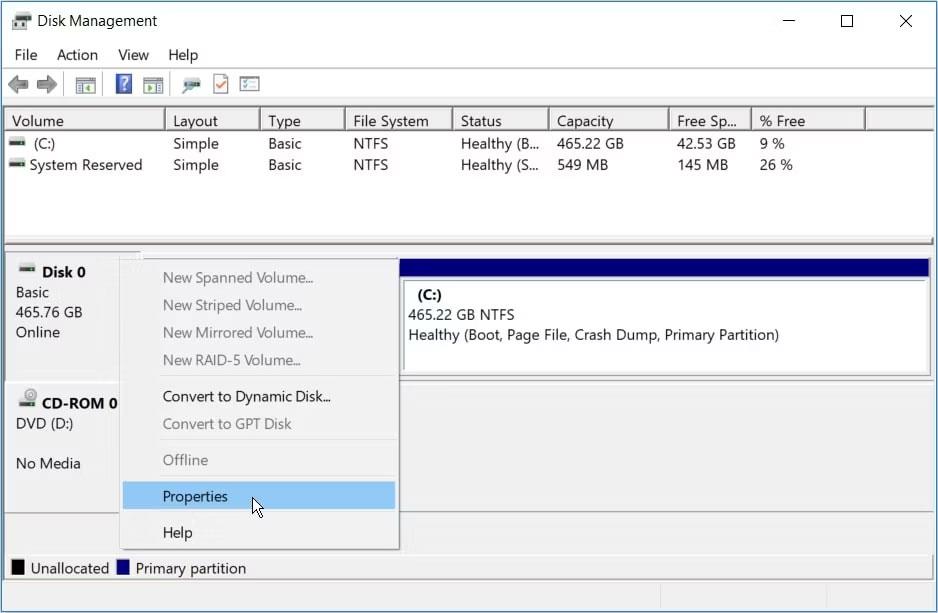
Kliknite pravým tlačidlom myši na Disk 0 v okne Správa diskov
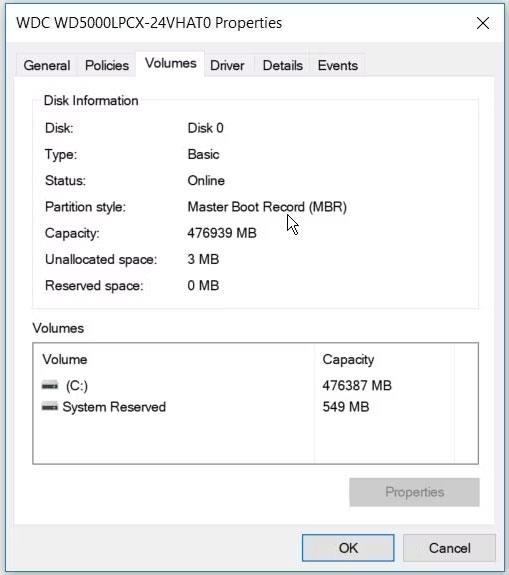
Skontrolujte typ oddielu v časti Informácie o disku
5. Vymazaním nastavení CMOS obnovíte predvolené nastavenia systému BIOS
Ak sa stále snažíte vyriešiť problém so žiadnymi nastaveniami firmvéru UEFI v systéme Windows 10, ako poslednú možnosť môžete obnoviť nastavenia CMOS zo základnej dosky počítača. Tým sa obnovia predvolené nastavenia systému BIOS počítača.
Pred vymazaním nastavení CMOS však musíte pomocou nasledujúcich krokov nájsť kolík a prepojku CMOS:
Teraz sa pozrime, ako vymazať nastavenia CMOS:
Na základných doskách vyššej triedy nájdete tlačidlo určené na resetovanie nastavení CMOS. Toto tlačidlo bude označené ako „CMOS“, „CMOS_SW“ alebo niečo podobné. Nastavenia CMOS môžete resetovať stlačením a podržaním tohto tlačidla na niekoľko sekúnd.
Ak máte problémy s nájdením akýchkoľvek hardvérových komponentov v počítači, pozrite si príručku k základnej doske, kde nájdete podporu. Skontrolujte tiež názov modelu počítača a vyhľadajte ho online.
Táto príručka vám ukáže, ako vykonať opravnú inštaláciu systému Windows 10 vykonaním miestnej inovácie bez toho, aby ste niečo stratili.
Keď sa pokúsite otvoriť ponuku UEFI BIOS, možno zistíte, že nemáte prístup k nastaveniam firmvéru UEFI. To vám môže zabrániť v riešení niektorých systémových problémov.
Windows 10 obsahuje množstvo menších chýb, ktoré z dlhodobého hľadiska spôsobia, že sa používatelia budú cítiť veľmi nepríjemne, jednou z nich je chyba zobrazujúca správu Žiadny internet, zabezpečené.
Režim Kiosk v systéme Windows 10 je režim na používanie iba 1 aplikácie alebo prístup iba k 1 webovej lokalite s hosťami.
Táto príručka vám ukáže, ako zmeniť alebo obnoviť predvolené umiestnenie priečinka Camera Roll v systéme Windows 10.
Úprava súboru hosts môže spôsobiť, že nebudete môcť pristupovať na internet, ak súbor nie je správne upravený. Nasledujúci článok vás prevedie úpravou súboru hosts v systéme Windows 10.
Zmenšenie veľkosti a kapacity fotografií vám uľahčí ich zdieľanie alebo odosielanie komukoľvek. Najmä v systéme Windows 10 môžete hromadne meniť veľkosť fotografií pomocou niekoľkých jednoduchých krokov.
Ak nepotrebujete zobrazovať nedávno navštívené položky a miesta z bezpečnostných dôvodov alebo z dôvodov ochrany osobných údajov, môžete to jednoducho vypnúť.
Spoločnosť Microsoft práve vydala aktualizáciu Windows 10 Anniversary Update s mnohými vylepšeniami a novými funkciami. V tejto novej aktualizácii uvidíte veľa zmien. Od podpory stylusu Windows Ink až po podporu rozšírenia prehliadača Microsoft Edge sa výrazne zlepšila ponuka Štart a Cortana.
Jedno miesto na ovládanie mnohých operácií priamo na systémovej lište.
V systéme Windows 10 si môžete stiahnuť a nainštalovať šablóny skupinovej politiky na správu nastavení Microsoft Edge a táto príručka vám ukáže tento proces.
Tmavý režim je rozhranie s tmavým pozadím v systéme Windows 10, ktoré pomáha počítaču šetriť energiu batérie a znižovať vplyv na oči používateľa.
Panel úloh má obmedzený priestor a ak pravidelne pracujete s viacerými aplikáciami, môže sa stať, že vám rýchlo dôjde miesto na pripnutie ďalších obľúbených aplikácií.










