Ako opraviť Windows 10 s inováciou na mieste

Táto príručka vám ukáže, ako vykonať opravnú inštaláciu systému Windows 10 vykonaním miestnej inovácie bez toho, aby ste niečo stratili.

Ak máte problémy so systémom Windows vo svojom počítači, môžete obnoviť alebo resetovať systém Windows.
Obnovením počítača sa riešia problémy so softvérom preinštalovaním operačného systému, pričom používateľské údaje, používateľské účty a dôležité nastavenia zostávajú nedotknuté. Všetky ostatné predinštalované prispôsobenia budú obnovené do stavu z výroby. V systéme Windows 10 táto funkcia neuchováva používateľom zakúpené aplikácie systému Windows.
Resetovaním počítača sa preinštaluje operačný systém, odstránia sa všetky údaje a používateľské kontá (napríklad údaje, klasické aplikácie Windows a univerzálne aplikácie Windows) a obnovia sa predinštalované prispôsobenia do ich exportovaného stavu.
Môžete však vykonať opravnú inštaláciu systému Windows 10 vykonaním miestnej inovácie bez straty údajov iných ako nainštalovaných aktualizácií systému Windows.
Poznámka: Ak je systém Windows uzamknutý nástrojom BitLocker , musíte pred vykonaním opravy inštalácie pozastaviť alebo zakázať nástroj BitLocker pre jednotku Windows. Po dokončení inštalácie môžete pokračovať alebo znova povoliť nástroj BitLocker.
Pred začatím opravnej inštalácie systému Windows 10 sa uistite, že ste v nastaveniach firmvéru UEFI dočasne zakázali funkciu Secure Boot . Po inštalácii ho môžete znova aktivovať, ak chcete.
Počnúc verziou systému Windows 10 18298 spoločnosť Microsoft vykonala určité úpravy dizajnu v nastavení systému Windows 10 pri spustení súboru setup.exe zo súboru ISO systému Windows 10.
Táto príručka vám ukáže, ako vykonať opravnú inštaláciu systému Windows 10 vykonaním miestnej inovácie bez toho, aby ste niečo stratili.
Poznámka : Ak chcete vykonať opravnú inštaláciu systému Windows 10, musíte sa prihlásiť ako správca.
Ako vykonať opravnú inštaláciu systému Windows 10 vykonaním miestnej inovácie
Krok 1 . Prihláste sa do účtu správcu v systéme Windows 10.
Krok 2 . Nainštalovaný AV alebo bezpečnostný program tretej strany musíte zakázať alebo odinštalovať, aby ste zabránili rušeniu pri inovácii systému Windows 10. Po dokončení nastavenia systému Windows 10 ho môžete znova nainštalovať.
Krok 3 . Vykonajte krok 4, krok 5 alebo krok 6 nižšie v závislosti od inštalačného média, ktoré používate na inštaláciu opravy systému Windows 10.
Krok 4 . Vykonajte opravnú inštaláciu systému Windows 10 pomocou súboru ISO
Ak ho nemáte, musíte si stiahnuť súbor ISO systému Windows 10 , potom pripojiť súbor ISO a spustiť setup.exe, čím spustíte inštaláciu systému Windows 10.
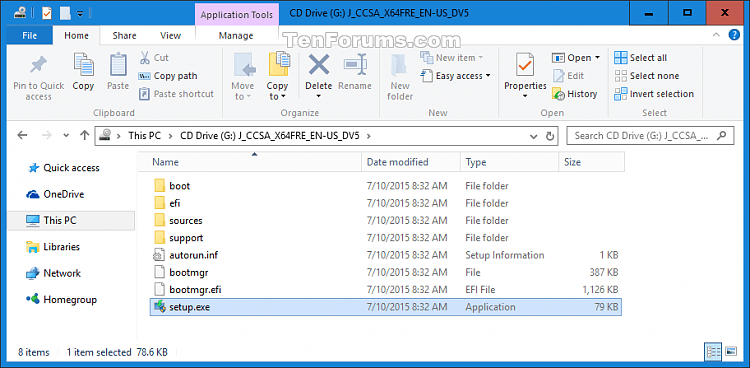
Ak sa zobrazí výzva UAC , kliknite na tlačidlo Áno .
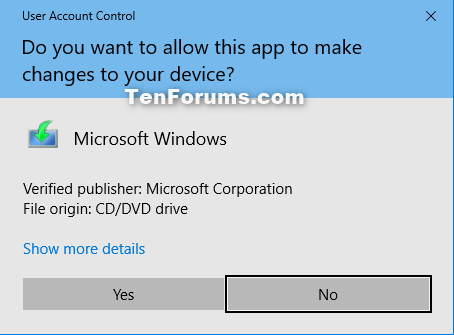
Prejdite na krok 7 .
Krok 5 . Vykonajte opravnú inštaláciu systému Windows 10 pomocou inštalačného média USB
Poznámka: Niektorí používatelia hlásili, že nie je možné vykonať opravnú inštaláciu pri použití USB v systéme Windows 10 verzie 1903. Ak máte tiež tento problém, použite súbor ISO.
Ak ho nemáte, vytvorte si USB flash disk na inštaláciu Windowsu 10 . Pripojte a otvorte jednotku USB flash, spustite súbor setup.exe a spustite inštaláciu systému Windows 10. Ak vás upozorní UAC, kliknite na Áno . Potom prejdite na krok 7 .
Krok 6 . Vykonajte opravnú inštaláciu systému Windows 10 pomocou nástroja Media Creation Tool.
Poznámka : Ak máte nainštalovanú staršiu zostavu Windowsu 10 a chcete si ju ponechať, nepoužívajte nástroj Media Creation Tool na vykonanie opravnej inštalácie, pretože nástroj Media Creation Tool nepodporuje staršie zostavy.
Ak chcete prejsť na stránku spoločnosti Microsoft, kliknite na odkaz Stiahnuť nástroj teraz .
https://www.microsoft.com/en-us/software-download/windows10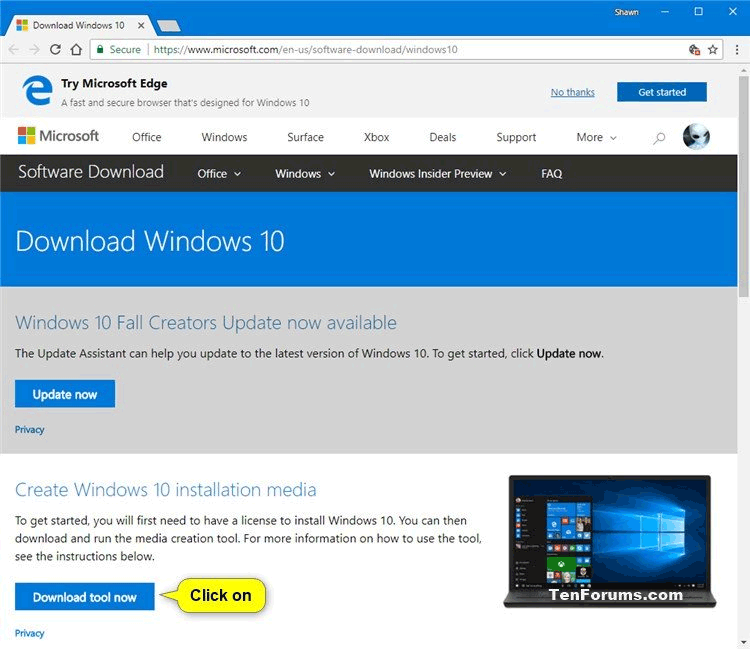
Uložte súbor MediaCreationTool.exe na pracovnú plochu a spustite ho.
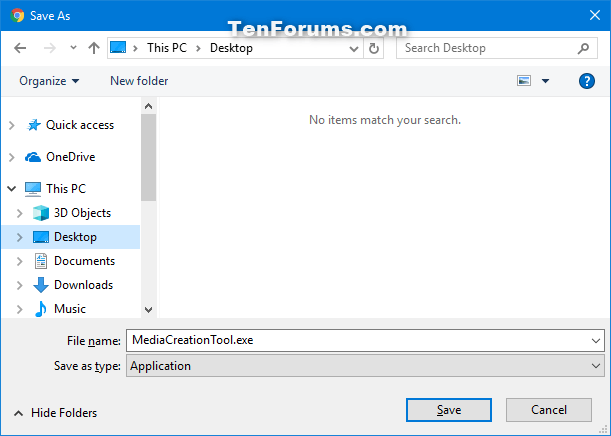
Ak sa zobrazí výzva UAC, kliknite na tlačidlo Áno .
Kliknutím na tlačidlo Prijať prijmete oznámenie aplikácie a licenčné podmienky. Vyberte možnosť Aktualizovať tento počítač teraz a kliknite na tlačidlo Ďalej . Windows 10 sa začne načítavať. Prejdite na krok 10 .
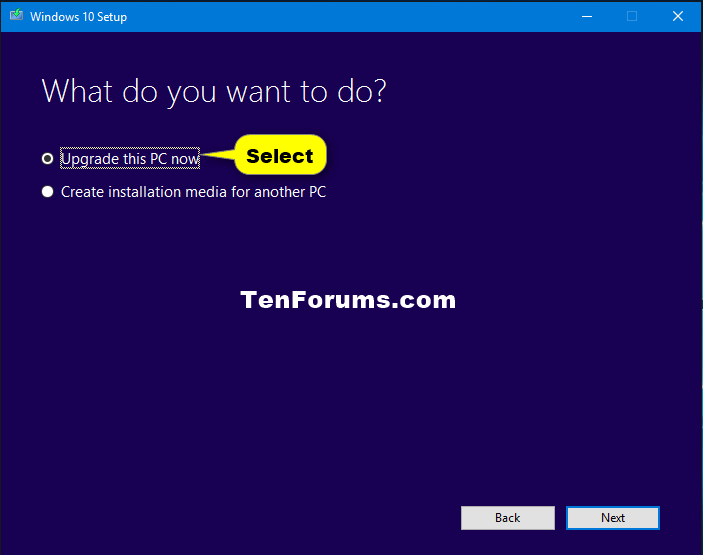
Krok 7. Inštalácia systému Windows 10 sa začína pripravovať.
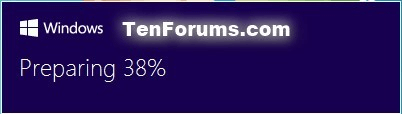
Krok 8 . Kliknite na odkaz Zmeniť spôsob sťahovania aktualizácií Inštalátor systému Windows .
Poznámka : Ak postupujete podľa kroku 6 pomocou nástroja Media Creation Tool, prejdite na krok 11 .
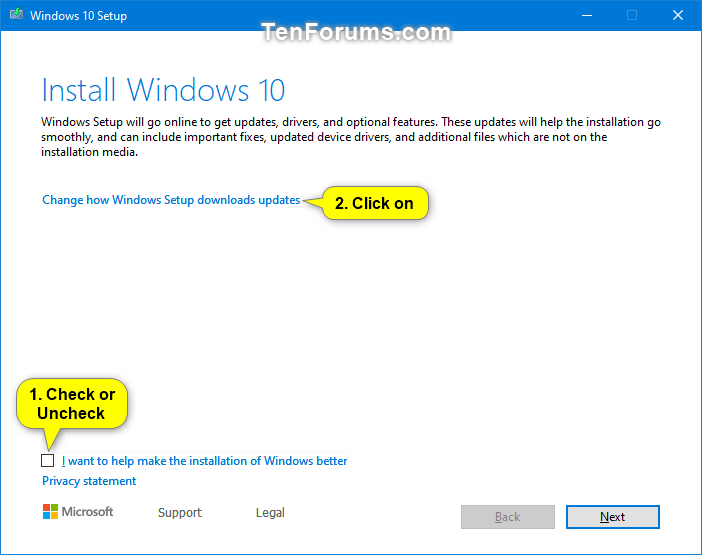
Krok 9 . Vyberte Nie práve teraz a kliknite na Ďalej .
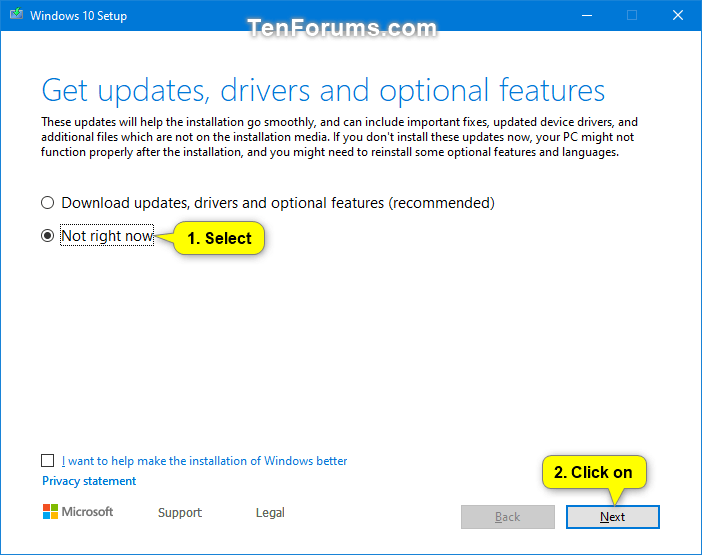
Krok 10 . Inštalácia systému Windows 10 začne všetko pripravovať.
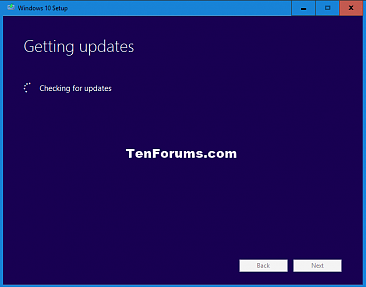
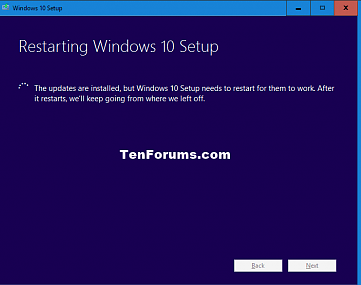
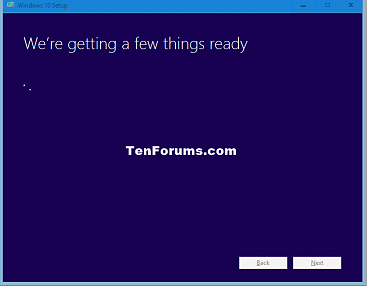
Krok 11 . Kliknutím na tlačidlo Prijať prijmete licenčné podmienky.
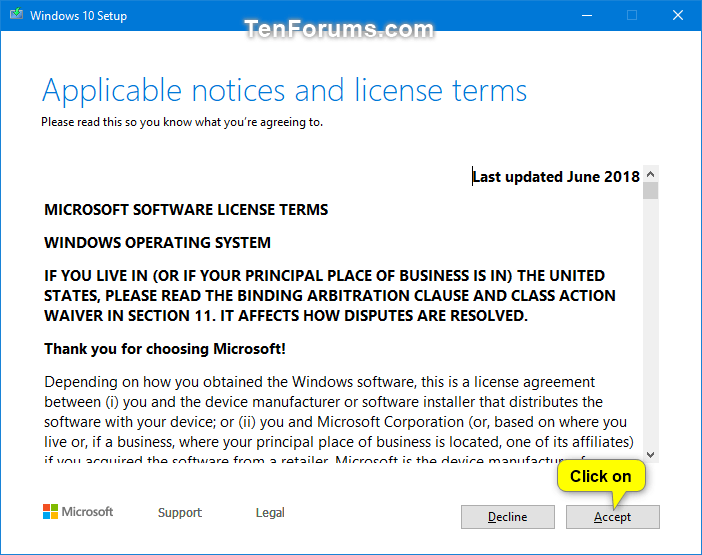
Krok 12 . Inštalátor systému Windows 10 skontroluje a nainštaluje dostupné aktualizácie a zabezpečí, aby boli pripravené na inštaláciu.
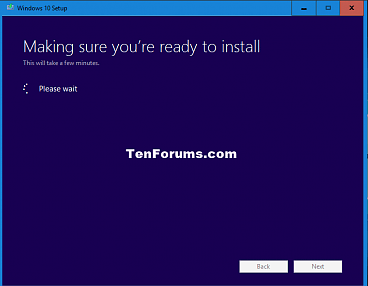
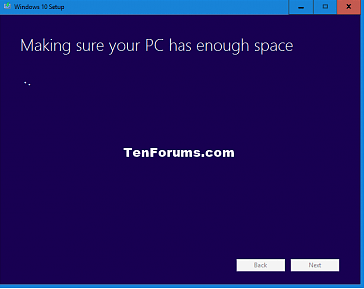
Krok 13 . Kliknutím na tlačidlo Inštalovať spustíte inštaláciu opravy systému Windows 10.
Poznámka : Ak je k dispozícii iba možnosť Nič , inštalačné médium nie je rovnaké ako verzia, ktorú ste nainštalovali.
Ak chcete zmeniť údaje, ktoré si chcete ponechať, kliknite na odkaz Zmeniť, čo sa má ponechať , vyberte údaje, ktoré chcete ponechať, kliknite na tlačidlo Ďalej a vráťte sa na krok 12 vyššie.
Ak nevyberiete možnosť Ponechať osobné súbory a aplikácie , stratíte všetky svoje osobné údaje.
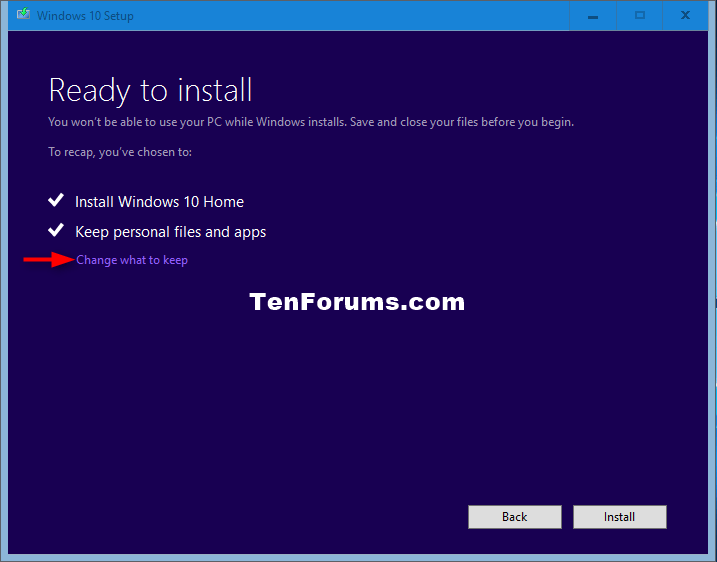
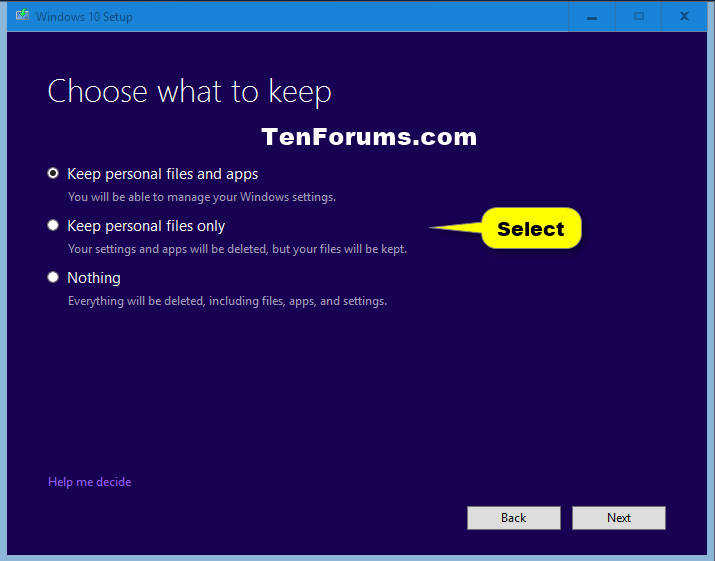
Krok 14 . Inštalátor systému Windows 10 začne vykonávať prepisovanie na opravu systému Windows. Tento proces trvá určitý čas.
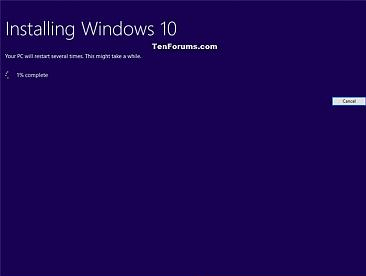
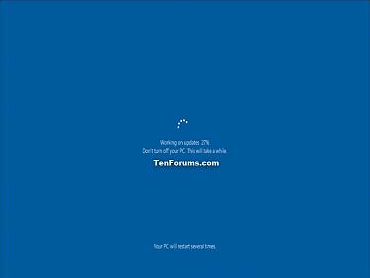
Krok 15 . Teraz sa môžete prihlásiť do systému Windows 10.
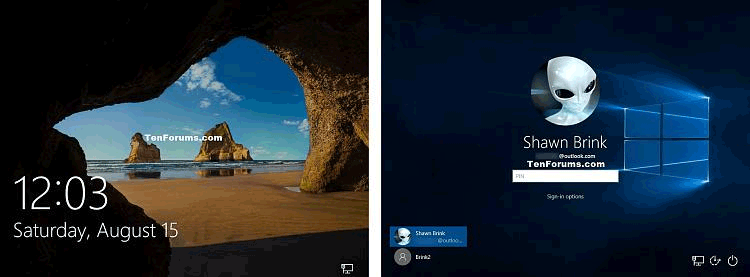
Krok 16 . Keď sa používateľ prvýkrát prihlási, pred dosiahnutím pracovnej plochy sa vám zobrazí prvá animácia prihlásenia.
Krok 17 . Uistite sa, že ste nastavili správne časové pásmo, dátum a čas.
Krok 18 . Ak chcete, môžete použiť Čistenie disku na odstránenie súborov denníka inovácie systému Windows, predchádzajúcej inštalácie systému Windows a dočasných inštalačných súborov systému Windows, aby ste uvoľnili veľké množstvo miesta na pevnom disku.
Poznámka: Tento krok odstráni priečinky C:\$Windows.~BT a C:\Windows.old.
Ak odstránite priečinok Windows.old, nebudete sa môcť vrátiť k predchádzajúcej verzii systému Windows.
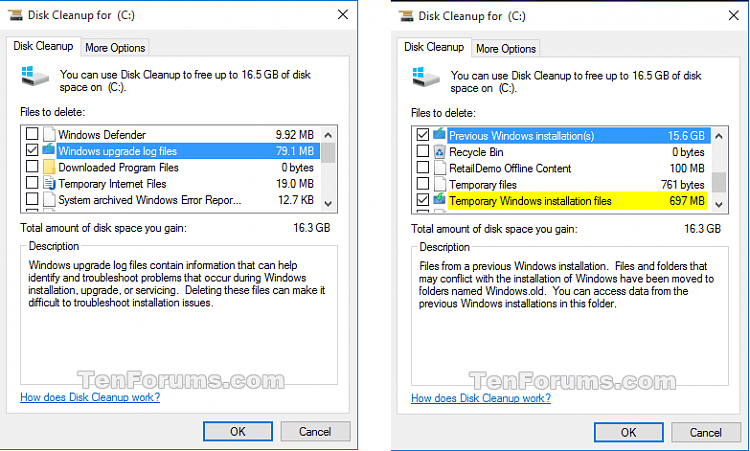
Prajem vám úspech!
Režim Kiosk v systéme Windows 10 je režim na používanie iba 1 aplikácie alebo prístup iba k 1 webovej lokalite s hosťami.
Táto príručka vám ukáže, ako zmeniť alebo obnoviť predvolené umiestnenie priečinka Camera Roll v systéme Windows 10.
Úprava súboru hosts môže spôsobiť, že nebudete môcť pristupovať na internet, ak súbor nie je správne upravený. Nasledujúci článok vás prevedie úpravou súboru hosts v systéme Windows 10.
Zmenšenie veľkosti a kapacity fotografií vám uľahčí ich zdieľanie alebo odosielanie komukoľvek. Najmä v systéme Windows 10 môžete hromadne meniť veľkosť fotografií pomocou niekoľkých jednoduchých krokov.
Ak nepotrebujete zobrazovať nedávno navštívené položky a miesta z bezpečnostných dôvodov alebo z dôvodov ochrany osobných údajov, môžete to jednoducho vypnúť.
Spoločnosť Microsoft práve vydala aktualizáciu Windows 10 Anniversary Update s mnohými vylepšeniami a novými funkciami. V tejto novej aktualizácii uvidíte veľa zmien. Od podpory stylusu Windows Ink až po podporu rozšírenia prehliadača Microsoft Edge sa výrazne zlepšila ponuka Štart a Cortana.
Jedno miesto na ovládanie mnohých operácií priamo na systémovej lište.
V systéme Windows 10 si môžete stiahnuť a nainštalovať šablóny skupinovej politiky na správu nastavení Microsoft Edge a táto príručka vám ukáže tento proces.
Tmavý režim je rozhranie s tmavým pozadím v systéme Windows 10, ktoré pomáha počítaču šetriť energiu batérie a znižovať vplyv na oči používateľa.
Panel úloh má obmedzený priestor a ak pravidelne pracujete s viacerými aplikáciami, môže sa stať, že vám rýchlo dôjde miesto na pripnutie ďalších obľúbených aplikácií.









